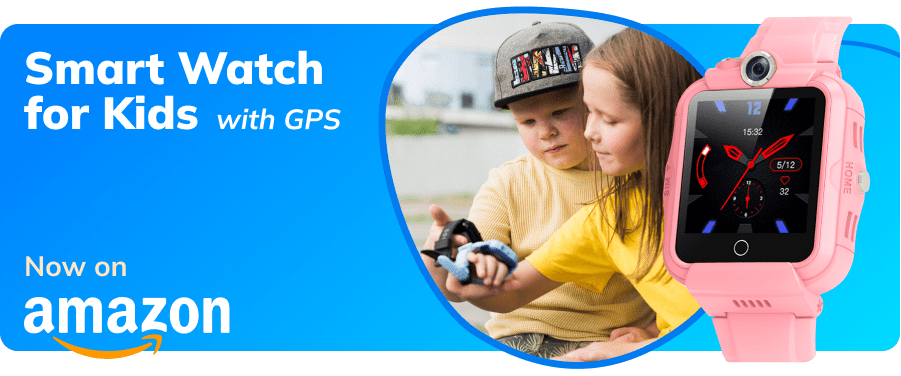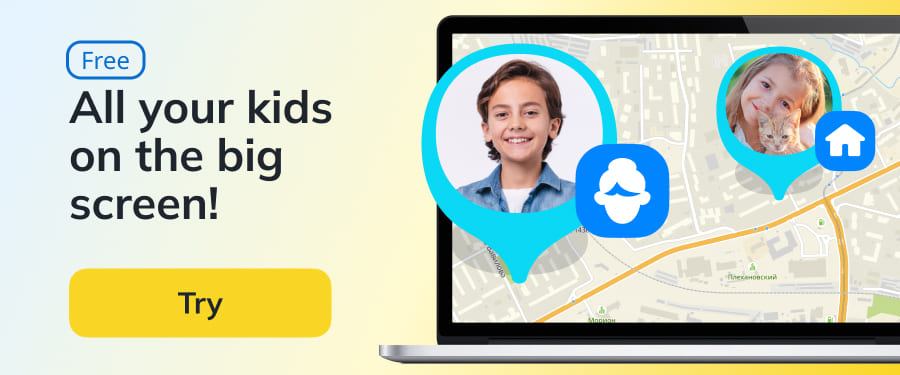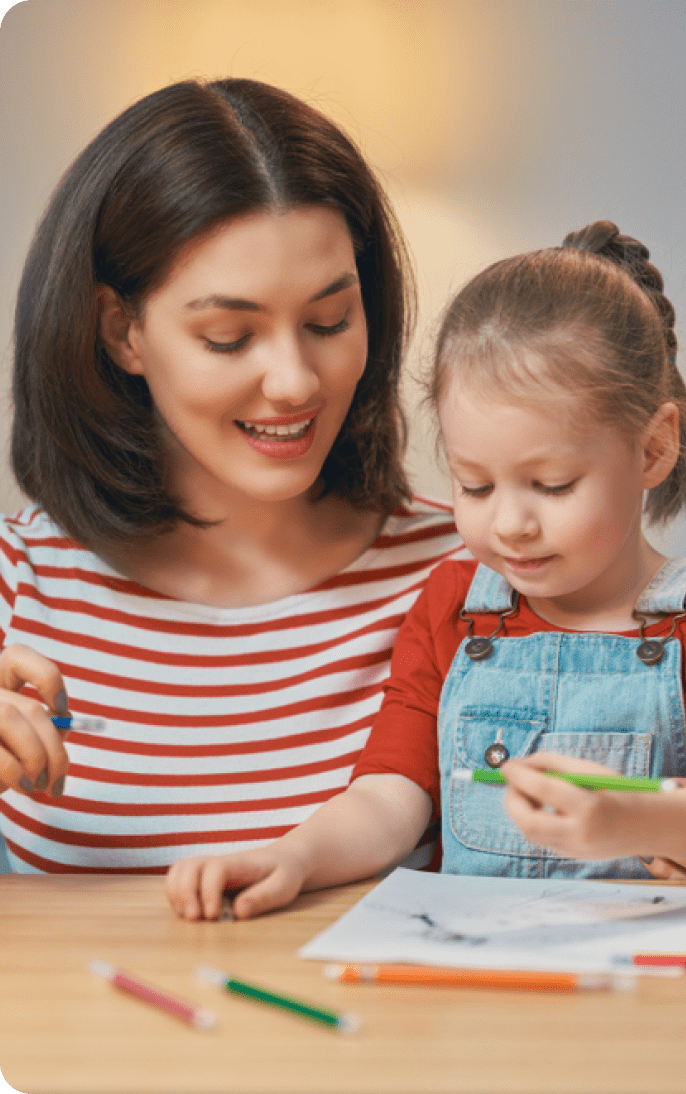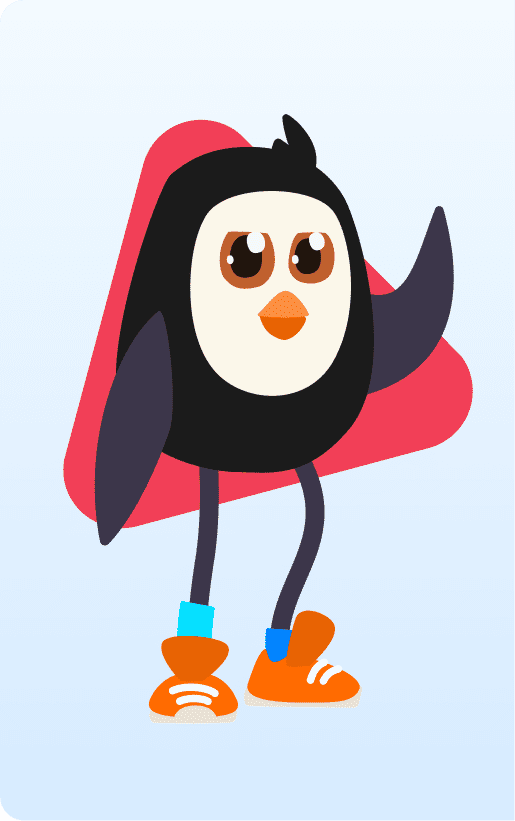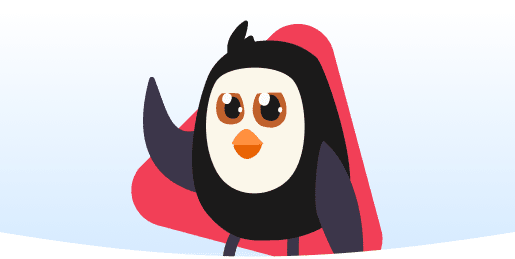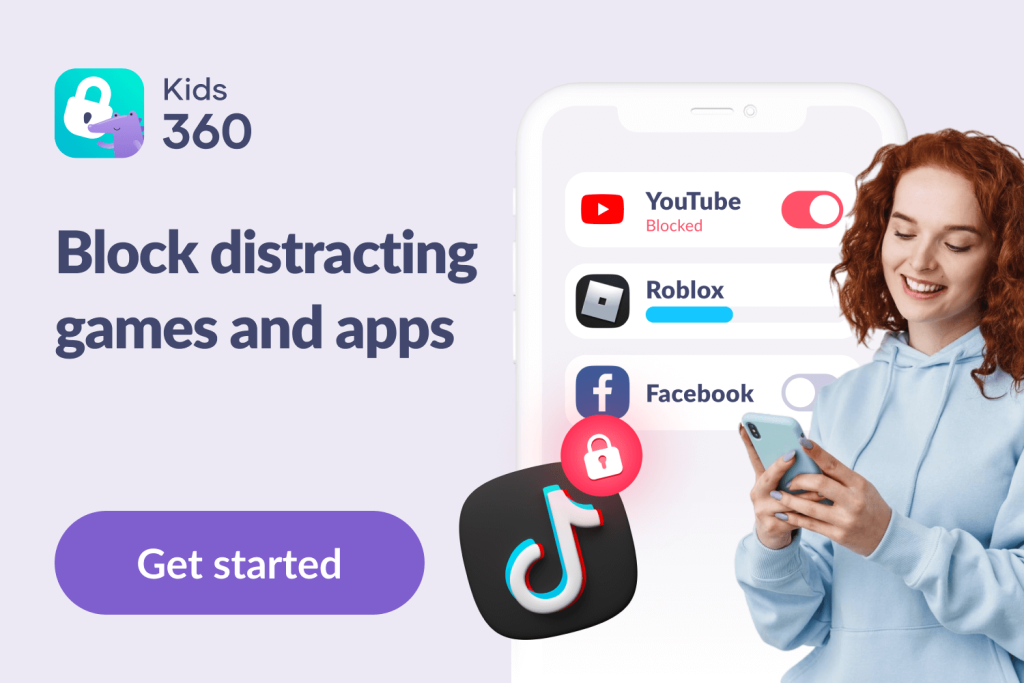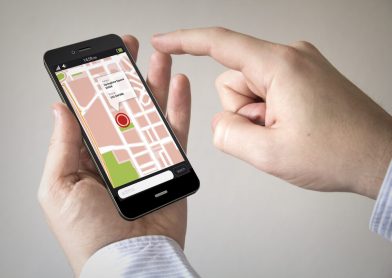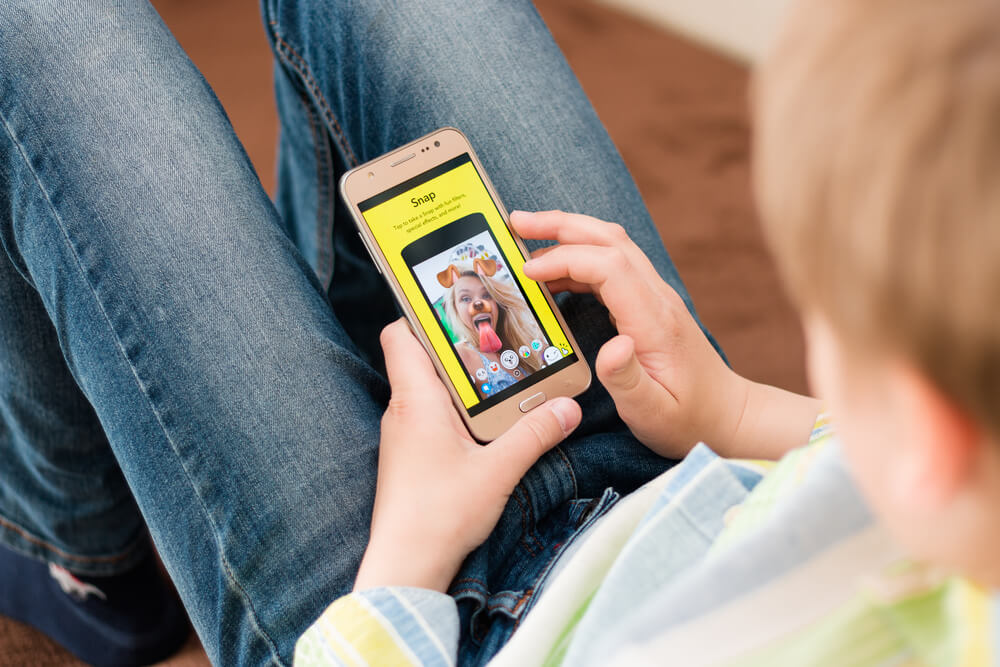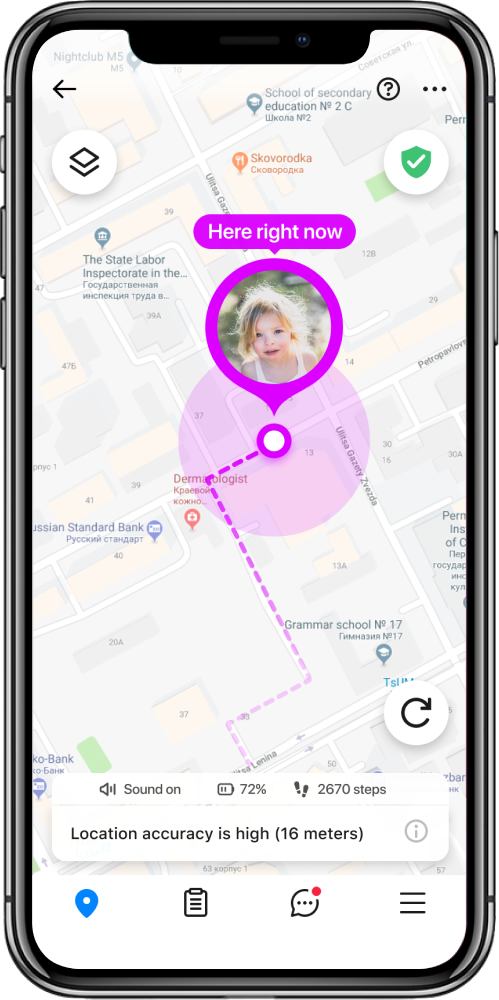Steam Family View: A Guide to Parental Controls and Child Safety

Steam is among children’s most popular gaming platforms, especially with the parental control capability, Steam Family View, and Family Library Sharing. You’ll learn everything about this feature and other parental controls on Steam in the guide below!
Contents:
- What Is Steam?
- Why Do Parents Need to Set Up Steam Parental Controls?
- Does Steam Have Parental Controls?
- How to Set Parental Controls?
- And What is Steam Family Library Sharing?
- How Else Can You Keep Your Child Safe?
- FAQ
What Is Steam?
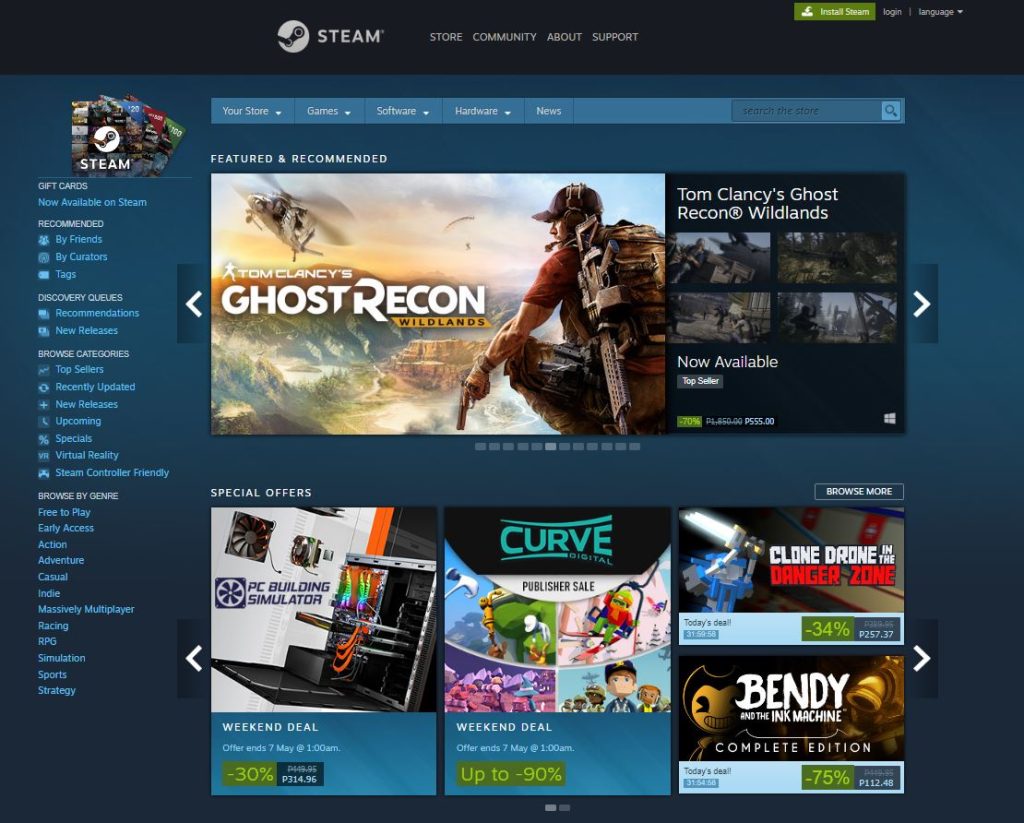
Credit: cs-agents.com
Steam is a gaming platform that includes a store where you can purchase games. You can buy titles, add them to your library, download and install digital game versions from Steam servers, and play on desired devices.
The estimation is that Steam has over 120 million active users monthly. The platform’s library has over 80,000 titles, ranging from premium games by huge studios to indie games developed by individual creators. The platform offers games for all ages and interests since it covers a huge variety of genres, from sports and strategy to casual and arcade titles.
Why Do Parents Need to Set Up Steam Parental Controls?
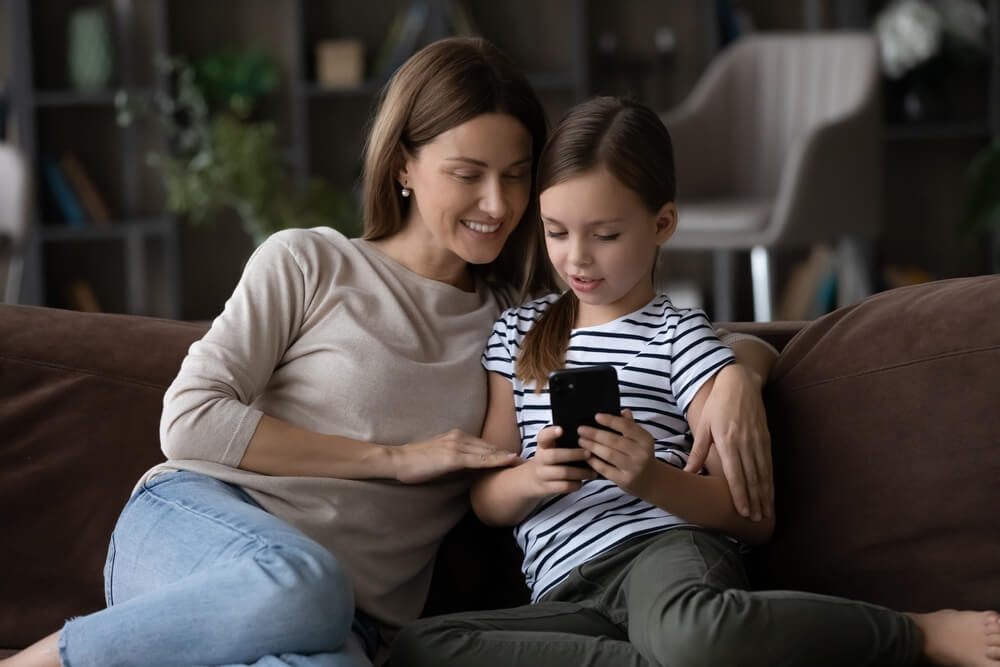
fizkes/Shutterstock.com
Before we answer the question that interests you the most, and that’s “Does Steam have parental controls,” let’s see why you even need to set a controlled gaming environment on this platform for your child. As advice, it’s always smart to monitor your kid’s activity on a platform that has millions of users worldwide.
Here are the top reasons why you should consider Steam parental controls:
- Violent game content. The Steam library covers various genres, including fighting, shooting, sci-fi, and other titles loaded with different violence types. Games often feature killing, abuse, and other forms of aggression, which could have a negative influence, especially on younger kids.
- Adult game content. Inappropriate content could also feature adult scenes. These might include nudity, sexual acts, and dialogues children shouldn’t hear.
- Bullying and harassing. Steam’s community is large, and adding friends and communicating with others is an option. Unfortunately, this often leads to threatening, bullying, swearing, harassing, and other unsuitable behavior. You don’t want to risk your child dealing with internet abuse, so it’s best to protect them from any contact with others via this platform in the first place.
- Purchasing games. Most titles on Steam require a purchase, and only then are you available to play that game from that account. You don’t want to risk your child spending money on your behalf, especially if you have a card connected to the Steam profile.
Does Steam Have Parental Controls?

sakkmesterke/Shutterstock.com
Steam features parental control settings in the Steam Families View and Family Library Sharing. However, they might not be what you imagined, as they have a unique way of working.
The idea is to set limitations on a particular account and protect your child from accessing unwanted sections. That’s done by using a special Steam Family View feature. It’s available for free, but it’s necessary to activate it from your account settings.
What Is the Family View on Steam?
Family View is Steam’s parental control feature. In short, it involves sharing a single Steam account with your kid but setting up game access permissions in the Family Library Sharing feature to choose which games your child can play.
It’s easy to activate Family View from settings, and here are the options you can choose:
- Select games from the library your kid can access to ensure they can’t see any age-restricted titles.
- Pick whether your kid can browse the Steam store.
- Select if your child can add friends, chat, or join groups on the platform.
- Pick if they can access the account’s online profile, achievements, and screenshots.
- Choose whether your kid can access the community section with content generated by other members.
Another convenient feature is the Steam Family Library Sharing. It allows you to pick up to five accounts to use your gaming library on up to ten devices. You will need to authorize the Family Sharing accounts and devices first, so you have full control. This is an excellent feature for joint family accounts, but please note that not all games support it.
How to Set Parental Controls?
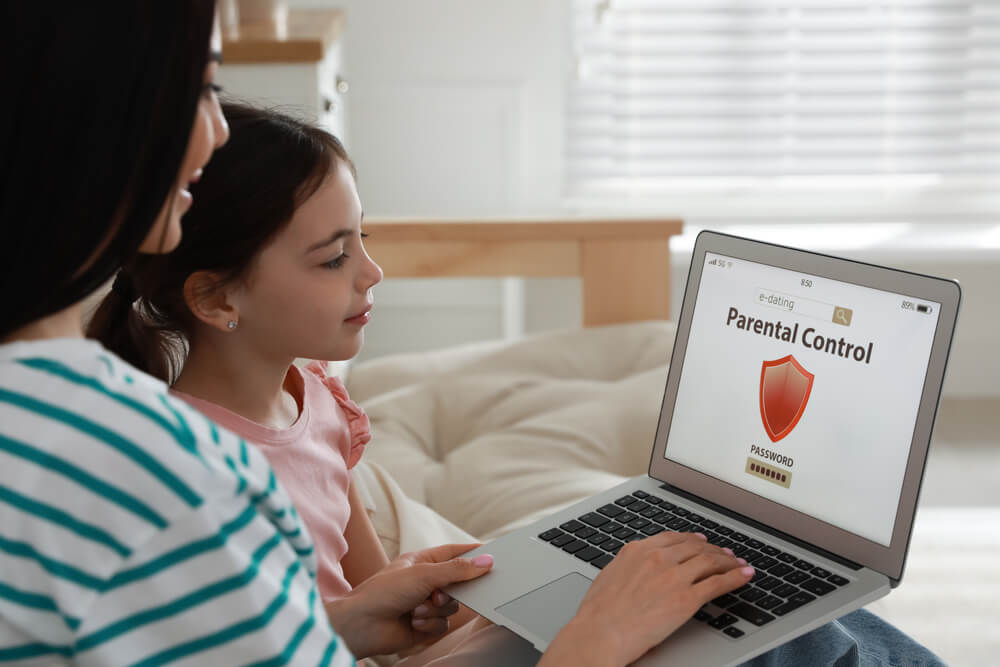
New Africa/Shutterstock.com
This is something that’s best to do before your child even starts using Steam. That’ll ensure you can adjust everything and monitor your kid’s activity from the beginning. Here are the detailed instructions on how to implement Steam Family View!
1. Make an Account for Your Kid
Head to Steam’s official website on the device your child will use for playing. We strongly suggest installing the Steam app, which is completely free. It’s easier for you and your kid to access the desired options and games this way.
After clicking the Install Steam link in the upper-right corner, download and install the software. Run Steam and the software will launch a pop-up asking you to log into your account. Choose “Create a Free Account” in the lower-right corner.
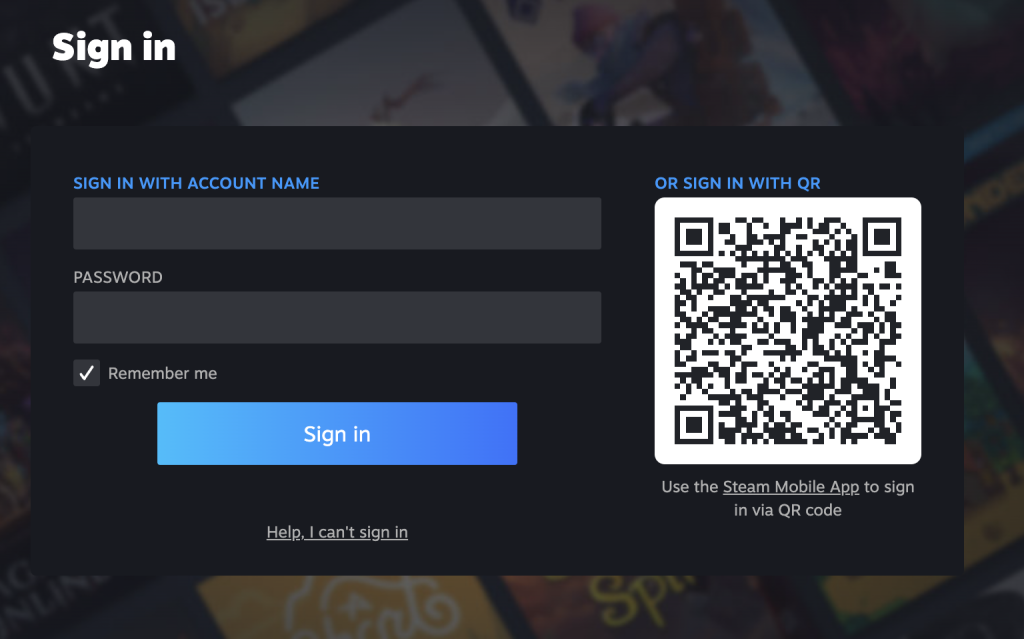
Credit: steampowered.com
Complete the registration process and access the account using the chosen details.
2. Enable Family View on Steam
After you click your account name in the upper-right corner, you will notice a drop-down menu. From this Steam menu, choose Account Details.
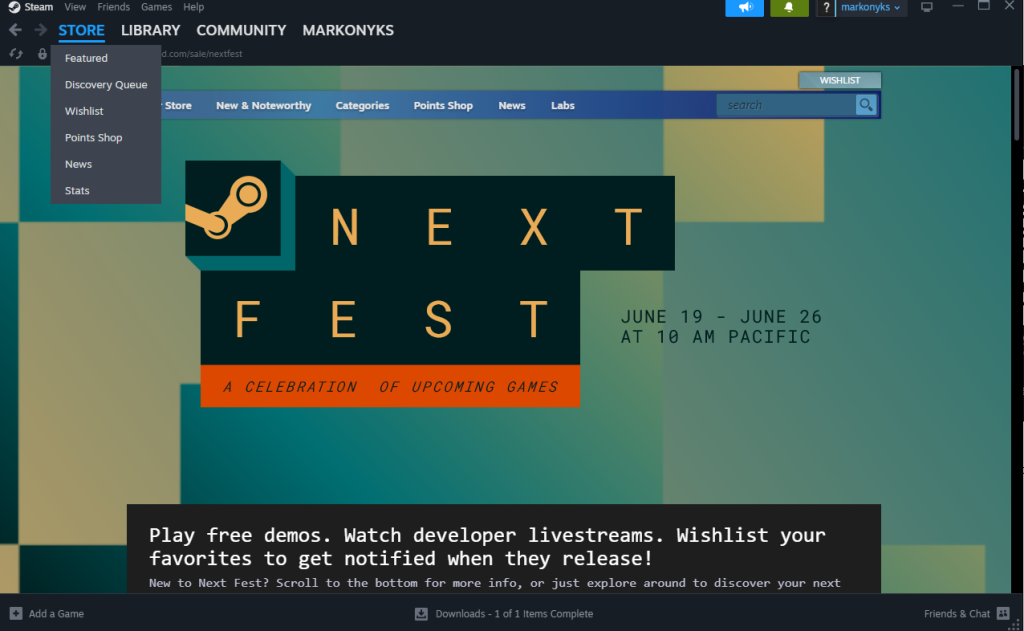
Credit: steampowered.com
Scroll down to find Family Settings. By default, Family View is disabled. Click on Manage Family View to open the settings.
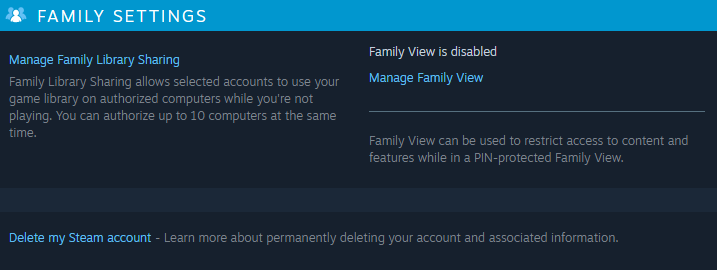
Credit: steampowered.com
You will now have to go through different adjustments to enable this feature.
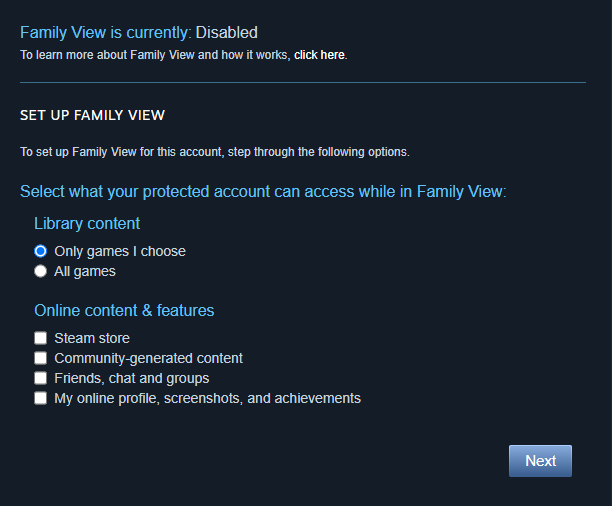
Credit: steampowered.com
Choose the options you’d like to activate. We strongly suggest ticking all the boxes to monitor all types of content on your child’s Steam account. Also, make sure to pick “Only games I choose” in the library content to ensure your kid can’t play any game without your approval.
Click Next, and you’ll now be asked to pick games that you will add to Family View. You will need to enter the recovery email address in case you lose your PIN.
3. Create a PIN
It’s now necessary to come up with a 4-digit PIN. We suggest not choosing anything as simple as 1234 or your kid’s birthday. Children are smart and might find a way to bypass this restriction. That’s why it’s strongly advisable to go with a string of random numbers.
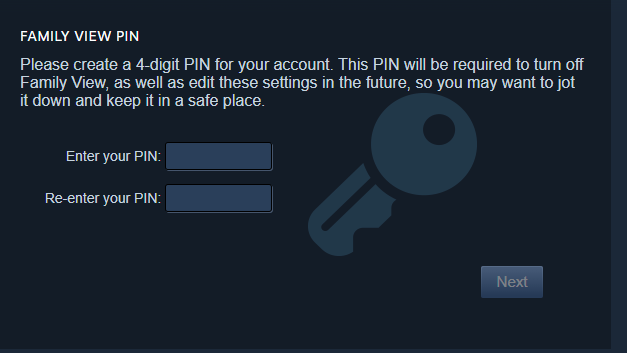
Credit: steampowered.com
To complete PIN implementation, you will need to enter the secret code received to the email address used for registration. Once you finish this, you’ve successfully implemented PIN-protected Family View and can now use this feature. Any content that’s outside of approved will require entering a PIN code to access it.
How to Reset Steam Family PIN?
For this process to work, it’s necessary to set a recovery email address. This is something you have probably done during the process of setting Steam Family View. In case you didn’t, here’s the link where you can enter the recovery address.
Now, you might have forgotten the PIN and need to reset it. The process for doing that is simple. You either need to click “I forgot my PIN” or visit this link. You will enter the recovery email address and reset the PIN by using the link sent to your inbox.
And What is Steam Family Library Sharing?
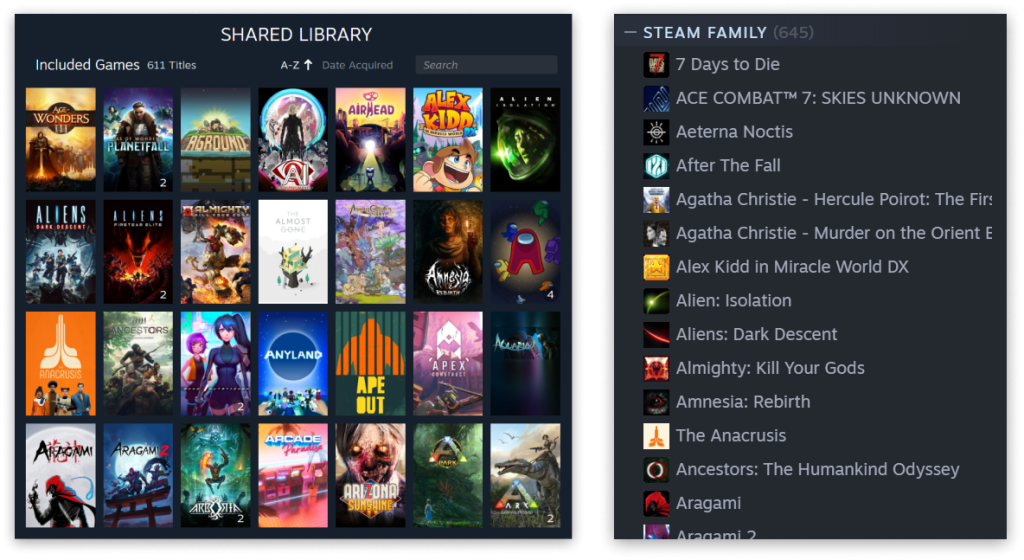
Credit: steampowered.com
Steam Family Library Sharing is a feature that allows users to share their game libraries with family and friends. With this feature, up to five accounts can access and play games from another user’s library on up to ten devices. This eliminates the need to purchase multiple copies of the same game within a household or among close friends.
The process is simple: once Family Library Sharing is enabled, authorized accounts can download and play games from the shared library. However, there are some restrictions—only one user can access the library at any given time. If the primary account holder starts playing a game, anyone else using the shared library will need to wait until they finish.
It’s important to note that while the feature allows for game sharing, not all games are eligible due to third-party restrictions like region locks or specific online features. Additionally, users cannot share DLC unless they also own the base game, and certain titles may be excluded based on developer preferences.
Steam Family View vs. Family Library Sharing: What’s the Difference?
While Family Library Sharing focuses on sharing access to games, Steam Family View is a separate feature designed to give parents more control over their children’s access to Steam’s content.
In short, Family Library Sharing is about sharing game libraries, while Family View is about managing and restricting access within Steam. Both features cater to families but serve different purposes: one for sharing, and one for safety.
How Else Can You Keep Your Child Safe?

Prostock-studio/Shutterstock.com
In addition to Steam Family View, there are several other effective ways to keep your child safe while they engage in online gaming. Here are some key strategies to consider:
- Open Communication: Maintain an open line of communication with your child. Talk to them about online safety, responsible gaming habits, and the potential risks associated with interacting with strangers online.
- Education and Awareness: Educate yourself and your child about the potential dangers of online gaming, such as cyberbullying, inappropriate content, and online scams. Stay informed about the latest trends and gaming platforms, and discuss safety measures together.
- Safe Gaming Communities: Encourage your child to engage in gaming communities and platforms that prioritize safety and moderation. Look for gaming platforms that have robust reporting and moderation systems in place to address any issues that may arise.
- Regular Monitoring: Regularly monitor your child’s online gaming activities. Keep an eye on the games they play, the people they interact with, and any changes in their behavior that may indicate a problem.
- Parental Controls on Devices: Explore and utilize the built-in parental control features on gaming devices, computers, and mobile devices. These controls allow you to set playtime limits, restrict access to certain apps or websites, and monitor your child’s online activities.
Keeping your kids safe while playing games online is important for both their safety and mental health. We encourage you to educate yourself about addiction to video games in our article Gaming Addiction in Adolescence Revisited.
While Family View and Family Library Sharinghave some convenient options, Steam’s parental controls aren’t exactly comprehensive. That’s why keeping your kid safe in the online world will require using other measures. Reliable parental control apps are your best choice. You just need to find the solution that meets your preferences and offers the features you need to keep your child secure.
Stay Safe with Kids360
Kids360 is a popular parental control app for Android and iOS devices. It’s easy to download and install.
Here’s how Kids360 can help keep your child safe in the online world on their mobile device:
- App lock. You can prevent your kid from accessing certain apps, which ensures they can’t play games unsuitable for their age.
- Daily limits. It’s possible to set how long your kid can use their phones daily and get playtime reports.
- Timetables. Apart from setting time limits, you can create schedules and ensure your kid can’t access their phones during school hours or while doing homework.
- Tasks and rewards. Children can earn additional playing time by completing the tasks you set in Kids360. The app also offers pre-installed logic and thinking challenges, where kids can earn game time as rewards for successfully completing these tasks.
Kids360 comes with uninstall protection, so there’s no chance for your kid to bypass this program and its protective measures. Download it and give it a try right now!
Steam found a smart approach to implementing parental control features on its platform. Valve developers added the Family View feature, which is easy to set. You pick a four-digit PIN to restrict the desired areas of the platform. Your kid can use the chosen account, but they can’t access the restricted areas without entering the PIN.
The only thing to ensure is that they can’t figure out the PIN or have access to the account recovery email. Also, this will only cover the Steam platform. If you want all-around device protection, especially for your children’s smartphones, we strongly suggest combining Steam Family View with another parental control app, such as Kids360.
FAQs

InFocus.ee/Shutterstock.com
Can you set time limits on Steam?
No, there’s no option offered by this program to set time limits. That being said, you can try a different approach, such as using Windows Family settings to limit access to the entire computer. It’s much better for parents to use a third-party parental control app like Kids360, as it enables all-around monitoring of your kids’ device use. You can also adjust screen limits for additional playtime if needed.
How do I restrict Steam?
You can choose the types of content someone can access by enabling Family View. Any option that’s not a part of the Family View will require entering a PIN code to access it. That’s great for parents since they can ensure kids can’t play a particular game or add friends without their approval. One feature for parents to see which games their children are playing is the Family Sharing Library too.
How do I hide inappropriate games on Steam?
It’s possible to limit access to games that are inappropriate. After you load the game’s page, you will find the Settings icon in the upper-right corner. It activates the drop-down menu, and you now need to select Manage and then Hide This Game. That will remove the game from those publicly visible in your library, but you can access it from the View menu.
Is Steam OK for 12-year-olds?
According to the platform’s terms, it’s necessary to be at least 13 years old to sign up for a Steam account. That being said, Family View can be a convenient way for parents to allow younger kids to access certain games and content on this platform. We’d say it’s up to every parent to decide whether it’s the right time for their child to be allowed to use Steam.
How does Family View work on Steam?
Family view is one of the safety features on Steam that allows parents to limit access to the Steam store, communication methods, and types of games their child can access. These features are protected by a PIN confirmation code that only the parent knows. This feature also enables Family Library Sharing, where parents can see their child’s game progress and approve child purchase requests.
How does family mode work on Steam?
Family mode, also known as Family Library Sharing, allows five family members to share one account through ten different devices. Each member will have access to the large library, so they can see what types of games their family members are playing.
How do I enable family access on Steam?
- Sign into your child’s Steam account.
- Select the user account at the top right corner.
- Click on the menu Account Details.
- Scroll down to Family Settings.
- Click Manage Family View
- Select the content and features your child can access.
- Enter a recovery email address
- Select and confirm your new PIN.
- Receive a confirmation code in your email.
- Enter the code to complete the setup.
How to bypass family view?
To bypass the family view on Steam, simply enter the associated PIN. This allows you to access additional third-party key elements and get out of Family Library Sharing.
The picture on the front page: KateV28/Shutterstock.com
Проверьте электронный ящик