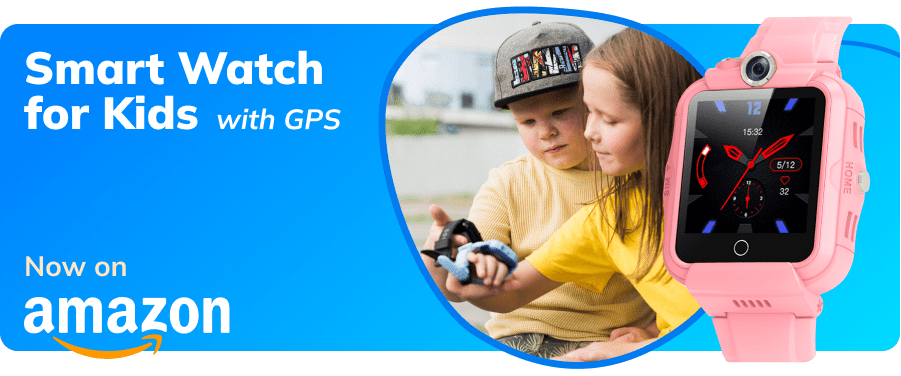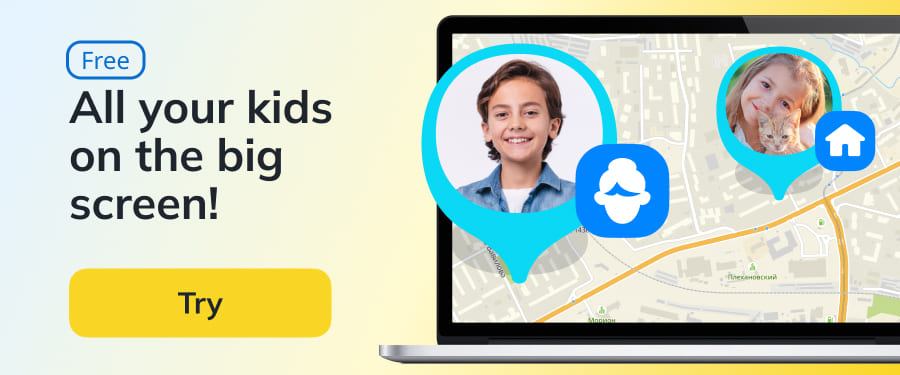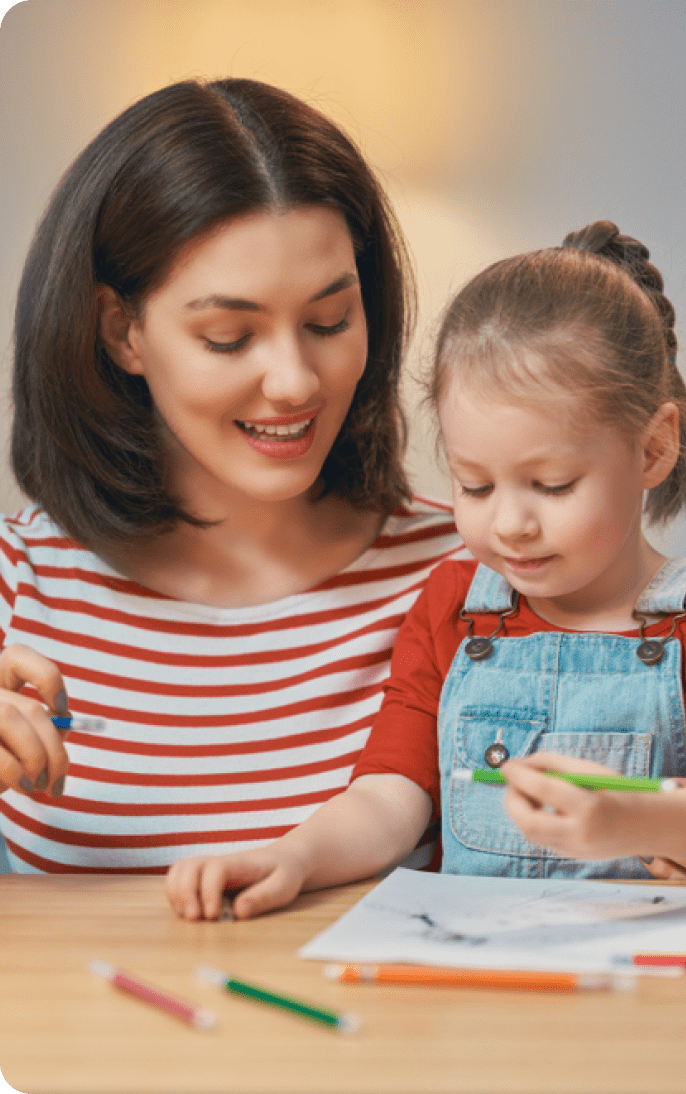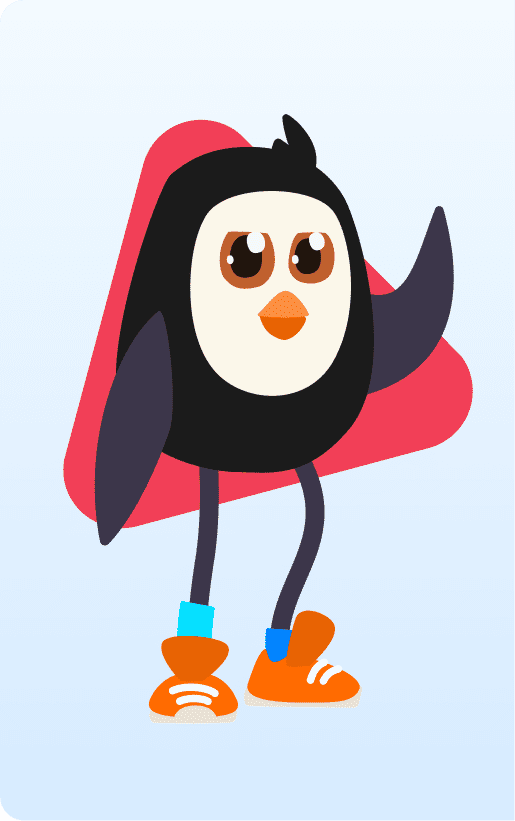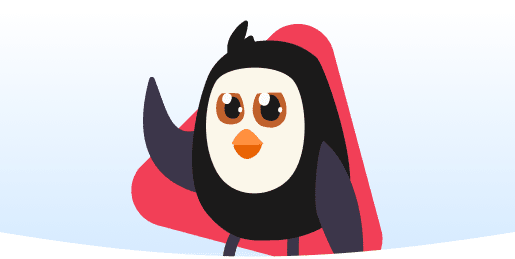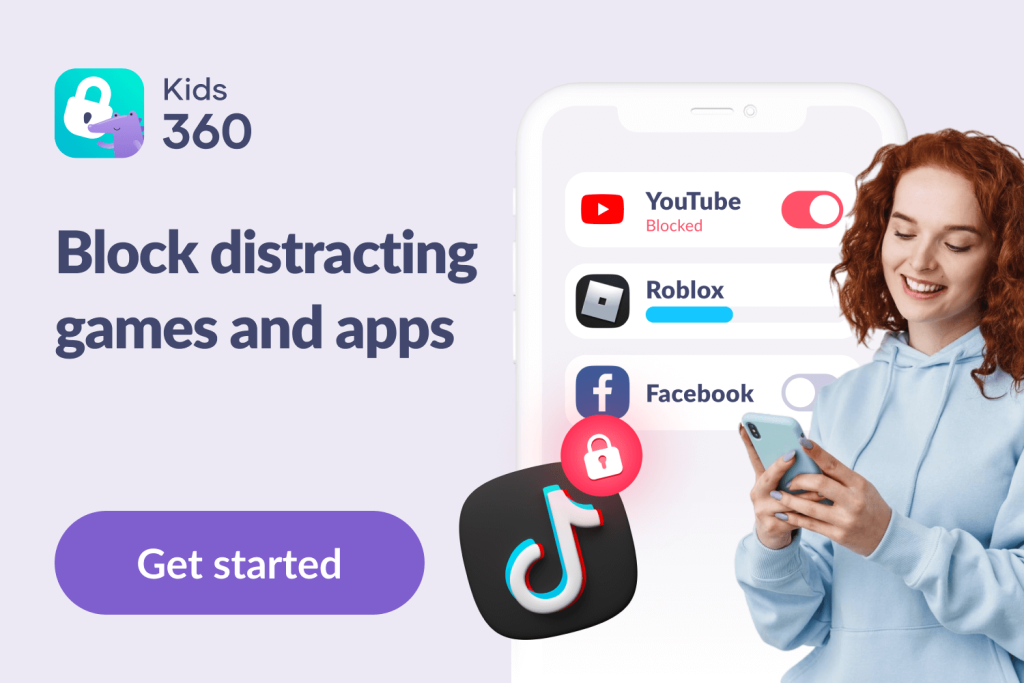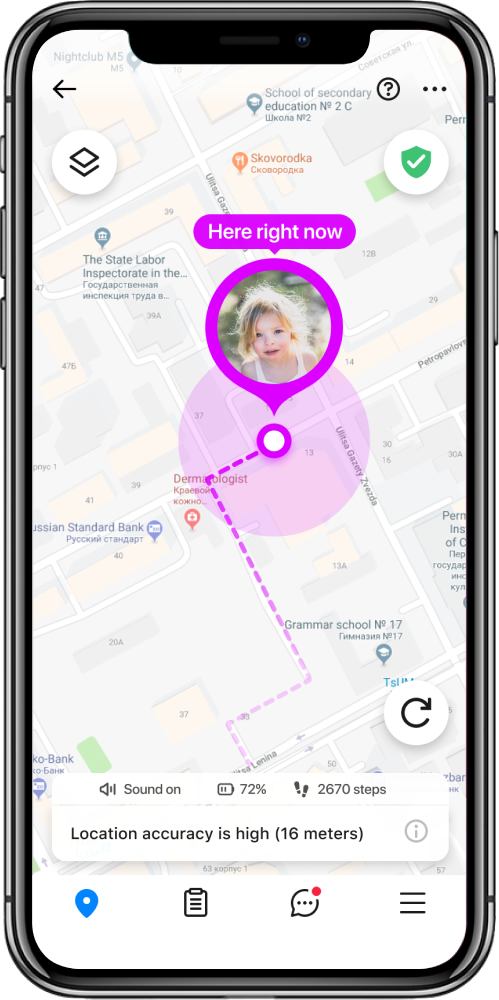How to Use Prime Video Parental Controls to Keep Kids Safe
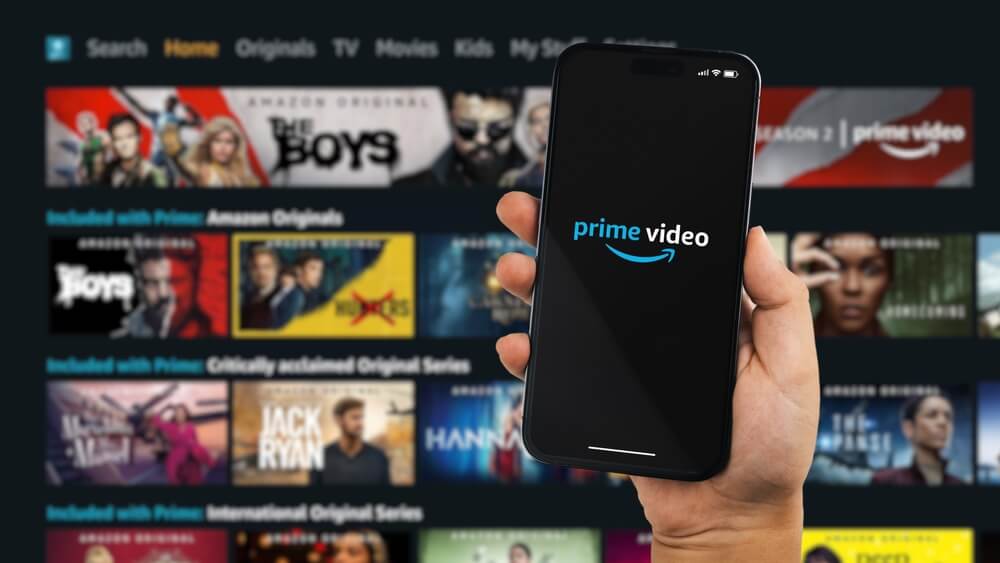
Amazon Prime Video parental control is a way to ensure that your kid doesn’t access potentially unsuitable shows for their age. The service offers a wide range of content types. It’s why parents should carefully analyze Amazon Prime Video to ensure their children have a safe viewing experience.
Contents:
- What Are Prime Video Parental Controls
- Why You Should Use Parental Controls on Prime Video
- What Can and Can’t Be Controlled
- How to Set Up Prime Video Parental Controls
- Using Prime Video Kids Profiles
- Managing Content Restrictions and Viewing Levels
- Setting Purchase and Rental Restrictions
- Managing Parental Controls Across Devices
- Complementary Tools Like Kids360 for Full Digital Safety
- Tips for Talking to Your Child About Online Safety
- FAQs
What Are Prime Video Parental Controls
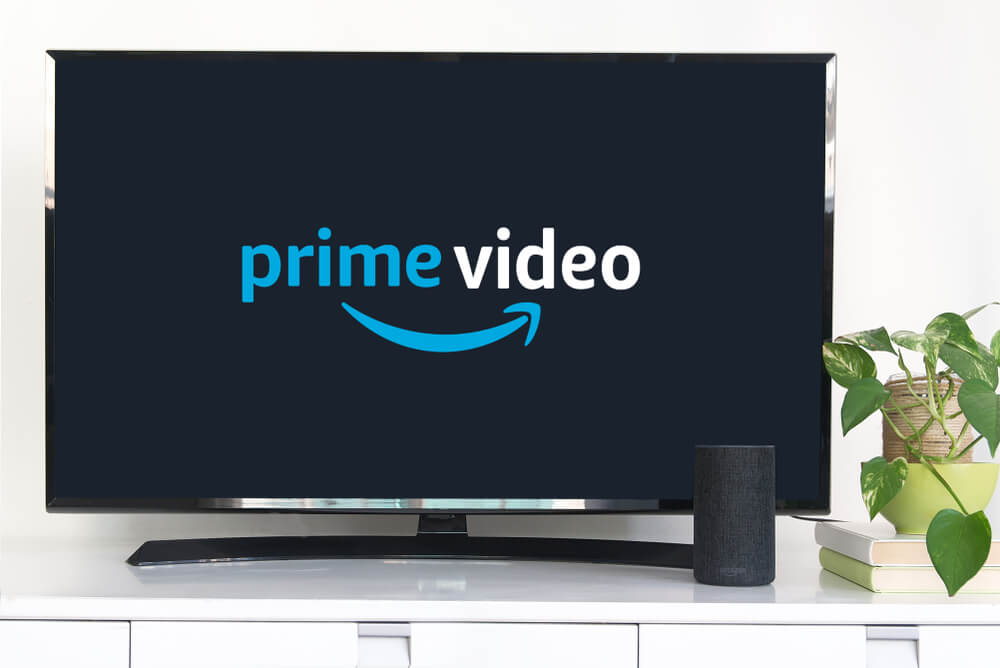
Juan Ci/Shutterstock
Prime Video parental controls come in two distinct forms: content restrictions and Prime Video PIN codes.
Content restrictions allow you to control what kinds of content users can access and watch. For example, you can set it so that younger viewers cannot watch content intended for teens or adults.
Meanwhile, the account PIN code helps you lock access to Prime Video and prevent your children from adjusting or removing any parental control settings—unless they know the code. This PIN is also required for purchases and to temporarily override content restrictions.
There are also several other parental controls and security features built into broader Amazon account settings, which may be tied to your Prime Video experience. For example, you can:
- Set purchase restrictions on Amazon, so your children can’t place orders without your approval.
- Use Amazon Kids or Amazon Kids+ (on Fire Tablets, Fire TV, and Echo devices) to create child profiles, set screen time limits, and access curated, age-appropriate content.
Why You Should Use Parental Controls on Prime Video

metamorworks/Shutterstock
While Prime Video contains a lot of content that is suitable for children and families, it also contains many movies and shows that have higher ratings, like PG-13, R, and NC-17. Those kinds of content are not necessarily suitable or recommended for younger viewers, as they may contain:
- Sexual content
- Violence
- Nudity
- Depictions of mature subject matter, like drugs and alcohol
There are many risks associated with children watching mature content. They may develop distorted views of the world and relationships, become desensitized to violence and explicit content, suffer from mental health issues after seeing disturbing images, and struggle with their emotional development and well-being, to name but a few possible risks.
Setting up parental controls through Amazon’s Digital Services and Device Support is the best way to counteract these risks and keep children safe.
What Can and Can’t Be Controlled
BigTunaOnline/Shutterstock
With Prime Video parental controls, you have the power to control:
- Access to the Prime Video service
- Access to restricted content, based on rating
- Set restrictions across different devices that share the same account access
These restrictions apply to streaming content on the Prime Video platform, whether accessed via smart TVs, mobile devices, or web browsers.
However, you cannot control access to specific, individual shows or movies. The restrictions are based solely on content ratings. For example, you can block all R-rated movies or TV-MA shows, but you can’t manually block one specific title while leaving others with the same rating accessible.
You also can’t set screen time limits or monitor viewing history directly through Prime Video. For more advanced features like content filters by category, app blocking, or activity reports, you may want to combine Prime Video’s built-in controls with a third-party parental control app or service.
How to Set Up Prime Video Parental Controls
Next, let’s take a look at exactly how to set up Prime Video parental controls across different devices.
On the Prime Video Website
- Open the Prime Video website and go to Account & Settings (hover over your profile name in the top-right corner).
- Scroll down and click the Parental Controls tab.
- Under Viewing Restrictions, set the age rating you want to allow (e.g., General, Family, Teen, Mature).
- Choose which devices you want these restrictions to apply to.
- Set or confirm your Prime Video PIN—this is required to change settings or bypass restrictions.
- Click Save to confirm your choices.
Tip: You can now visit the Manage Profiles page to check out the existing profiles and confirm you did a proper job of creating a new user.
On Mobile (iOS/Android)
- Open the Prime Video app on your mobile device.
- Tap the My Stuff tab, then your Profile icon in the top-right corner.
- Tap Settings, then go to Parental Controls.
- Tap Viewing Restrictions.
- Select an age range restriction and choose which devices you want to apply it to.
- Tap on Save to confirm your changes.
On Smart TVs or Streaming Devices
- Open the Prime Video app on your device (smart TV, Fire TV Stick, or streaming box).
- Navigate to the Settings menu, usually accessed via the profile icon.
- Look for the Permissions icon, then Viewing Restrictions.
- Select the restrictions to apply, and select Save to confirm.
Using Prime Video Kids Profiles

Credit: parental-control.flashget.com
An easy way to restrict what kind of content your kids can watch on Amazon Prime Video, without the need to set up a video PIN or dig into the Digital Services and Device Support settings, is to create a kids’ profile instead.
Kids’ profiles on Prime Video are basically videos that already have built-in content restrictions applied. On these profiles, young users will only have access to content that is rated as suitable for those aged 12 and under. They do not have the power to make purchases, and all mature content will be blocked. Additionally, you can set up a video PIN so that the kids cannot switch over to the adult account whenever they want.
How to Create a Prime Video Kids Profile
You can set up a Kids Profile directly in the Prime Video app or on the website. Here’s how:
On the Prime Video Website:
- Go to the Prime Video website and sign in to your Amazon account.
- Hover over your profile icon in the top-right corner and click Manage Profiles.
- Click Add New or the + button.
- Enter a name for the profile and check the box labeled Kid’s profile.
- Click Save to create the profile.
On the Mobile App (iOS/Android):
- Open the Prime Video app.
- Tap on your profile icon (usually in the bottom menu).
- Tap My Stuff and then Manage Profiles.
- Tap Add Profile.
- Enter a name and toggle the switch to make it a Kid’s profile.
- Tap Save.
Tip: After creating the profile, you can also set a PIN under Parental Controls to prevent your child from switching to other (non-kid) profiles.
Managing Content Restrictions and Viewing Levels
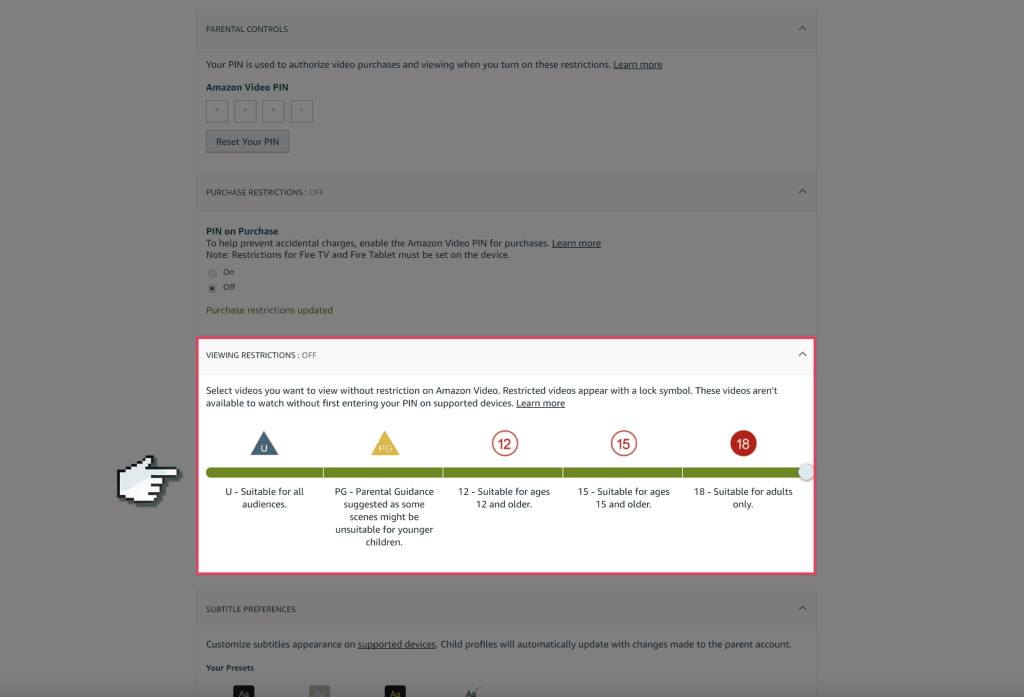
Credit: internetmatters.org
Every piece of video content on Prime Video (and other streaming services) has a rating attached to it. Age rating can suggest different viewing suitability:
- G: General Audience, anyone can watch this
- PG: Parental Guidance may have some minor elements that are less suitable for children, but are largely fine for families and kids
- PG-13: At this level, parental guidance is more strongly recommended, especially in regard to viewers aged 12 and under
- R: Restricted, this will contain adult material of some nature (violence, sex, etc.)
- NC-17: Only for adults; no one aged 17 or under should be watching this content
The way Amazon Prime Video parental controls work is that you can block content up to a certain rating. For example, you can allow your kids to watch anything with a G or PG rating, but nothing higher than that.
You’re not able to block access to specific shows and films, but you can look them up on the service to see what their rating is, and then adjust the parental controls to block that rating. That way, younger users will not be able to access the content in question.
You can also set up a Prime Video PIN code as an added layer of security and control. If you want to watch a restricted piece of content, you just have to enter the correct account PIN.
It’s important to mention that Prime Video is also available on Android Automotive. Although only on select vehicles, it’s possible to watch favorite shows on the road. Android Automotive supports using your existing accounts, so all the access restrictions will also apply here.
Setting Purchase and Rental Restrictions
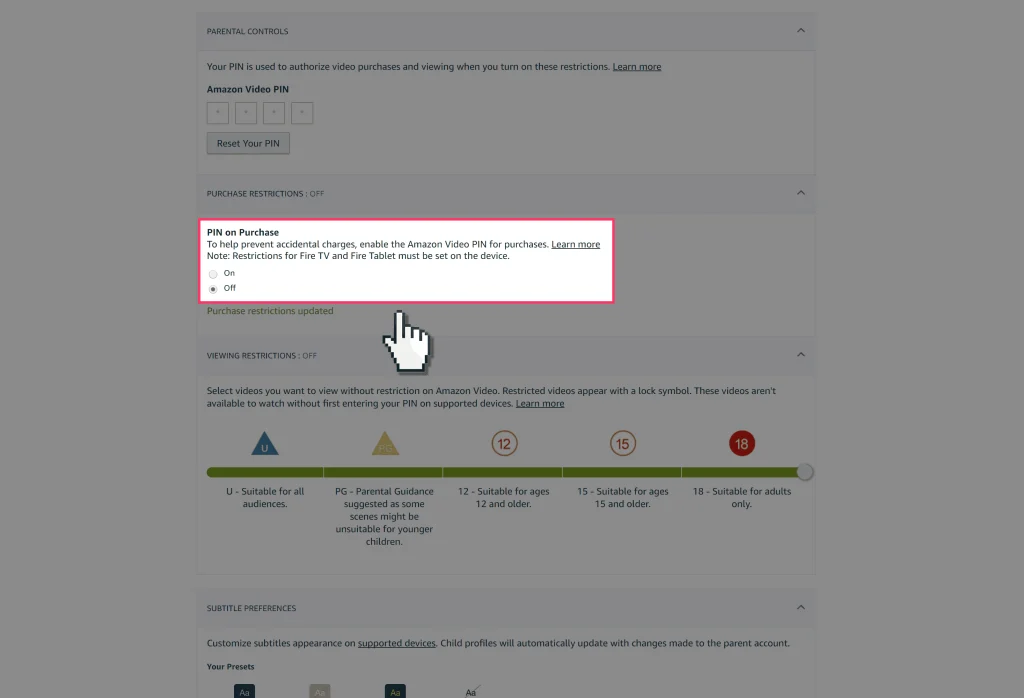
Credit: internetmatters.org
In the Parental Controls section of the Amazon Prime Video settings, you’ll also find the option to restrict purchases and rentals. Specifically, look for the setting labeled “PIN on Purchase.”
If you enable this option, it means that your Prime Video PIN will be required every time someone tries to buy or rent content through your account. This adds an extra layer of protection and helps prevent kids from making purchases or downloading content without adult supervision.
Note:
- This setting only applies to devices where purchase restrictions are supported—mainly web, Fire TV, and some smart TVs.
- Make sure the device you’re using is linked to the correct Amazon Household profile to ensure restrictions are enforced correctly.
You can manage these settings through:
- Amazon Prime Video Settings on a web browser (under the Parental Controls tab).
- Or directly through the Prime Video app on compatible devices by navigating to Settings → Parental Controls.
Managing Parental Controls Across Devices
A benefit of Amazon Prime Video parental controls is that they will work across all devices where the account is used. You only have to set up the controls once, on one platform, for them to apply across all others. You can also configure which user accounts the controls work for, so you can set them up if your kids have their own user accounts tied to yours.
However, it’s important to note that some children may discover workarounds to these settings. If they learn your PIN code, for example, they could go into the settings menu themselves and then make changes from there. It is wise, therefore, to keep a close eye on younger users when accessing Prime and regularly check that the parental controls are still switched on.
Complementary Tools Like Kids360 for Full Digital Safety
Setting up parental controls on apps like Prime Video is an important first step to creating a safer digital environment for your children. But in today’s complex online world, a multi-layered approach to digital safety works best.
That’s where additional tools like Kids360 come in—a parental control and family safety app designed to make digital boundaries fair, manageable, and even fun for everyone involved. With Kids360, you can:
- Manage your child’s screen time easily, setting limits that fit your family’s routine
- Assign engaging tasks and chores your child can complete to earn extra screen time, turning responsibility into a reward
- Block inappropriate apps and content to ensure your child only accesses safe and age-appropriate material
- Promote safe internet usage with web filtering and monitoring features
- Track your child’s real-time location, giving you peace of mind when they’re out and about
- Monitor digital habits, helping you understand how your child spends their time online
This comprehensive approach helps parents move beyond simple restrictions, empowering children to make better digital choices with guidance and involvement.
Tips for Talking to Your Child About Online Safety
Having open and honest conversations with your kids about online safety is just as important as the tech tools you use. Here are some tips to help make these talks productive and supportive:
- Be empathetic and understanding when communicating with your child
- Explain to them the risks, with real-life examples and stories
- Listen to their views and make them feel like an active presence in the discussion
- Plan out future ways for your child to get more screen time and freedom
- Show kindness and compassion—explain that you have your child’s safety at heart
- You can also visit the Prime Video forum. It’s a convenient place where you can see opinions of other parents regarding specific shows’ maturity ratings and whether you should let your kid watch specific content
So, if you use amazon Prime Video and don’t want your children to have access to content that isn’t suitable for their age range, don’t delay. Set up Prime Video parental controls right away, and reinforce your digital defenses with parental control apps, like Kids360, for an even safer experience and more parental peace of mind.
FAQs

G_O_S/Shutterstock
Can you put Parental Controls on Amazon Prime Video?
You certainly can. You just need to go into the Prime Video Settings menu, and you can then set age restrictions, block certain types of content with specific ratings, and choose which devices to apply the new controls to.
How do you remove parental control from Prime Video?
If you want to remove parental controls from Prime Video, you can just go into the Prime Video app or website, access the Settings, and then undo your parental restrictions. Note, however, you will need to enter your Prime Video PIN code to do this, which prevents unauthorized users from changing the settings.
Is there a way to block shows on Prime Video?
Yes, Prime Video has parental control settings that allow you to block shows by rating, so you can prevent younger users from being able to view content that is intended for more mature audiences, for example.
How do I restrict viewing on Prime Video?
To restrict viewing on Amazon Prime Video, you need to open the Prime Video website or app and access the Settings. Look for the Viewing Restrictions settings and use those to apply restrictions based on content ratings.
Where do I use my email address in Prime Video parental controls?
Your email address is the key to your Amazon account and Prime Video settings. You’ll need it to log in, receive important notifications, and verify any changes you make to parental controls, such as setting or resetting your PIN.
What is the Video Manage section, and how does it help with parental controls?
The Video Manager area in your Prime Video account lets you control what content is accessible. Here, you can set content restrictions based on ratings, manage purchases and rentals, and adjust PIN protection to keep your settings secure.
How to Set a PIN for Prime Video Purchases?
You can use the Account & Settings section to adjust this code. Once you enter the section to edit your profile, pick the Prime Video account PIN. The platform might require you to enter your Amazon account password. From there, just create a new PIN or replace the existing one.
Cover image: Diego Thomazini/Shutterstock
Проверьте электронный ящик