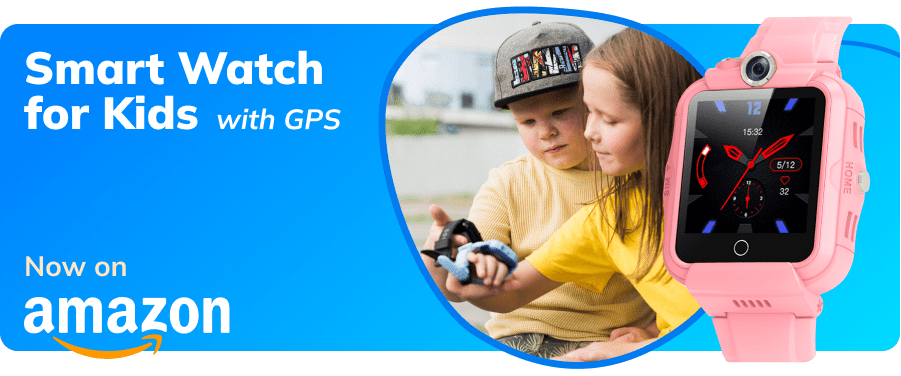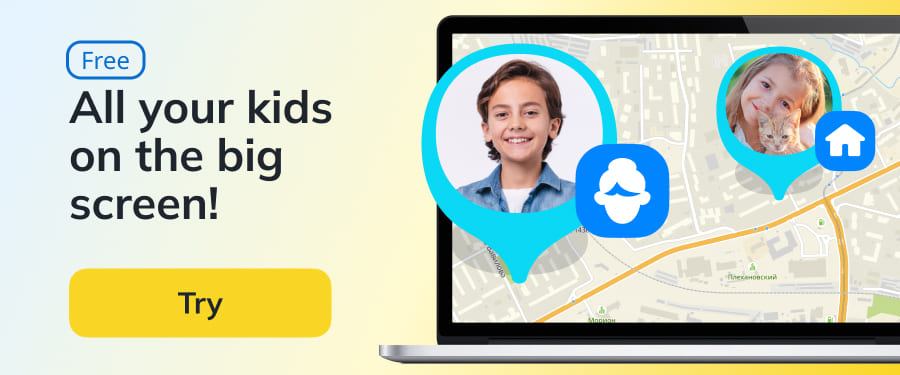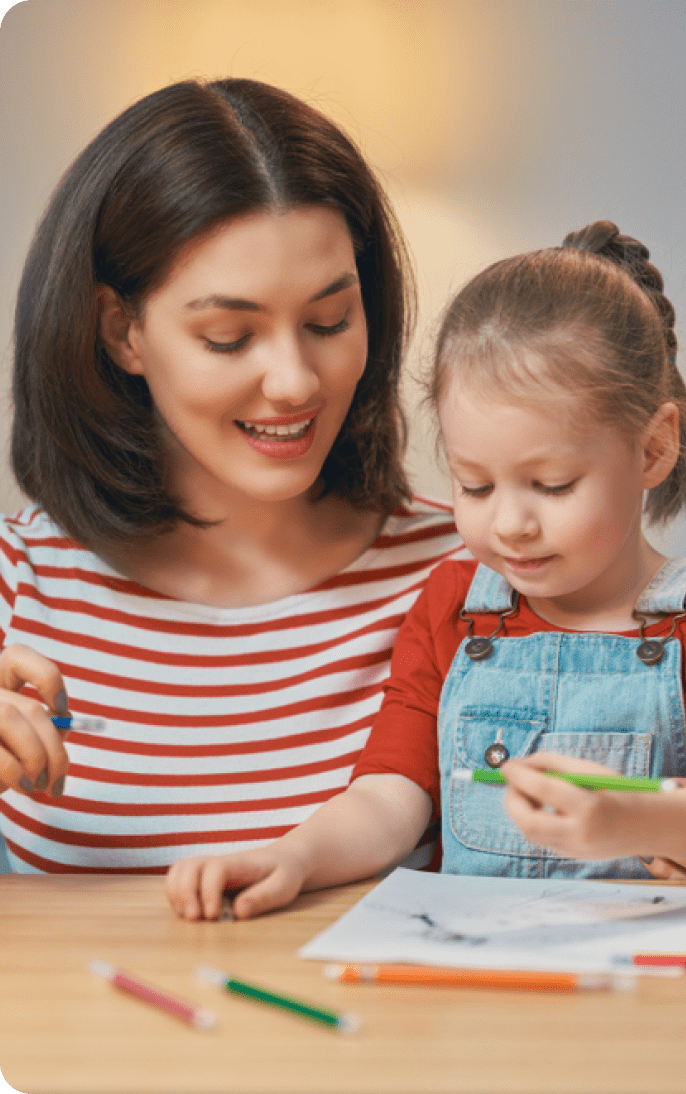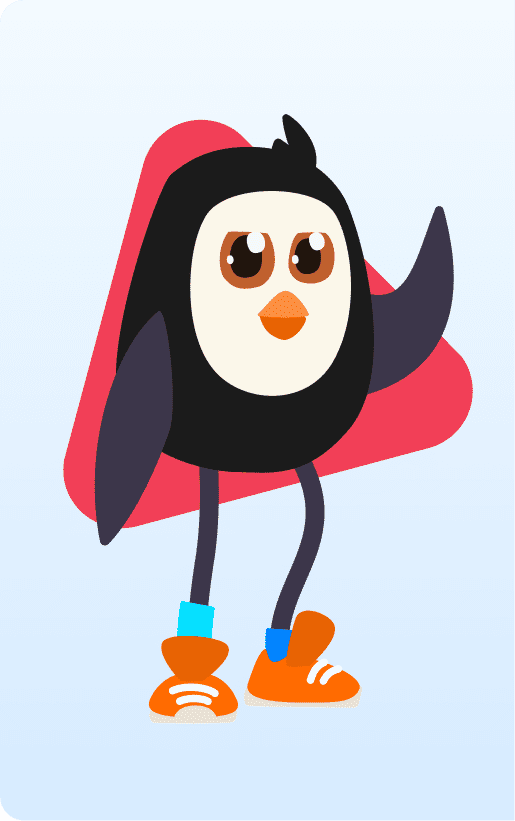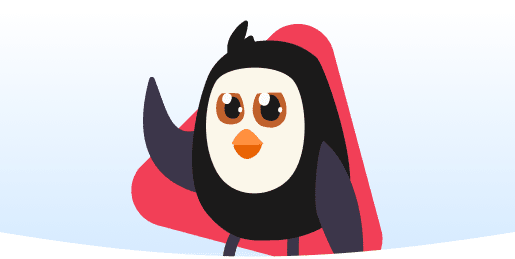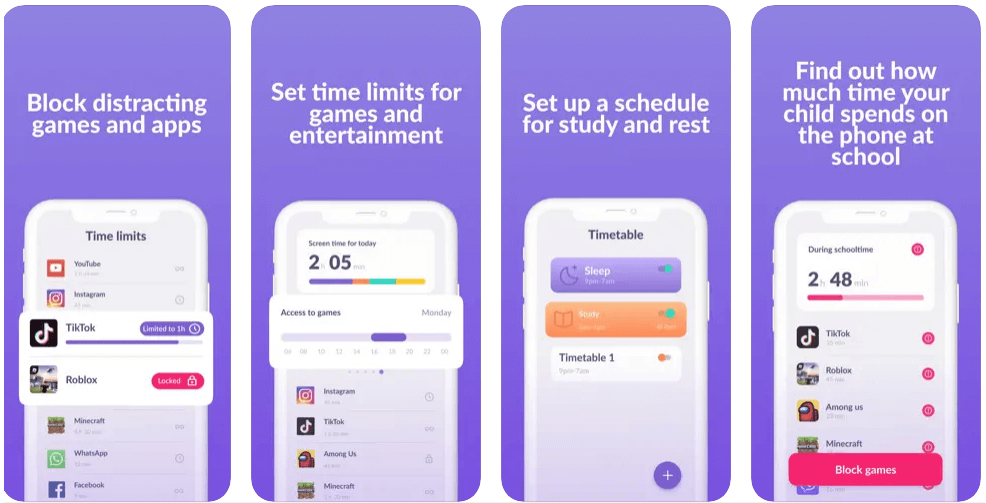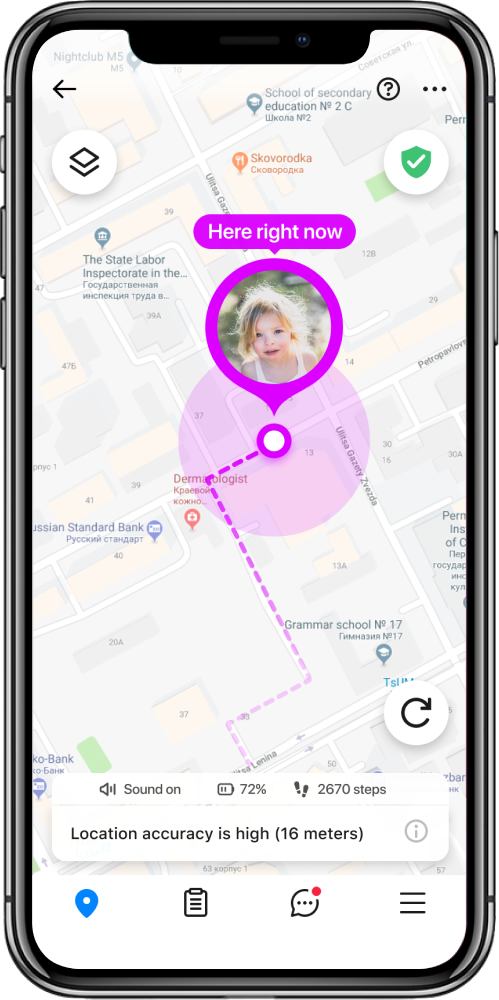Windows 10 Parental Controls: A Definitive Handbook for Parents

Microsoft makes it easy to set Windows 10 parental controls. It only takes a few minutes to make the necessary adjustments—learn how in our detailed guide below!
Contents:
- How Do Windows 10 Parental Controls Work?
- How to Create a Child Account and Add a Child to Your Family Link Account?
- How to Set Up Parental Controls on Windows 10?
- How to Set Parental Controls on Windows 10 without an Account?
- Other Ways to Keep Your Child Safe Online
- Windows 10 Parental Controls Are Good, but Are They Enough?
- FAQs
How Do Windows 10 Parental Controls Work?
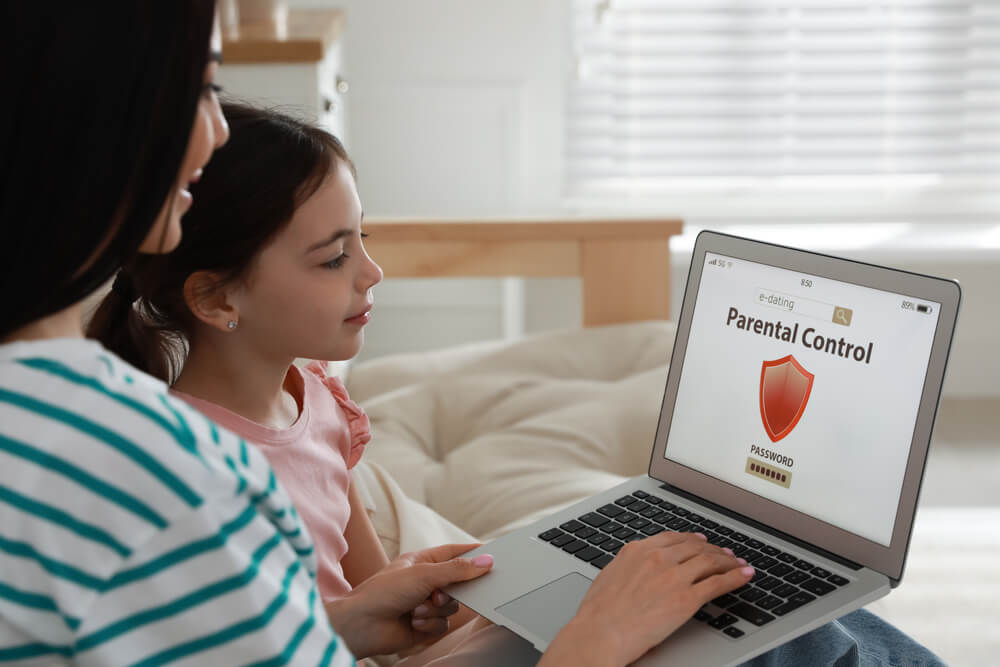
New Africa/Shutterstock.com
The basics of parental controls for Windows 10 are quite simple. You start by creating a parent account and adding your child’s account under Settings > Accounts > Family & other users > Add a family member. The parent account can then be used to adjust the desired settings for other family members who use the same computer.
Once connected, you can access Family options to:
- Restrict screen time for children and create schedules.
- Limit app and game use, and block inappropriate apps or adult content.
- Approve or deny adult approvals for downloads or purchases.
- Track online activity, location (on supported devices), and block strange sites or dangerous content.
- Manage Xbox Live restrictions.
The primary advantage you get from Windows 10 parental controls is its peace of mind. You’ll know how your kids use their accounts and be certain they can’t access restricted content from that device. Additional functions, such as location access on some gadgets, are only a bonus.
Tailoring Windows 10 Parental Controls to Your Child’s Age
While the core features stay the same, the way you use them should change as your child grows. Younger children may need stricter restrictions, while teens benefit more from guidance and monitoring rather than outright blocking. Here are some age-based suggestions:
- Ages 6–9: Block adult content, set an age limit for apps and games, limit device time, allow only educational or approved websites, and disable incognito browsing.
- Ages 10–13: Set app limits, enable activity reporting, receive daily usage reports, and actively monitor their online interactions to ensure cyber safety.
- Ages 14–17: Focus on monitoring usage patterns, guiding healthy digital habits, supervising social media activity, and discussing topics like cyberbullying and online threats.
By adapting the settings over time, you can give your child both safety and the freedom they need at each stage of development.
How to Create a Child Account and Add a Child to Your Family Link Account?
The prerequisite of using parental controls in Windows 10 options is that you have an account on the desired device. You need to access an administrator account and add kids and other family members to it to manage how the device is used by those people.
After you access the administrator account, here are the steps to creating one for your child:
- Head to the Accounts part of the Settings menu on your Windows. You have multiple ways to do this, but the easiest one is to type “Settings” in the search bar. Click on the icon and you’ll access settings. Now, pick the Accounts icon there.
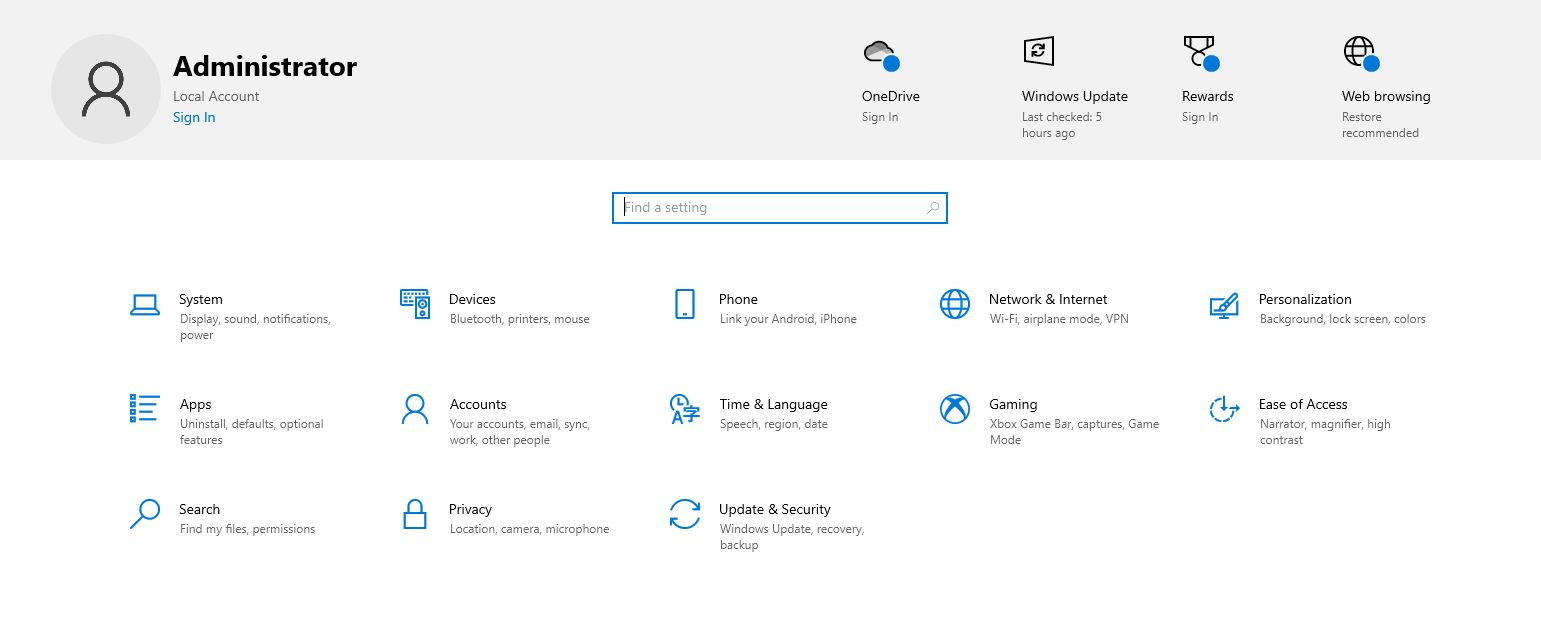
- Create a child account. You’ll see details of your account to confirm that you are an administrator. Select the “Other Users” section on the left.
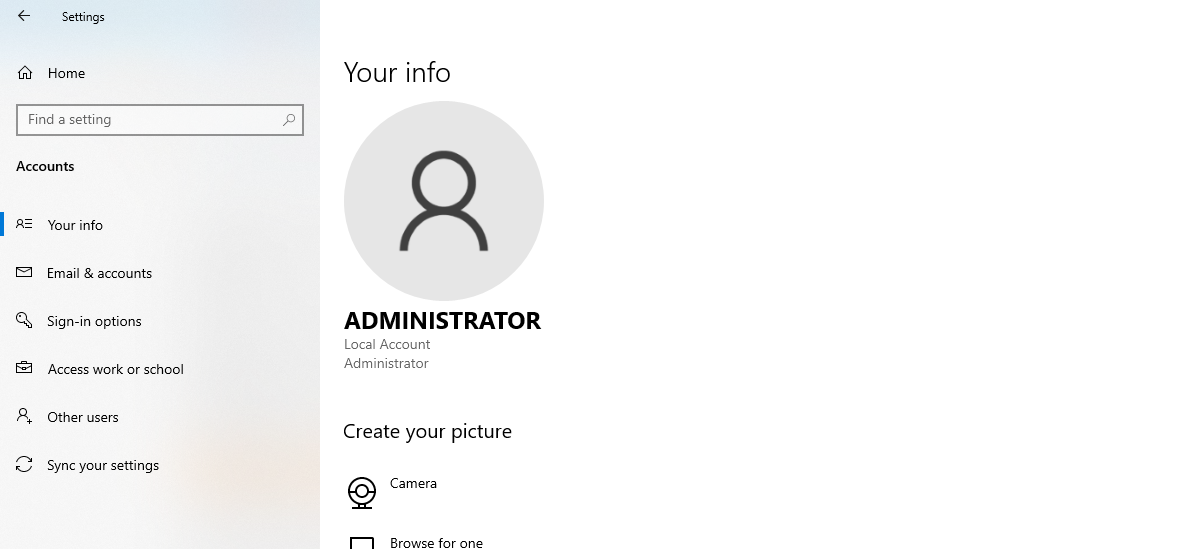
- Add a family member. Choose the option to add a family member. It’s now necessary to either add an existing email address that your child uses or create a new one. If you make a new address, it can only be a Microsoft account. The process is free.
- Connect the email address. Depending on your child’s age, they might need to access their email and accept the invitation to use the system.
- Sign into your account. The last step is to finalize connecting the device by providing consent from your user account. Check the instructions on the screen and finalize the process.
How to Set Up Parental Controls on Windows 10?
You can adjust family settings by opening the Family section of your Microsoft account from a web browser. Here’s how to do that:
- Use the search bar to find the Family options on your Windows. Once you open the page, you can see the list of family members currently associated with your account.
- Click on “Manage family settings online.” That way, your web browser will open immediately and you’ll go to parental settings.
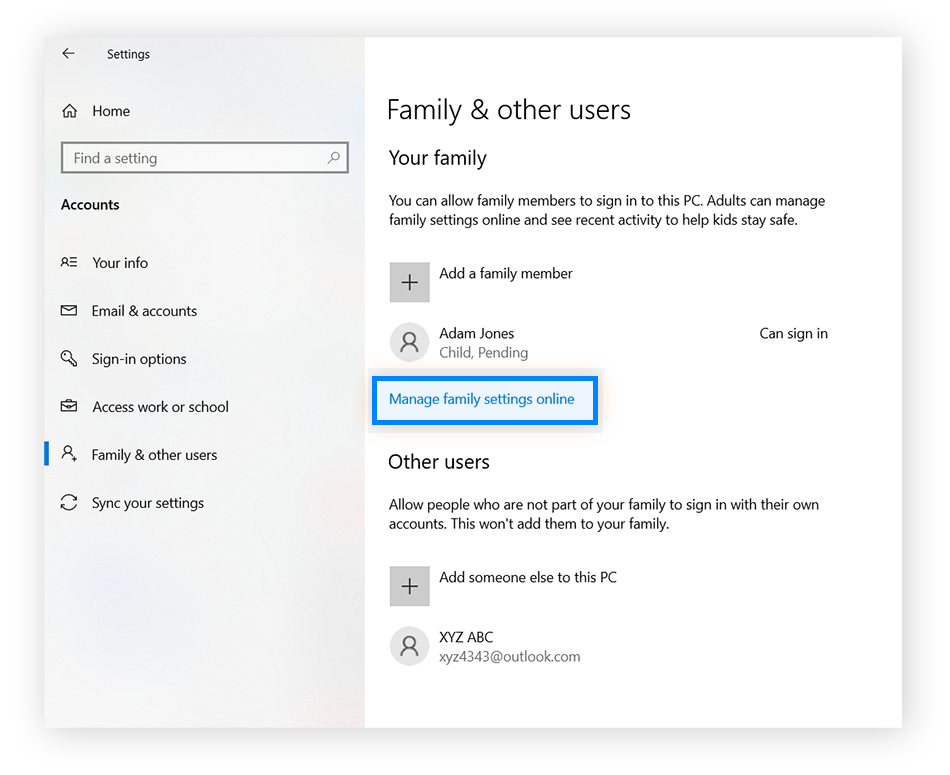
- Pick the user to manage. You’ll see the list of your family members, with each having their own profile. Find the three dots in the upper-right section of the desired profile. That will enable customizing desired parental settings.
Restrict Screen Time for a User Via Windows 10 Parental Control Settings
Let’s start by showing you how to adjust time limits for each child account. Begin by locating the desired user in your online family settings on Microsoft’s website. Next, follow these steps:
- Find Screen Time settings in the profile. They should be in the main menu on the left side. You can now see daily averages if there’s existing data to analyze.
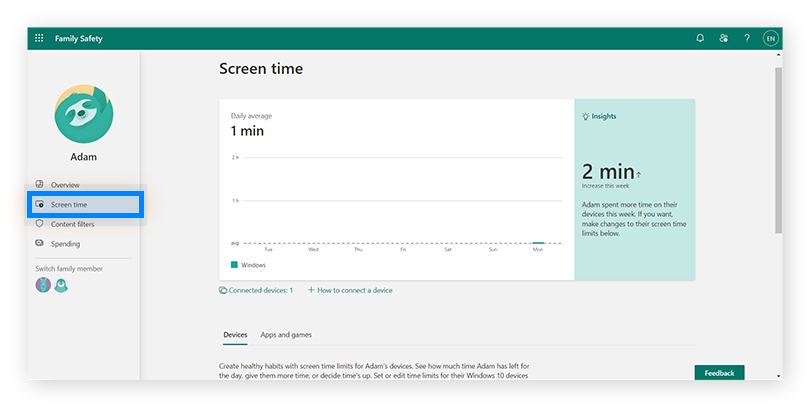
- Pick the desired limits. You can restrict your kid to using the device only for a few hours daily or weekly. It’s also possible to allow them to access the computer only during certain timeframes. Follow the instructions on the screen, pick the desired restriction, and click Done once you are finished.
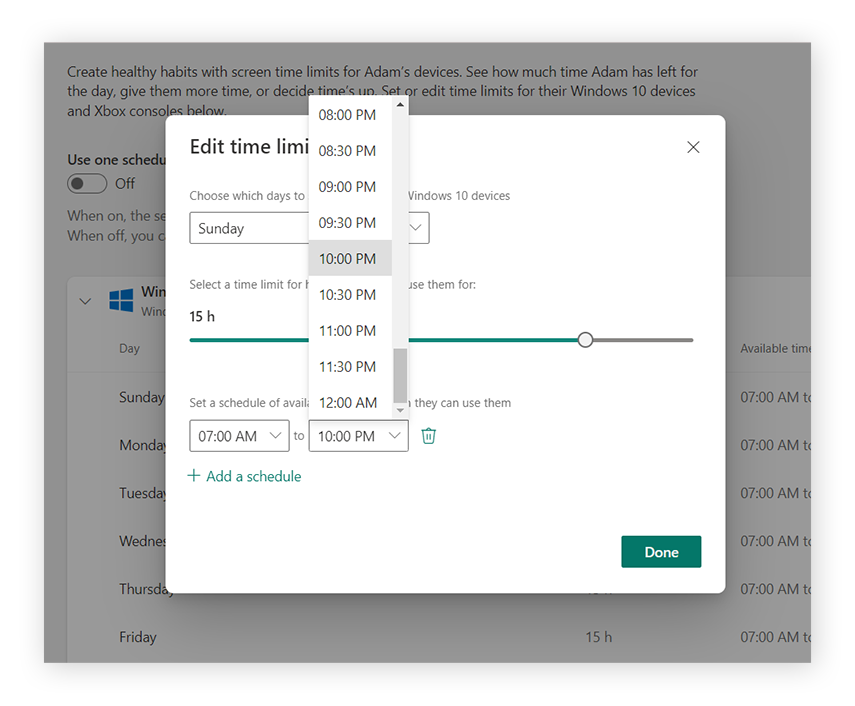
- Restrict the use of certain apps and games. You can go into details and create separate limits for each installed application from the “Apps and Games” section.

- Create schedules if necessary. You can also create entire schedules, which are convenient for making the computer accessible only outside school hours. The pro tip is that you can use the same schedule on all devices connected to that child’s account.
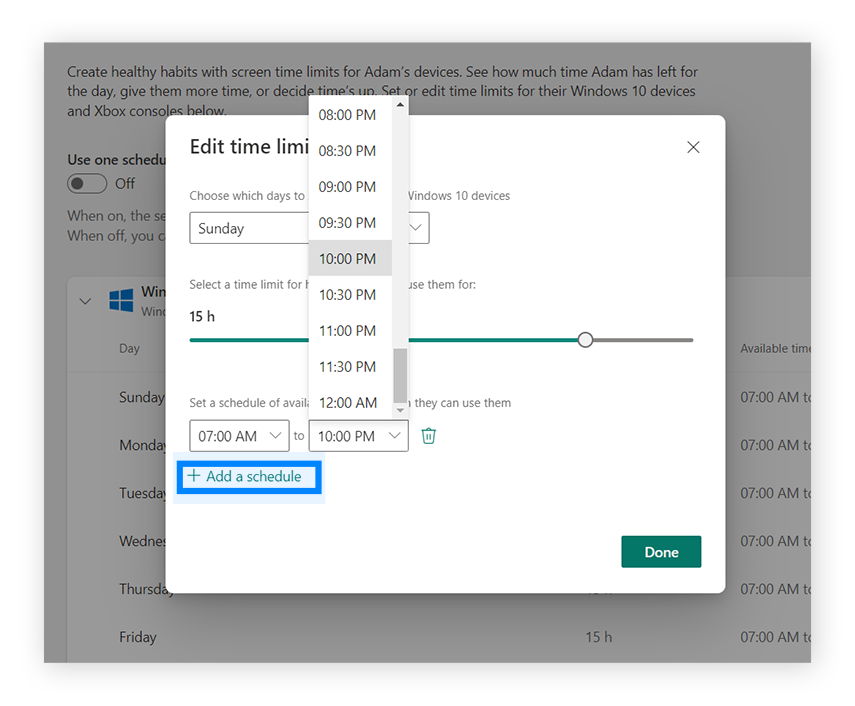
Restrict Content and Websites on Windows 10 Parental Control
Here’s how to manage which content and sites your child can access from their devices:
- Access the desired child profile. Find Content Filters in the left-hand menu. You’ll see the available options include Web and Search, and Apps and games. It’s possible to add search terms to pay attention to when your child is browsing the web—these searches will be brought to your attention.
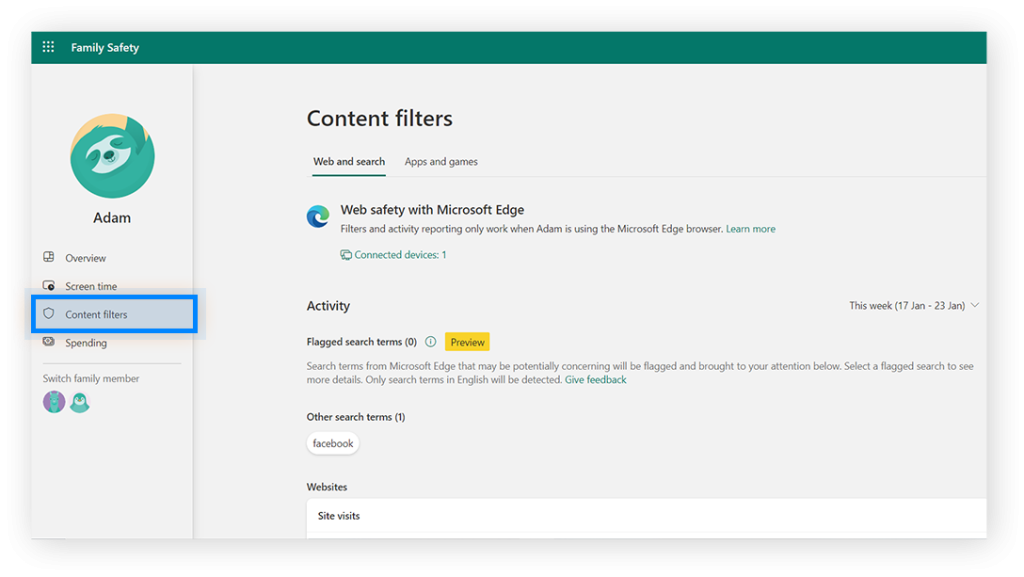
- Filter inappropriate searches and sites. If you activate this option, your child can only use Microsoft Edge and Bing SafeSearch.
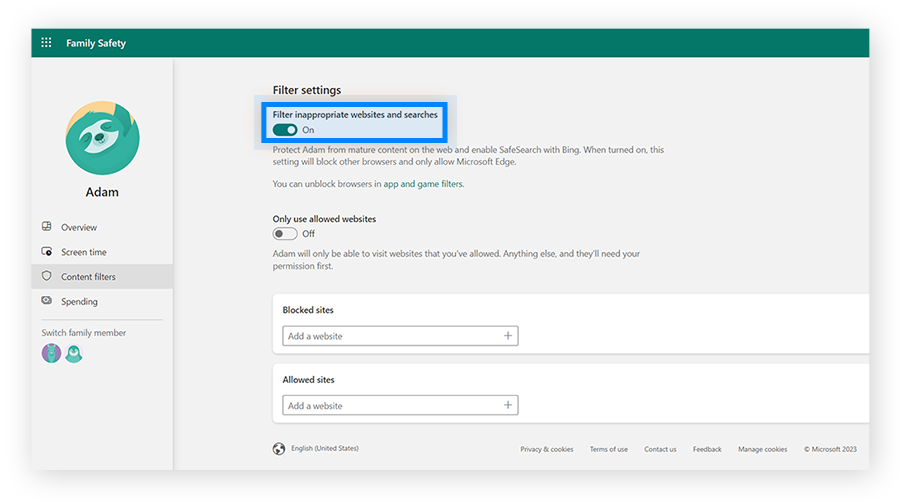
- Add blocked or allowed sites. You can block certain sites, or go down a stricter road and only add websites that your kid can visit.
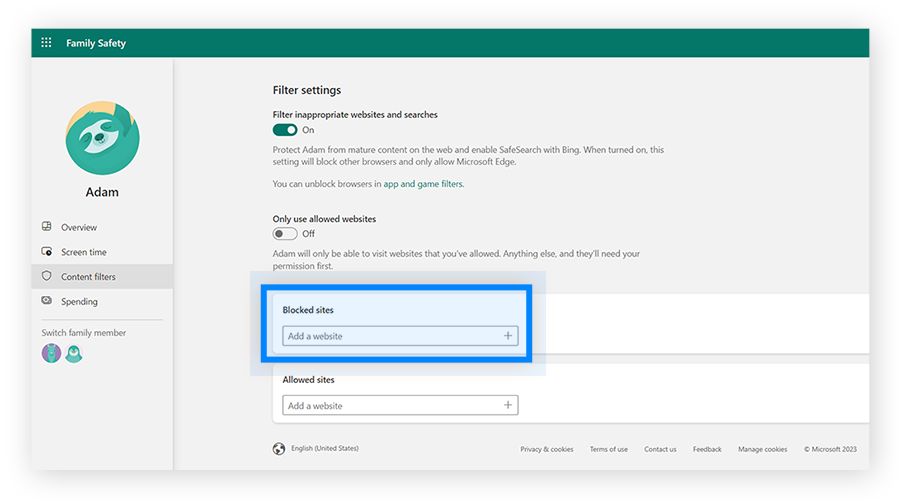
Control Internet Spending via Windows 10 Parental Controls
A child might spend money on games and other items without your knowledge. Here’s how you can control that:
- Pick the desired child profile. Choose Spending from the main menu section on the left.
- Choose the preferred option. You can connect a credit card to your kid’s account if you trust them. However, make sure to check the box to demand approval for each purchase. The alternative is to add a certain budget to their balance. The account owner can use this money as they see fit.
How to Set Parental Controls on Windows 10 without an Account?
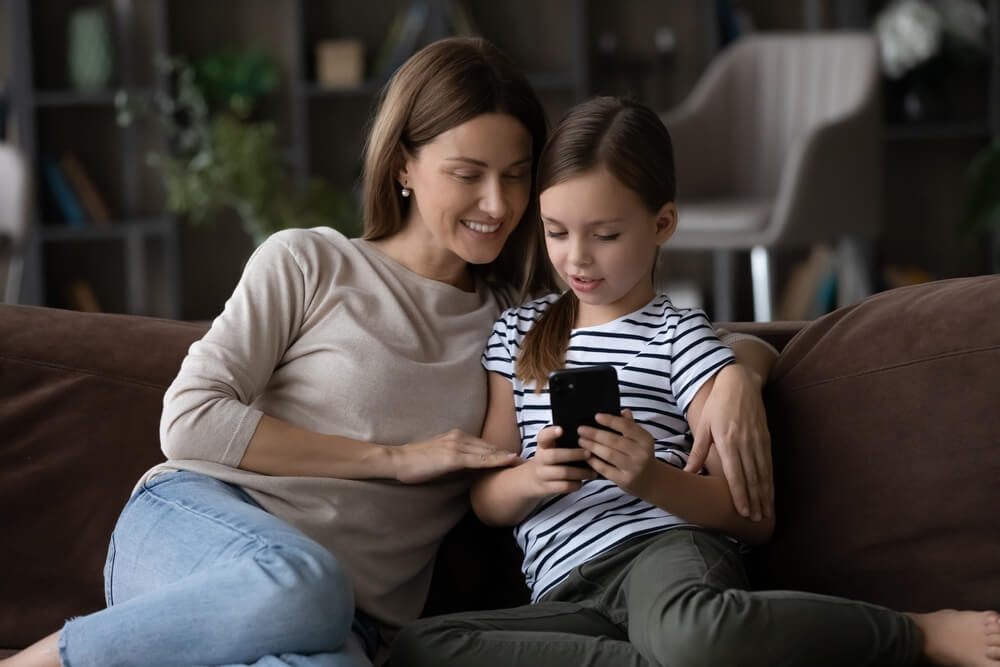
fizkes/Shutterstock.com
There’s no option to use integrated parental controls if you don’t have an active Windows 10 account. The good news is that creating one is free and only takes a few minutes.
If you don’t want a Microsoft account for some reason, there’s an alternative. It lies in using third-party parental control tools. Here are suggestions, with some offering even more options to manage your child’s activity on PC devices:
- Qustodio. The platform offers time restrictions and schedules for using the device, app, and web filtering that’s resistant to VPN access. There’s an integrated feature to monitor YouTube activity, which is convenient if your kid spends a lot of time watching videos.
- Bark. The software comes with web filtering options. Other than that, it’s more of a monitoring tool since it can keep track of websites your kid visits, web searches, emails, and other activities.
- Norton Family. If you have multiple family members who use Windows devices, this tool is a great choice. It can set time restrictions and filter apps and web content.
Other Ways to Keep Your Child Safe Online
Besides built-in controls, discuss child safety with your kids, explaining the risks of social networking websites and cyberbullying. Show them options under settings that keep them safe, and remind them millions of children face online risks each day—staying aware is an extra advantage.
Here are some expert tips to check out:
- Explain what your kids can’t share online. Talking to your children about behaving on the web is imperative. Make sure to specify they shouldn’t share any sensitive photos or videos, and they should avoid talking to strangers or leaving offensive comments.
- Encourage them to talk to you. You can best protect your kids if you are in the loop about what’s going on in their lives. That’s why you should encourage them to consult with you whenever they are unsure about an online move to make. Also, specify that they should come to you if anything they saw online scared them or caused any discomfort.
- Use tech features to your advantage. YouTube Kids is a safe way for children to explore this platform. Google also has the SafeSearch feature, and many social media sites also have parental controls.
Don’t forget that computers aren’t the only devices kids use to access the web. The majority prefer mobile phones, which is why you need a reliable parental control app like Kids360.
Kids360 works on Android and iOS devices, and it’s the simplest way to get kids off their phones. The basic functions include setting screen time restrictions for apps and games, while also supporting locking only specific applications. You can create schedules and adjust only certain times when using the phone will be possible. Kids360 also allows adding tasks, such as finishing homework or doing chores. Once kids complete it and you confirm that, they earn extra time on their phones.
Windows 10 Parental Controls Are Good, but Are They Enough?
Integrated Windows 10 parental controls offer sufficient options to ensure your kids use the device safely. You can restrict screen time and which apps or games users can access. It’s possible to block unsuitable sites and Microsoft Store purchases. You can even receive reports about how your kid uses the device, and the best part is that all parental control features are free.
However, make sure to combine these with other ways to keep your children safe online. If you deem it’s necessary, don’t hesitate to acquire third-party software for Windows or mobile devices that your kid uses!
FAQs

360b/Shutterstock.com
Can you put parental controls on Windows 10?
Yes. Go to Settings > Accounts > Family & other users > Add a family member, create a child account, then use Family options to set restrictions.
How do I block inappropriate content in Windows 10?
The easiest way is to use integrated parental controls. You begin by creating an administrator account. From settings, you need to add a family member as a sub-account. You can adjust the necessary restrictions before you give data for that account to your child. Once they log in, they can only use Windows 10 with the limitations you set.
How do I put Windows 10 in kids’ mode?
All it takes is to create a sub-account for your child from the settings in your Windows 10. It’s necessary to confirm the account from the kid’s email address (the same one you entered during the process). After that, children can use that account to access the computer with the restrictions you place. The actual Kids Mode is a part of Microsoft Edge, and you can activate it from the profile menu in the web browser.
How do I lock down Windows 10 for kids?
If you don’t want your kid to use your Windows 10 computer at all, it’s best to password-protect your administrator account. That way, the device will require the passcode before anyone can use it.
How to set up Windows 10 child screen time limits?
In Family options, select your child’s profile > Screen time. Choose daily or weekly limits and save changes.
How do you put parental controls on a PC?
Use the built-in Windows 10 settings for parents or third-party tools like Qustodio, Bark, or Norton Family for more flexible options for families.
The picture on the front page: monticello/Shutterstock.com
Проверьте электронный ящик