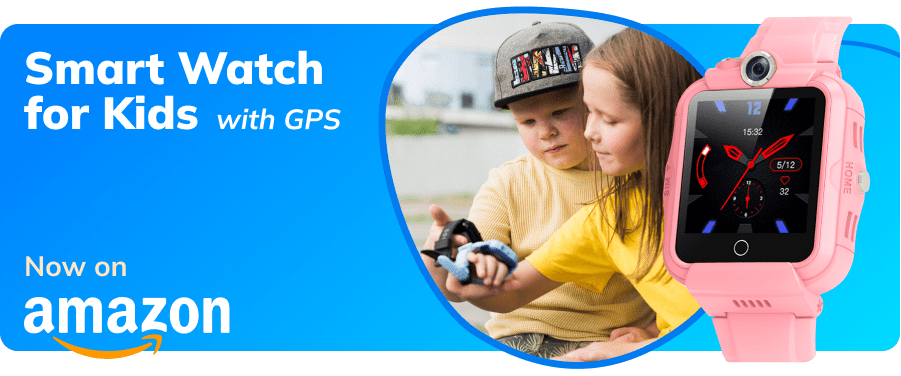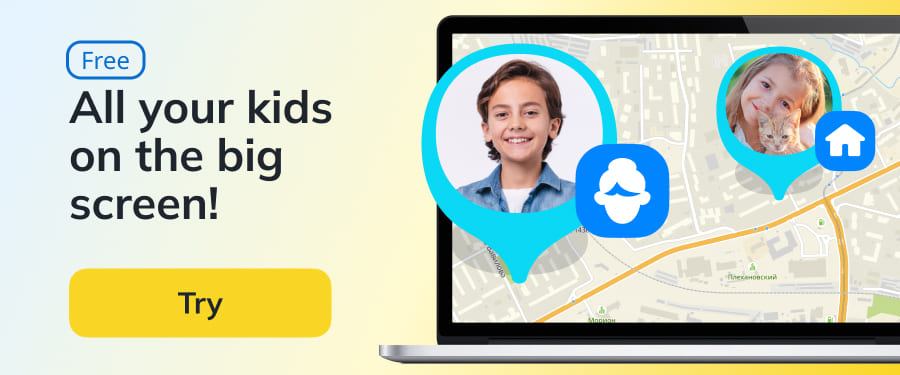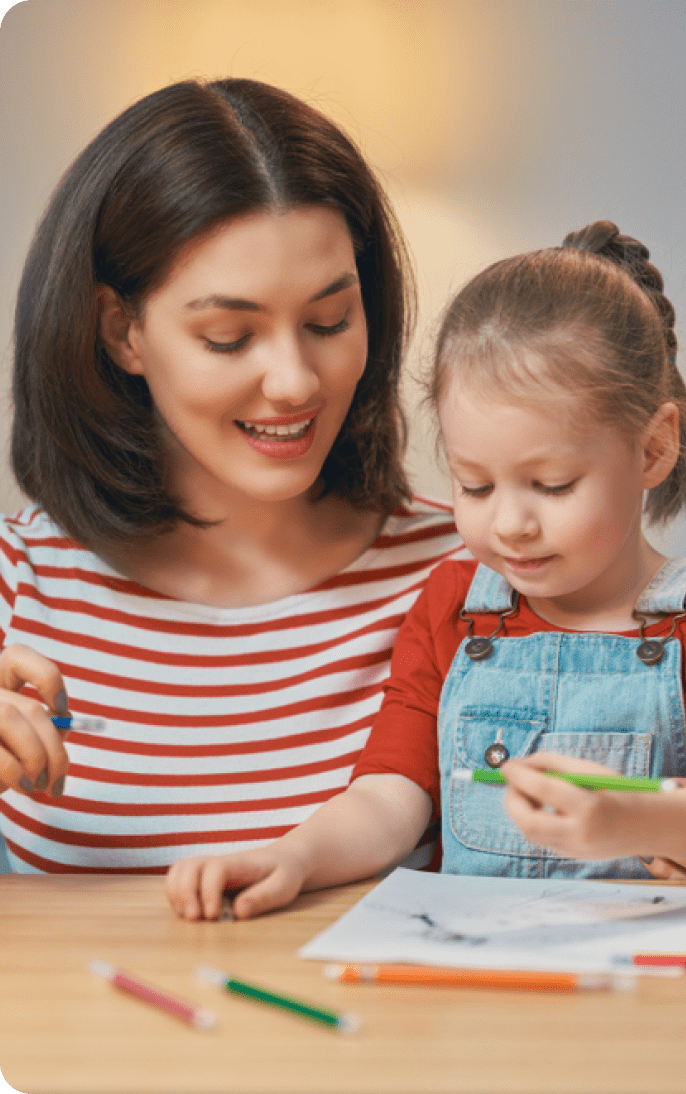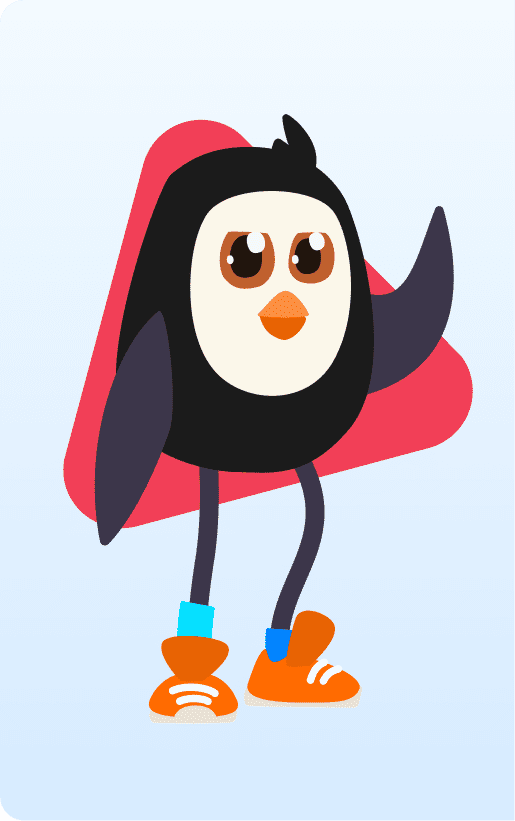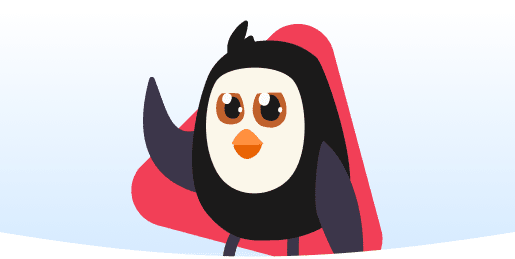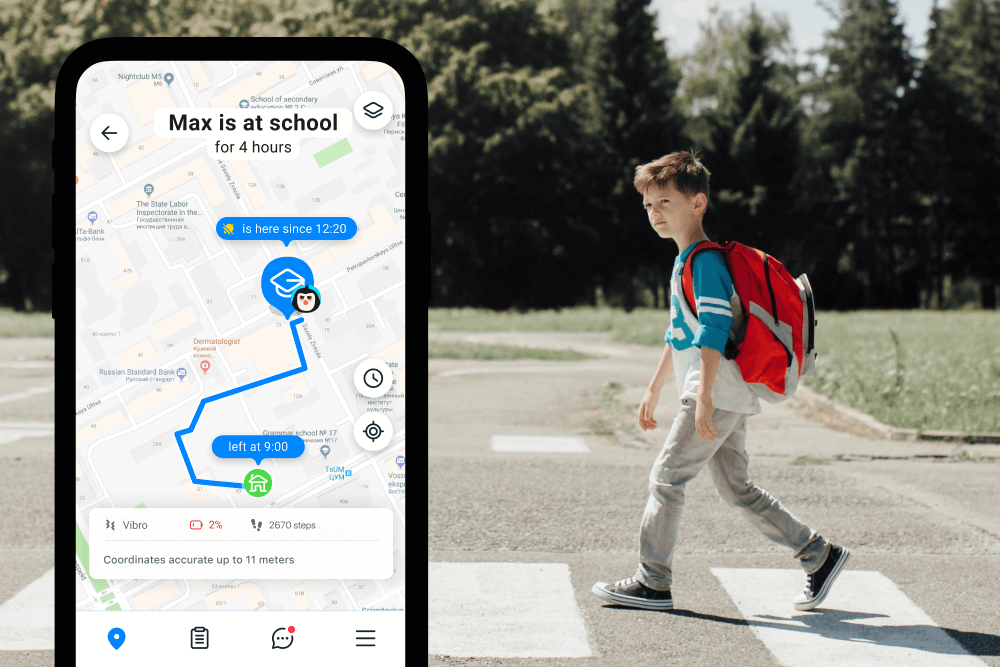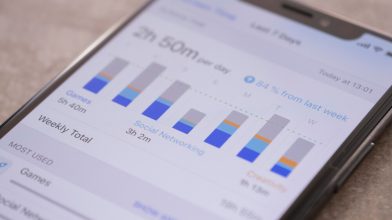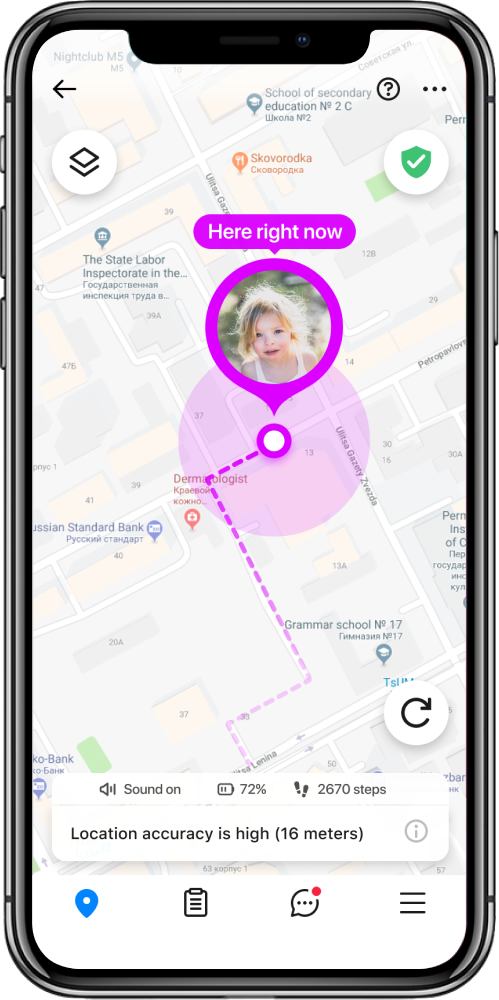Best iPhone Tips: How to Pause Location on Find My iPhone
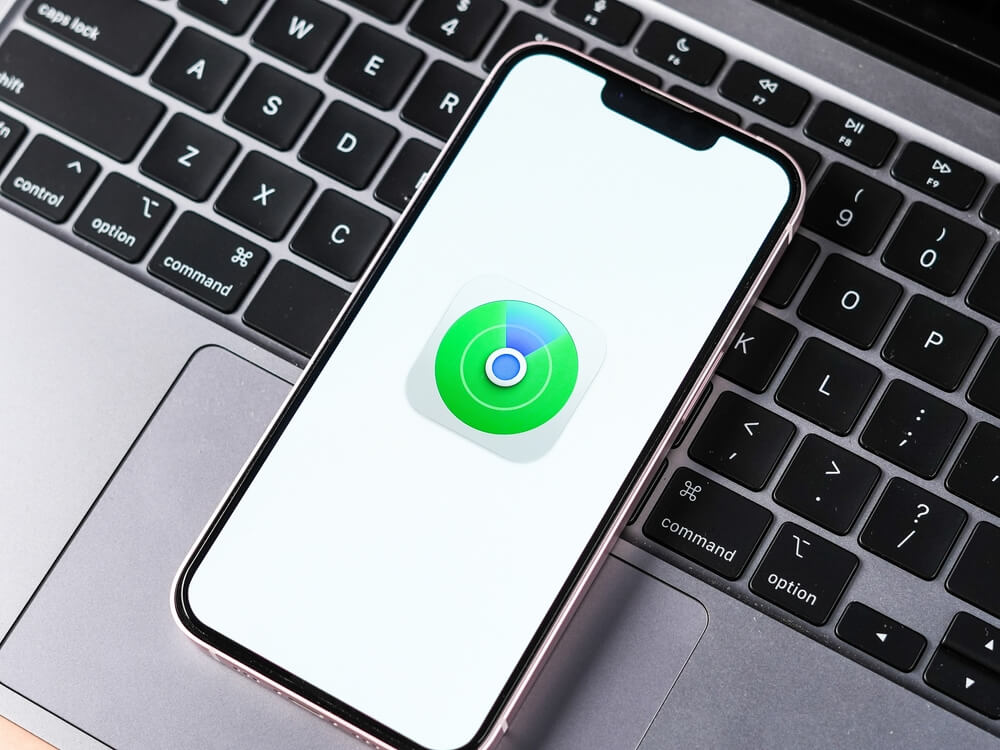
In today’s digital age, mastering how to pause location on Find My iPhone is essential for safeguarding your privacy and controlling the dissemination of your whereabouts, empowering you with greater control over your personal data.
Sometimes, you just want a breather from the watchful eyes of Find My iPhone. In this guide, we’ll walk you through practical ways on how to freeze your location on Find My iPhone. It’s about having control when you need it—simple, straightforward, and on your terms.
Contents:
- Why Is It Vital to Pause Your Location on iPhone?
- 4 Best Ways to Pause Your Location
- Is There an iPhone Location Changer?
- How to Use the Safety Check Feature
- How to Lock Location Settings with Screen Time
- Stay Safe with Findmykids
- FAQs
Why Is It Vital to Pause Your Location on iPhone?
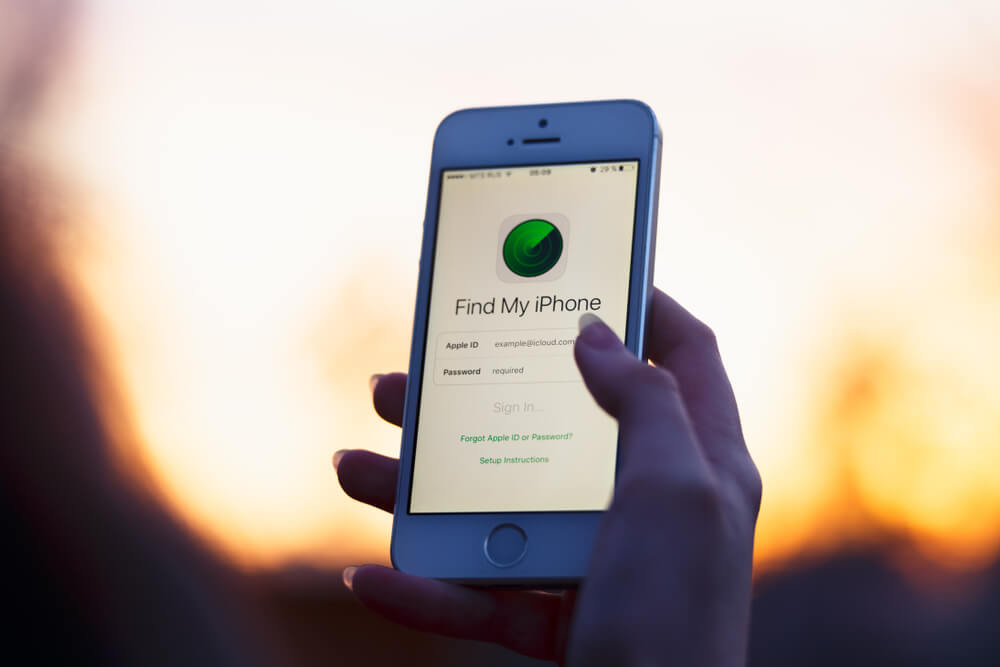
Prostock-studio/Shutterstock.com
Before we look at how to freeze your location on Find My iPhone, it’s important to consider why you might want to do so in the first place.
There are several reasons why you might like to pause this iOS location tracking feature, including:
- Privacy: The main reason why many people want to learn how to freeze location on Find My iPhone is for privacy. The Find My iPhone feature constantly tracks a user’s location and monitors where they go. Disabling it gives the user some privacy back, letting them go to certain places without any fears or concerns. It’s not about hiding things but having the right for some things to be private. Let’s say you are taking dance classes to surprise your partner. That’s the single location you’ll hide to ensure that remains a surprise.
- Tracking: A lot of people also dislike the idea of a tech company, like Apple, tracking them at all times. There’s no way of knowing how that location data could be used, and you may like to disable location tracking on the iPhone so that you can freely go where you want without the worry of being watched. If you want to maximize anonymity, remember to refuse any newly installed app that tracks your location when a pop-up message appears on your device.
- Alerts: Another issue with the Find My iPhone feature is that it can automatically send alerts, notifications, or messages to other users and devices if the iPhone user goes to a certain place or area. Those alerts can be bothersome and annoying, but you can get rid of them by temporarily disabling the Find My iPhone tracking. Some people might see where you are and send what they perceive as a helpful reply about your current whereabouts, but you’ll find their replies unnecessary or bothersome. That’s when you might want to temporarily disable the Find My iPhone tracking.
4 Best Ways to Pause Your Location

FellowNeko/Shutterstock.com
Let’s take a look at how to freeze your location in Find My iPhone. There are several ways to do this, and you can find step-by-step instructions for four different methods, listed below.
How to Freeze Your Location on iPhone via Settings
One of the simplest ways to freeze your location on an iPhone is via the device’s Settings menu. Here’s how it’s done:
- Go to your iPhone’s Settings.
- Tap on your name and number, situated near the top of the screen.
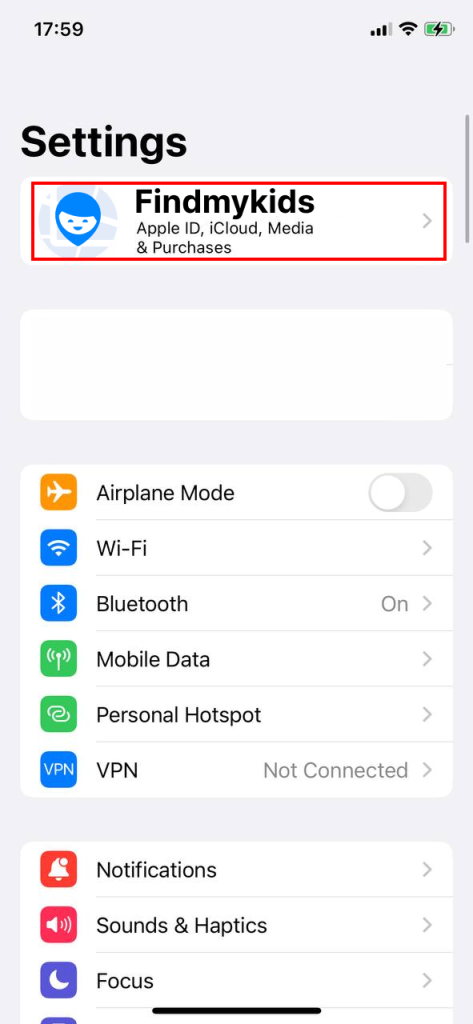
- Tap on the “Find My” app and then the “Share My Location” setting to open up a new menu. You can also use the search bar to look for this section and skip the browsing.
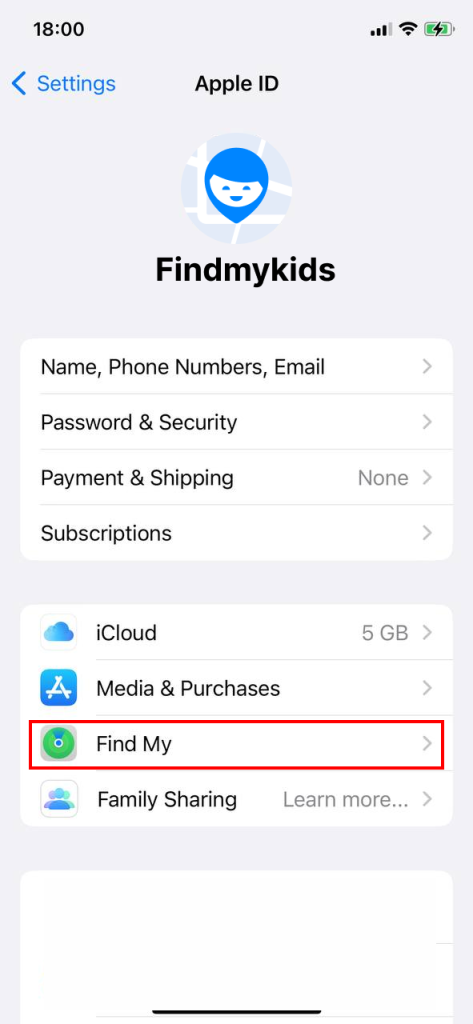
- On that new menu, toggle the “Share My Location” feature off.
 This completely disables location sharing via Find My with your contacts.
This completely disables location sharing via Find My with your contacts.
Alternatively, you can freeze your location by toggling off location sharing more directly:
-
Go to Settings → Privacy & Security → Location Services → Share My Location and turn it off. This will stop your location sharing without notifying anyone—others will simply see “Location Not Available.”
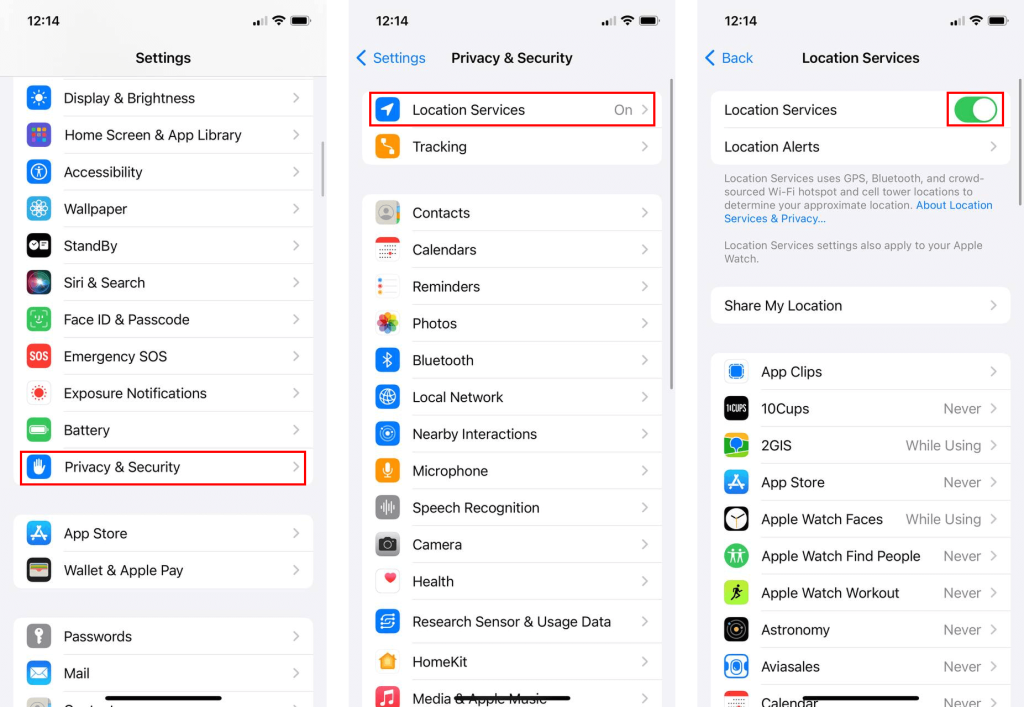
If you want to pause location updates specifically for the Find My app but keep other GPS services working, you can:
-
Go to Settings → Privacy & Security → Location Services, find Find My or Find My iPhone, and disable its location access. This way, other apps can still use GPS while your location updates for Find My are paused.
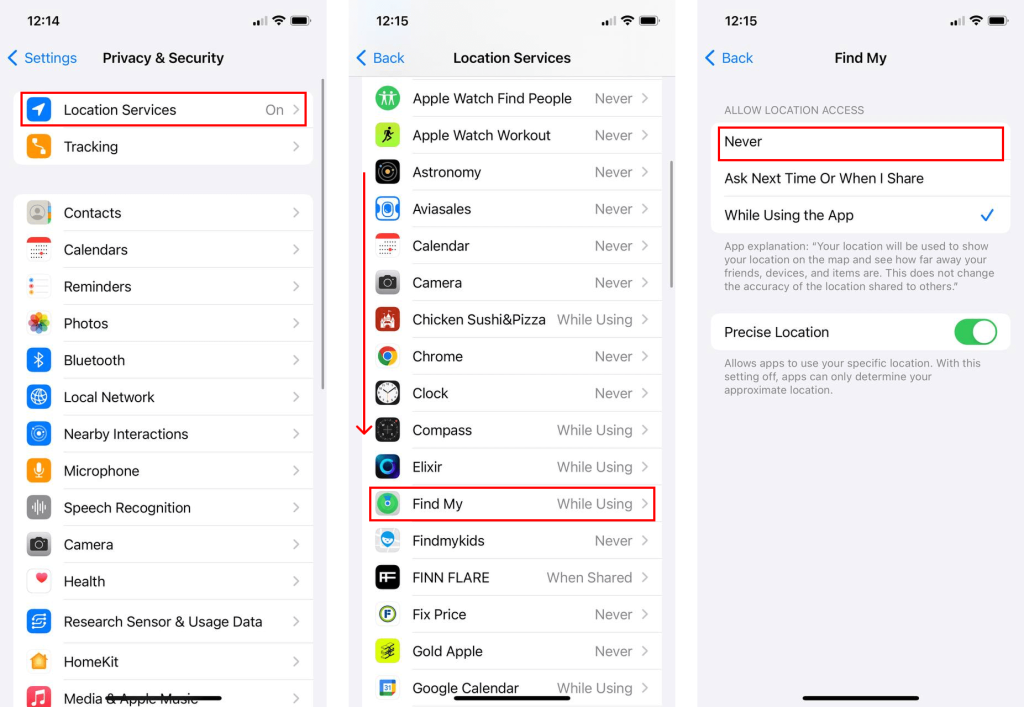
How to Pause Find My iPhone without Anyone Knowing
If you want to pause the Find My iPhone location tracking without anyone being aware of it, you’ll have to download and use a third-party app. There are various third-party apps and services available that have been designed to effectively mask or fake your iPhone’s location anywhere you like, at any time, without having to jailbreak or hack your device.
- Browse for VPN or other apps/services that can help you disable iPhone tracking (for example, Dr.Fone or Ultfone).
- Select and download/install.
- Open and follow the instructions.
Note: Results may vary from app to app, and some may not work at all, so it’s best to read user reviews and only download trusted apps to your device.
How to Freeze Find My iPhone with Airplane Mode
Airplane mode is a mode available on most mobile devices that disables Wi-Fi and data connections. It’s designed to be used on planes so that your device doesn’t interfere with the plane’s instruments. But you can use it to your advantage to temporarily disable Find My iPhone.
- Go to your iPhone’s Settings and toggle the Airplane Mode to on.
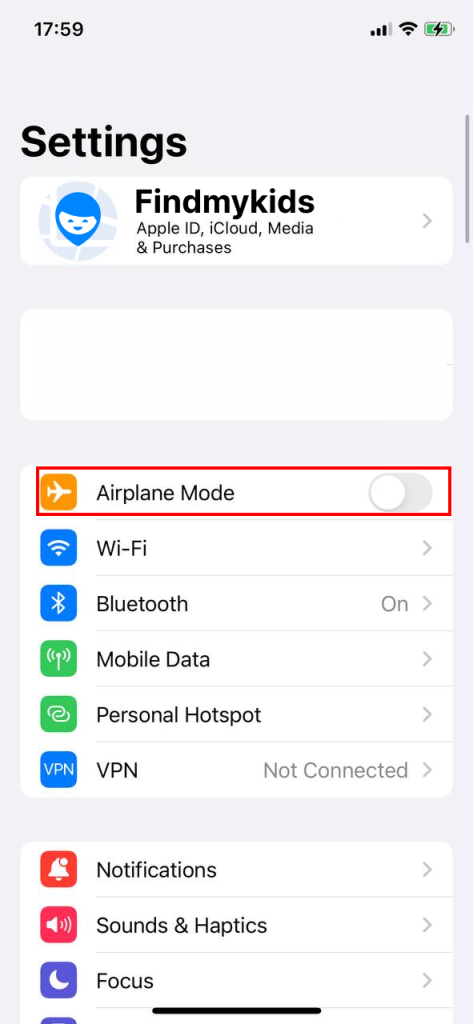
- OR Go to the Control Center by swiping down from the top of the screen (on iPhone X and later devices) or by swiping up from the bottom (on iPhone SE, iPhone 8, and earlier devices) and tap the Airplane Mode button, which looks like a plane.
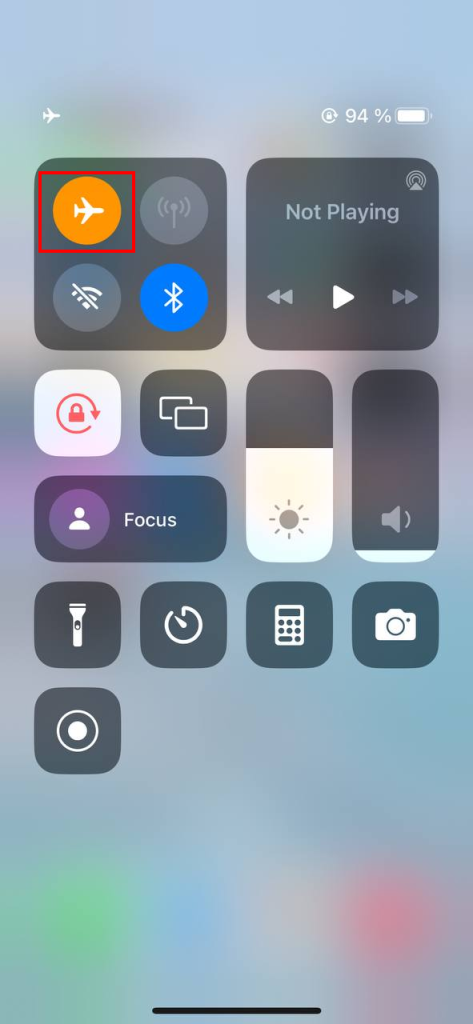
The only thing to note is that you also won’t be able to see any other family member’s location details while Airplane mode is active.
How to Pause Location Tracking on iPhone by Turning the Phone Off
Another super simple way to stop Find My iPhone is by just turning your iPhone off.
- Press and hold the power button on the side of your phone.
- Move the “Power Off” slider to the right to shut it down. As long as your phone is switched off, the Find My iPhone app will also be disabled.
Is There an iPhone Location Changer?
Your device uses GPS location technology to discover your whereabouts and share the information with others. While you can preserve your location privacy by turning off the built-in feature of sharing the device’s current spot, it’s also possible to fake your whereabouts.
The procedure is a bit tricky because there isn’t an app in the Apple App Store. The tools aren’t officially approved by Apple, so masking your real location will require using a desktop computer with Windows or macOS.
Here are the steps:
- Find an iPhone Location Changer software and download it for your system.
- Connect the device once the software prompts you for that. It’s necessary to have a Wi-Fi network or the internet active on your computer.
- Click the Modify Location option to initiate the process.
- The system will change that spot to the one you picked.
If you share your location with friends or family members, they will now see fake information about the device’s whereabouts. The actual process depends on the software, but it’s similar to the steps above. You will always find a help or info icon to assist you if you are experiencing problems using the software.
Beyond simply freezing or disguising your location, it’s also important to review who currently has access to your personal data. Apple’s Safety Check feature is designed exactly for that—giving you fast control in urgent situations.
How to Use the Safety Check Feature
One of the most empowering tools you can use on your iPhone is the Safety Check feature. This handy tool is a lifesaver for those moments when you quickly need to manage who has access to your location and other personal data.
Whether you’ve had a sudden change in circumstances or just want to review your settings, Safety Check makes sure you remain in control of your information.
Here’s how you can use it:
- Open the “Settings” app on your iPhone.
- Scroll down and tap on “Privacy & Security.”
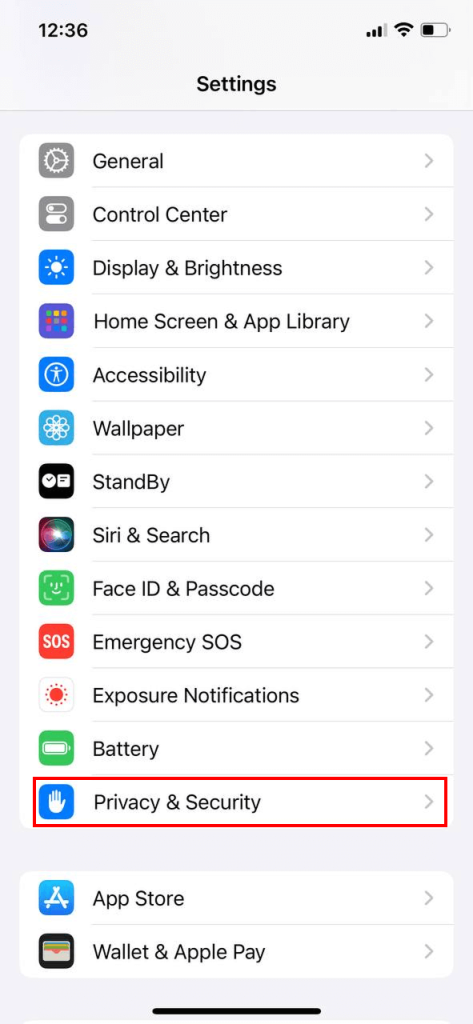
- Select “Safety Check.” Here, you’ll find two main options:
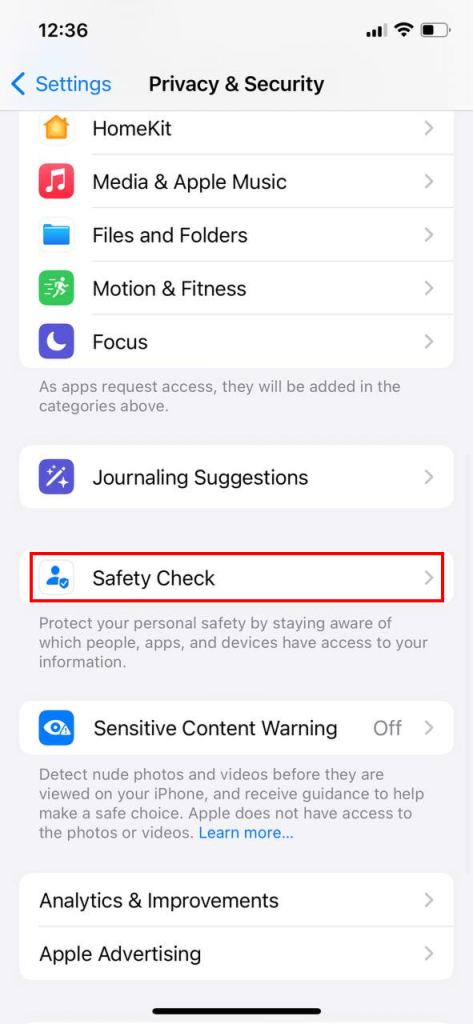
- Emergency Reset: Instantly revokes access for all people and apps while reviewing your account security.
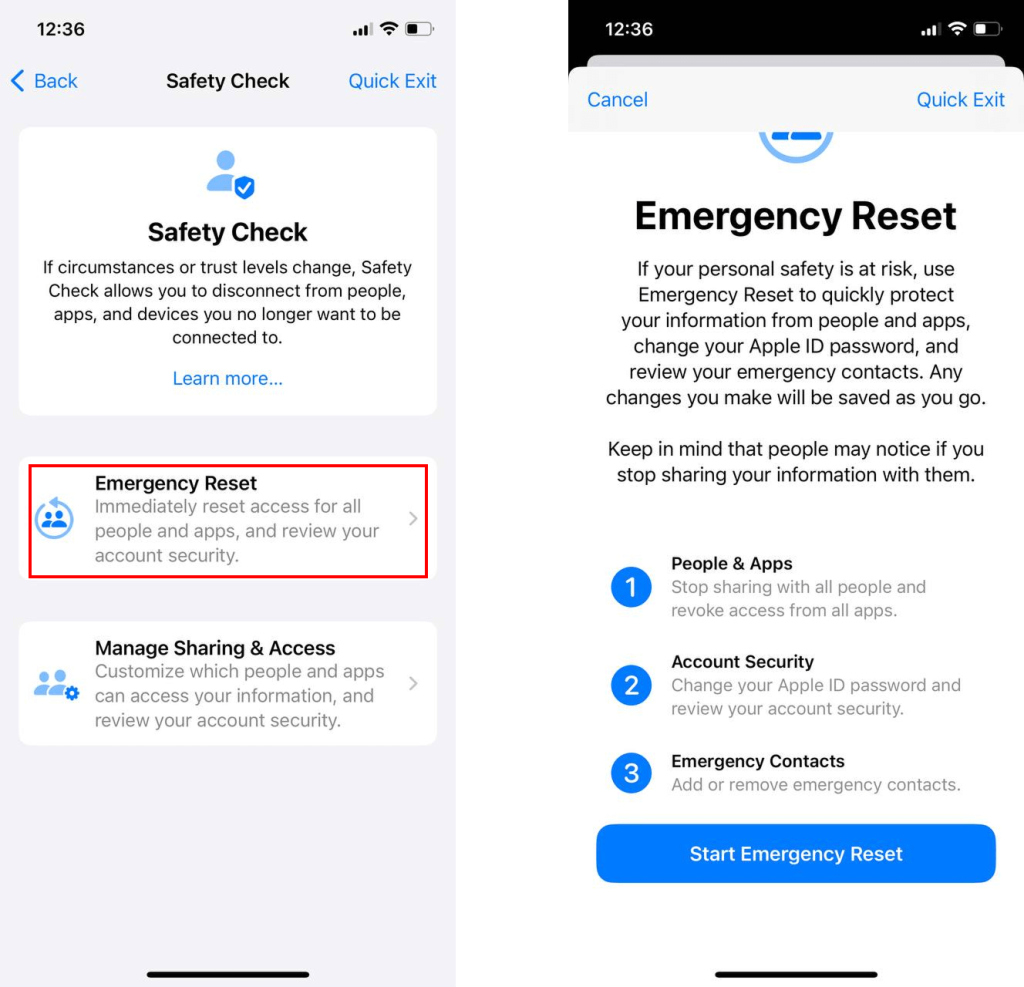
- Manage Sharing & Access: Lets you see who currently has access to your data and gives you the option to make changes.
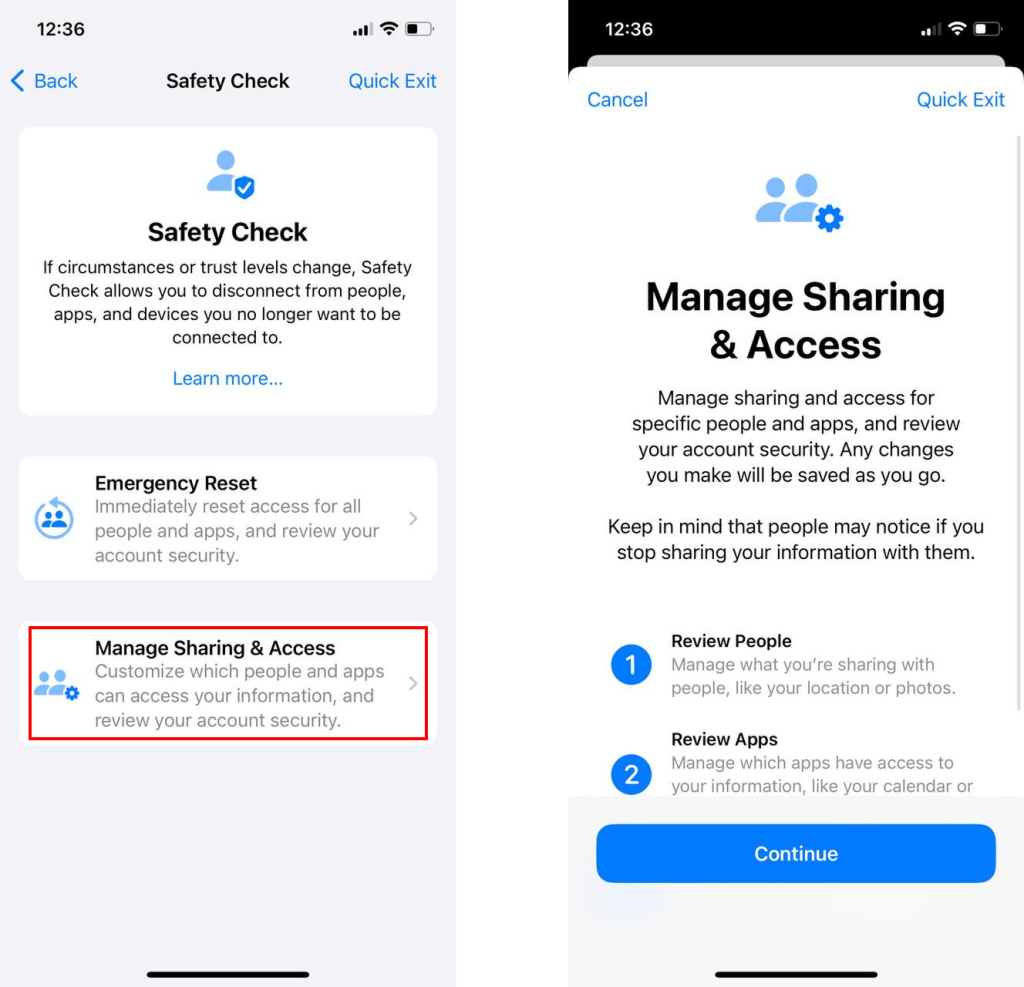
- Emergency Reset: Instantly revokes access for all people and apps while reviewing your account security.
This feature is perfect for situations where you need to act quickly to protect your privacy or want to double-check who’s privy to your whereabouts.
If you’re concerned that someone, like a child or another device user, might try to disable location tracking, there’s a smart workaround. With Screen Time restrictions, you can lock down critical settings and make sure location sharing stays active.
How to Lock Location Settings with Screen Time
Worried about someone turning off Find My iPhone without your say-so? Good news! You can use Apple’s Screen Time feature to set restrictions that prevent anyone from disabling location tracking.
This is incredibly useful for parents who want to make sure their kids can’t tamper with their safety protocols, or for anyone who wants an extra layer of security.
Setting it up is a breeze:
- Go to your iPhone’s Settings and tap on Screen Time.

- If you haven’t already enabled Screen Time, turn it on and set a passcode. (Be sure to pick something secret and not easily guessable, like “1234” or your dog’s name.)
- Once enabled, tap on Content & Privacy Restrictions and toggle the feature to “On.”
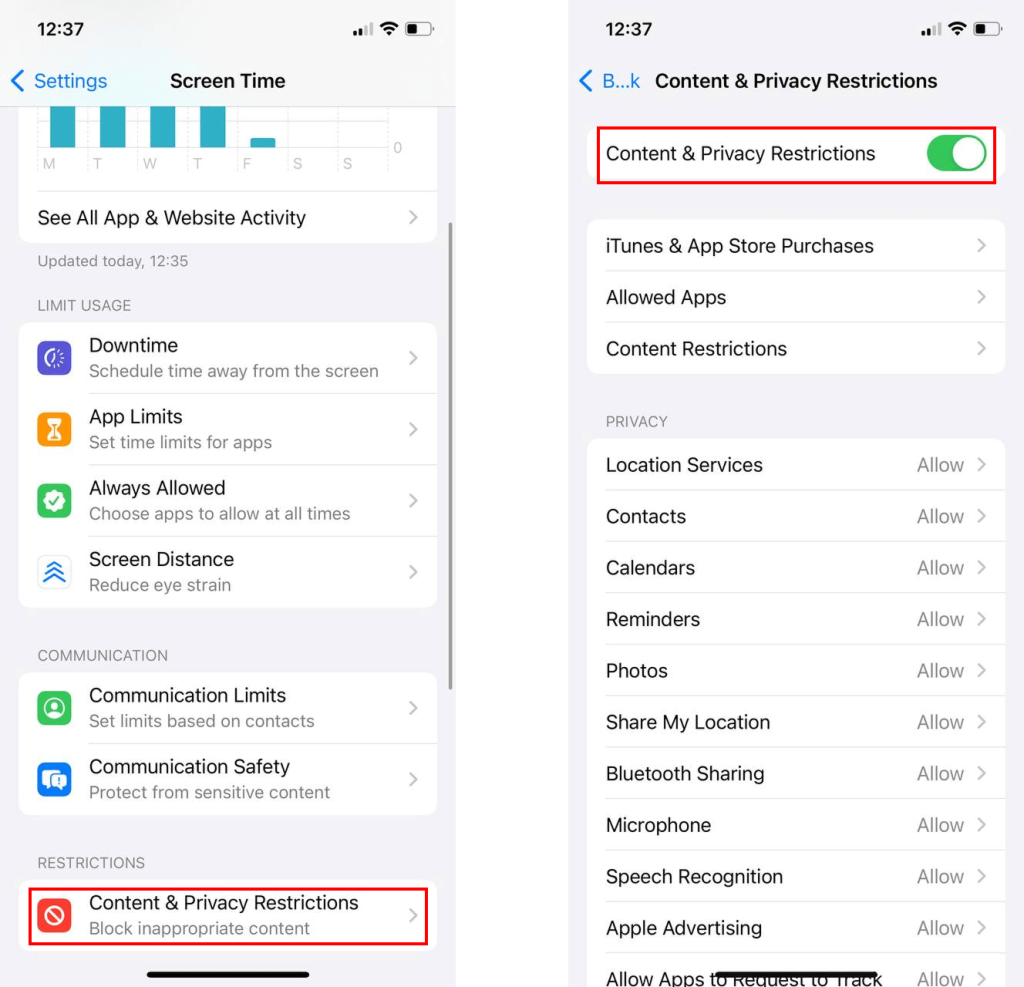
- Scroll down to “Location Services” and select it.
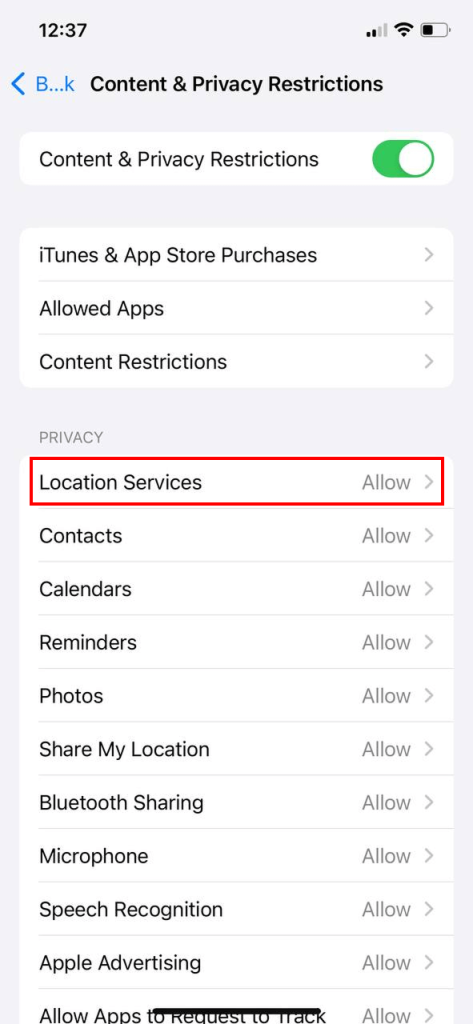
- From here, you can restrict changes to “Find My iPhone” by selecting “Don’t Allow Changes.”
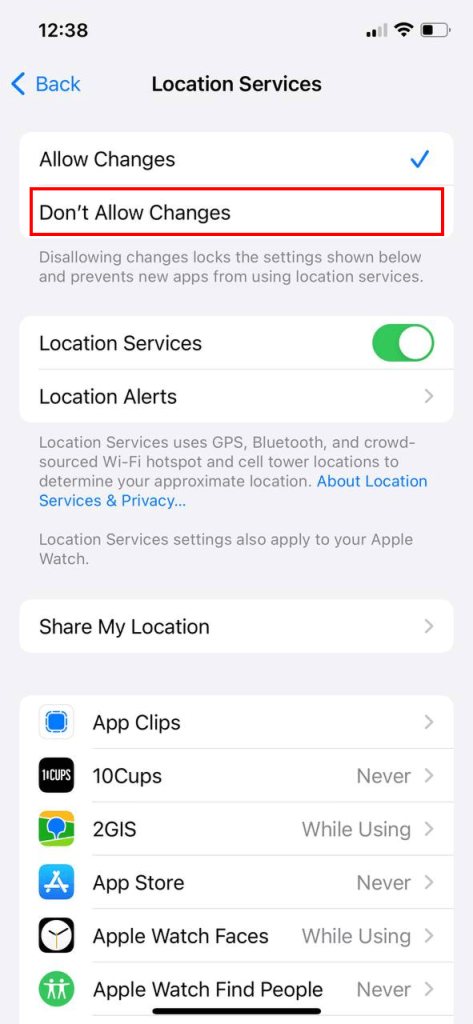
With this restriction in place, nobody can disable Find My iPhone without entering your passcode first. Not even the sneakiest of tech-savvy kids!
Stay Safe with Findmykids
As you can see, it’s quite easy to disable the iPhone Find My iPhone location tracking feature. This allows you to temporarily hide your location with just a few quick taps of the screen or by turning the device off. The downside to this is that children could learn how to disable location tracking and then go to places where they shouldn’t be.
That can be quite a scary prospect for parents. But a GPS tracker app like Findmykids can help.
Findmykids is the leading GPS tracker for parents and children. You can install it on your device and your child’s device to track their location at all times. It provides real-time updates so you can be sure they’re safe and where they should be.
With Findmykids, parents won’t have anywhere near as much fear or stress about keeping their kids safe. It also provides a log of locations the child has been to, updates when they go somewhere new, and even the option for parents to listen in on the surrounding area or receive an SOS message if their kids are in danger.
Download the Findmykids app for free today to keep your kids safe!
Freeze Find My iPhone with Ease
Now you know exactly how to freeze Find My iPhone and stop it from tracking your location. It’s quick and easy, and there are no fewer than four different methods to choose from. This is ideal for those moments when you don’t want to be seen, tracked, or monitored, empowering users to protect their privacy and stay safe while using their devices in any location.
FAQs
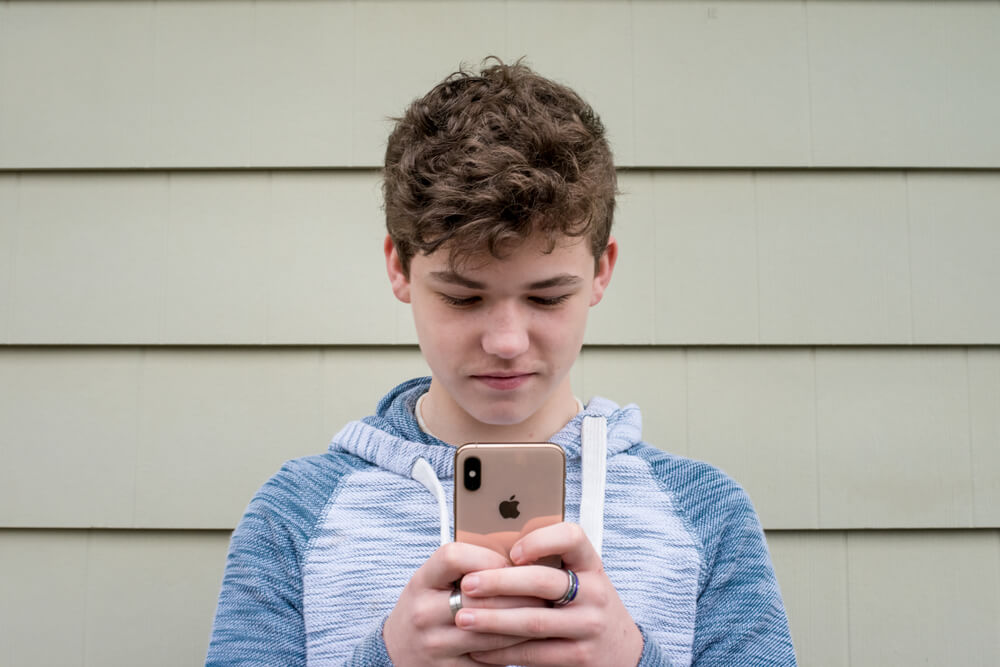
Prostock-studio/Shutterstock.com
Can the iPhone be tracked when the location is off?
Yes, there are still ways to track an iPhone’s location, even if location tracking is disabled. The phone can emit a Bluetooth signal, for example, which may be detected by nearby receivers.
Read more: Can My Location Be Tracked If Location Services Are Off? Security Guide
What’s the easiest way to disable Find My iPhone?
The easiest way to disable or freeze Find My iPhone is either by turning off the device, activating Airplane Mode, or going into Settings to disable the “Share My Location” feature. All of these methods are very quick, easy, and convenient, requiring no extra downloads, apps, or technical expertise.
Can I stop my kids from disabling location on iPhones?
Unfortunately, no. If children learn how to disable the Find My iPhone app, they can do so quite easily. They can just switch off the device or enable the Airplane Mode at any time so that Find My iPhone won’t work.
Parents who want to keep track of their kids should therefore consider an alternative app, like Findmykids, which lets you use your child’s device’s GPS signal to track them at all times, as well as offering various other features and functions.
How can you make your location stay in one spot on Find My iPhone?
You have multiple ways to freeze the current location on your iPhone. It will stay in a single spot if you turn off your iPhone, deactivate location services on the device, or switch on Airplane mode. Once you switch back to the previous settings, the location will be updated again.
Can I temporarily stop sharing my location on Find My iPhone?
Absolutely, it’s your choice whether you will or won’t share the current location. If you deactivate location settings on the device, Find My iPhone won’t have the functionality of discovering your whereabouts. It’s easy to do this from the device settings.
How can you pause sharing locations without them knowing?
If you don’t want other parties to know that you’ve stopped sharing your device location, just deactivate the service that tracks your whereabouts. You can do this from iPhone settings—the easiest way is to turn off location-sharing services altogether.
How do you pause location on Find My iPhone without them knowing?
That only takes a couple of taps because it’s enough to deactivate location sharing. You can also turn on airplane mode or switch off the device.
The picture on the front page: sdx15/Shutterstock.com
Проверьте электронный ящик