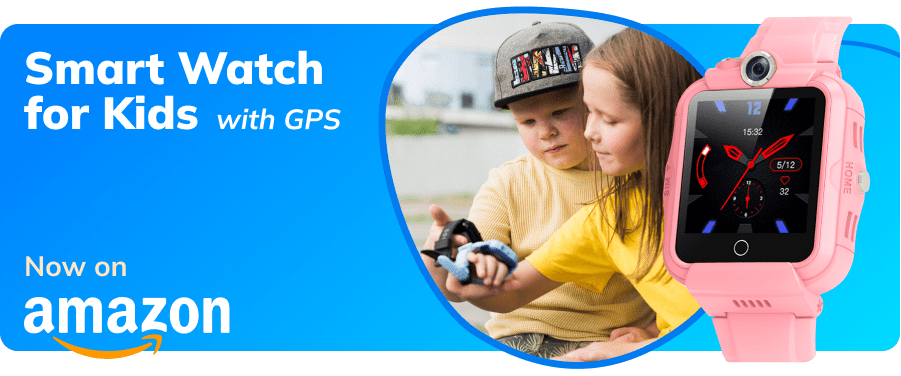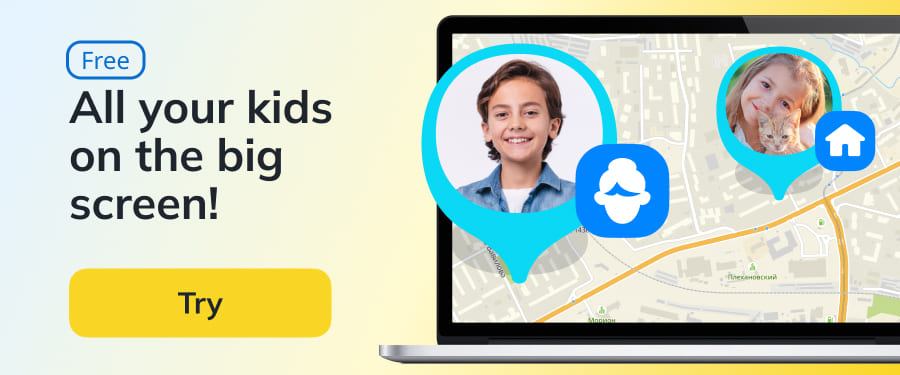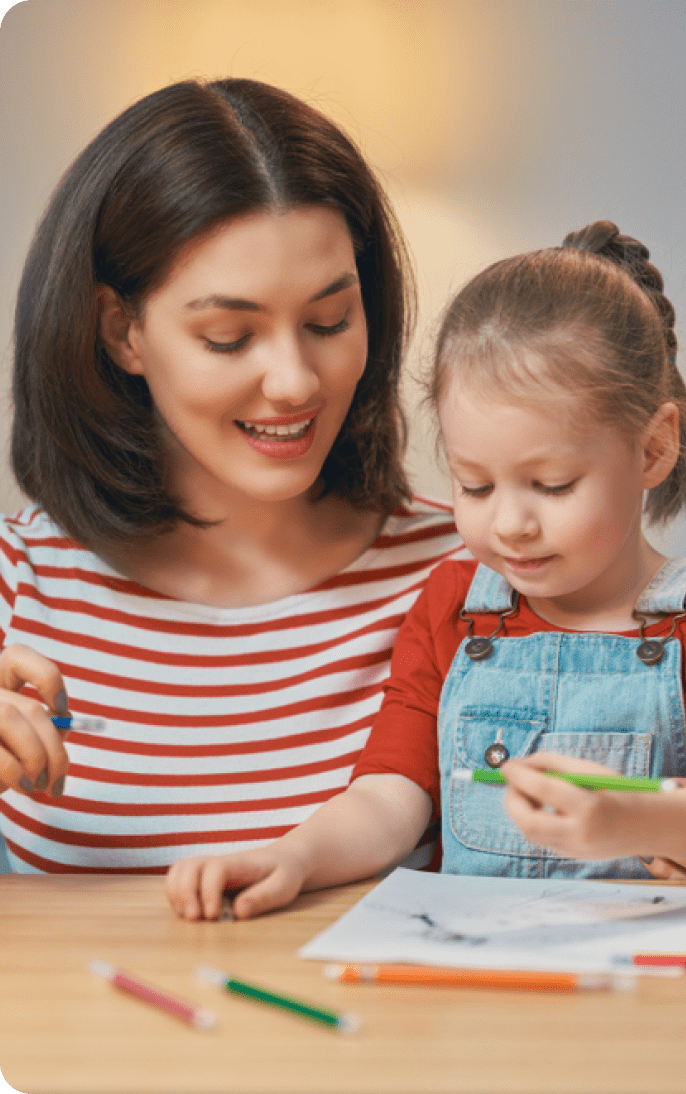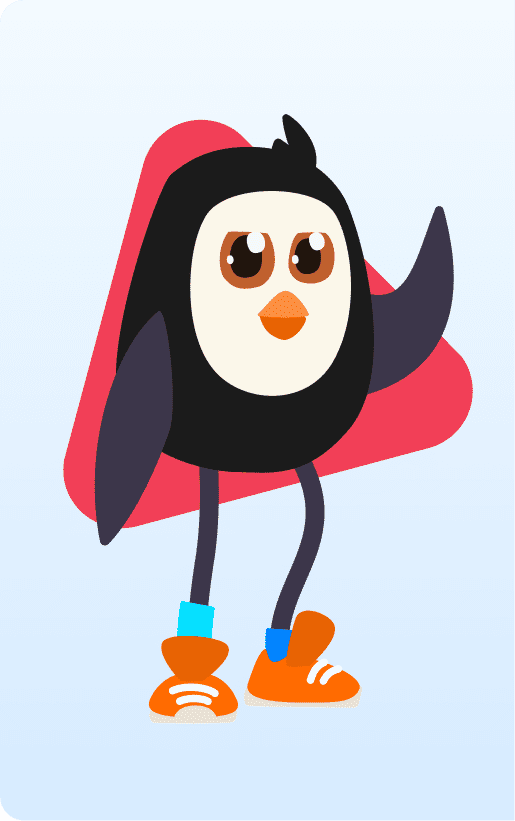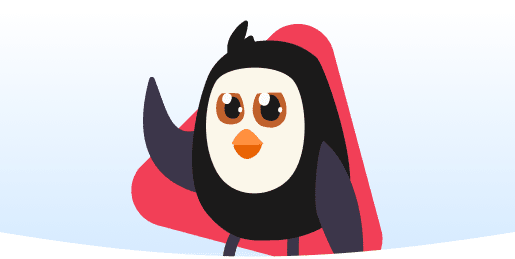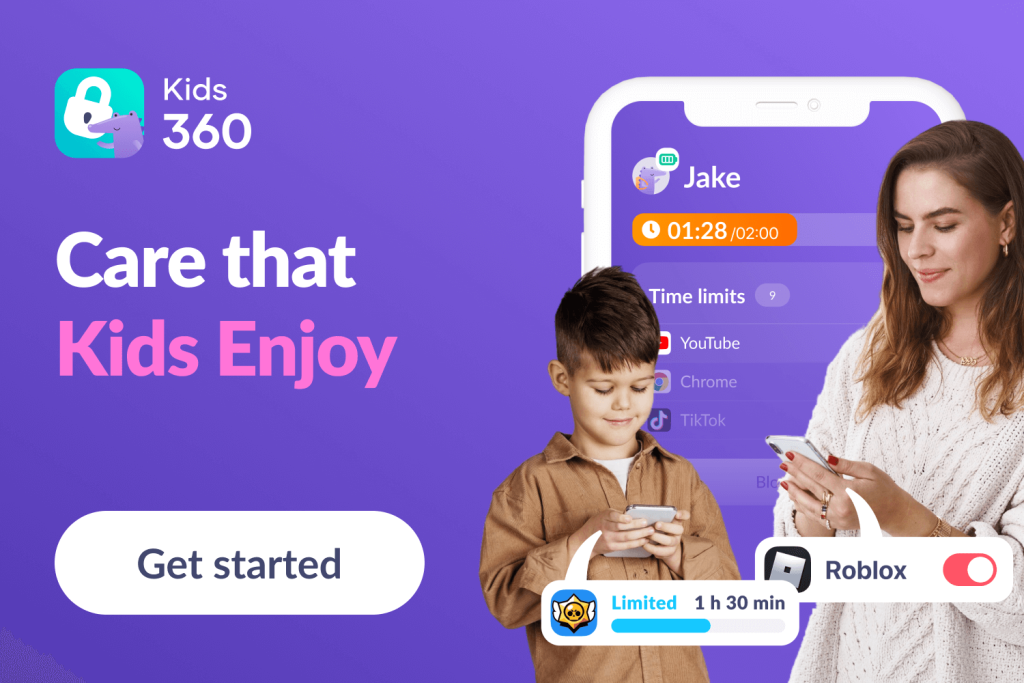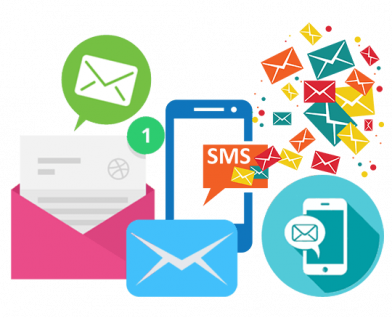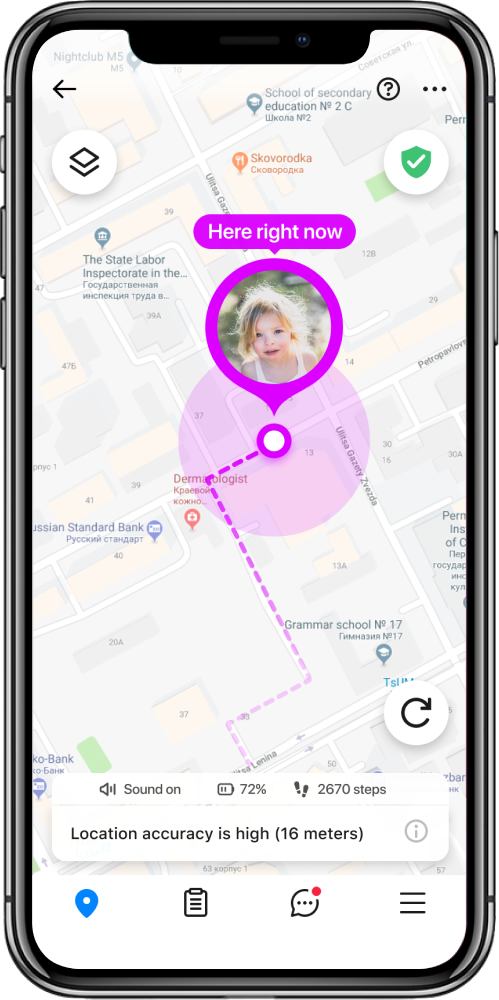How to Lock Apps on Android—All Possible Ways Revealed!

If you’ve ever been worried about your device getting into the wrong hands (or perhaps just want to limit your own or your child’s phone usage), you might be wondering how to lock apps on Android devices.
You can lock apps on Android for free, and the process only takes a couple of minutes. Our guide discovers everything about locking apps on various Android devices and how to use integrated features and third-party apps to achieve the desired goal!
Contents:
- Why Lock Apps on Android Smartphones
- Which App Can Be Locked
- How to Lock Apps Using the Built-In App Lock on Your Smartphone
- Use Third-Party App Locks
- How Kids Bypass App Lock—and How to Prevent It
- Alternatives to Locking
- Comparing Built-in App Locks vs. Third-Party App Lockers
- FAQs
Why Lock Apps on Android Smartphones

DimaBerlin/Shutterstock.com
Before we dig into how to lock apps on Android, let’s discuss why you would even go through with this. Here are the main benefits of locking Android apps:
- You don’t want others to access apps that contain your personal data, like SMS messages.
- It’s great if you lose your phone or another person tries to use it.
- The phone user is your kid, and you want to restrict them from opening age-inappropriate or otherwise harmful apps.
- It’s important for you to limit when and for how long your kid uses certain apps.
- Not allowing others to access any app apart from the one you selected is imperative to you.
- You don’t want anyone messing with the settings of a particular app.
- The app uses too much RAM and background data, which affects your phone’s performance, and locking it can bypass this problem.
Which App Can Be Locked
Here’s the simple answer: any app on an Android device can be locked. The first consideration is that no one has set any locking adjustments before you, and the other condition is to find a suitable option for this action. For example, app lock in Samsung could work via the integrated pinning feature, an app designed by the company, or a third-party solution.
The most commonly locked apps include social media applications and messengers. People either don’t want anyone to see their sensitive messages and other data, or they want to prevent children from using these apps.
How to Lock Apps Using the Built-In App Lock on Your Smartphone
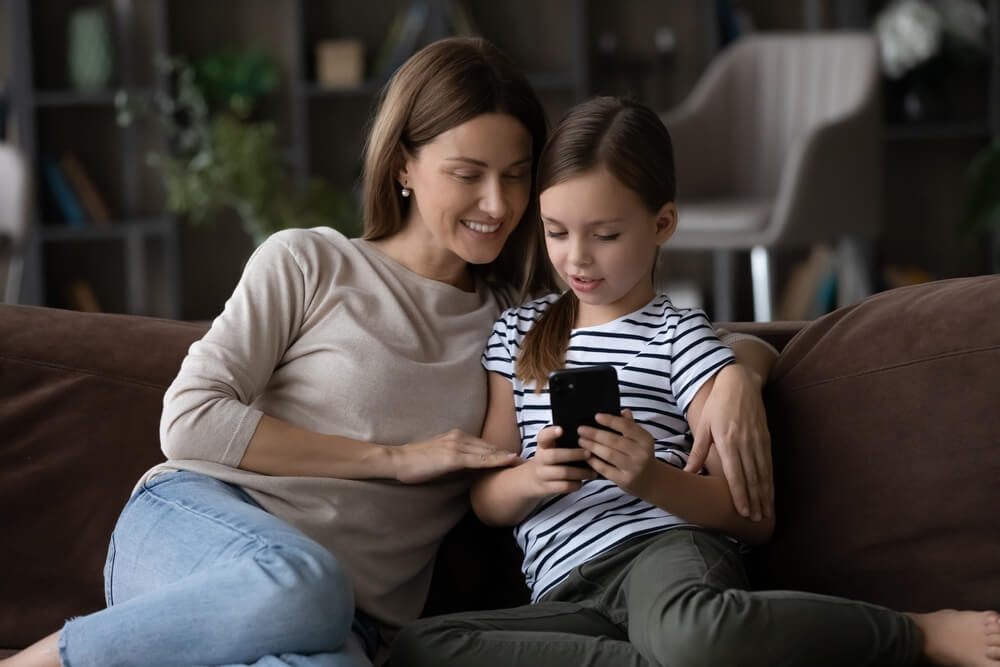
fizkes/Shutterstock.com
Most Android smartphones come with integrated options to lock certain apps on the device. The premise is simple—it’s possible to pick which apps you want to lock on your phone. Depending on the device, the unlock option could be a password, pattern, or PIN. The Guided Access feature is available on iOS devices, while some Android models offer similar functionality through Screen Pinning or Kids Mode, allowing app usage to be tightly controlled by the device user or a parent.
The feature is free and easy to use, and the following sections will focus on how to set this up on different gadgets!
Xiaomi, Redmi, Mi, POCO
It’s important to mention that you need an active Mi account to execute this action. It’s free to create, and you will need to log in with those details on the device. Once you do that, here’s what you should do:
- Take the device and navigate to the Settings screen. It should be easy to find among the main icons.
- Choose Apps from the submenu, and then pick App Lock.
- If you haven’t logged in, the device will ask you to provide your credentials.
- Select to turn on the function and then pick the apps you want to lock.
- Once you choose the apps, finalize your decision by clicking Use App Lock.
Huawei / Honor

Framesira/Shutterstock.com
Huawei devices also have a built-in application locker, and here are the steps to follow:
- Unlock the device and head to Settings.
- You can search for App Lock or pick Security from the main menu.
- On the next page, choose App Lock, and it will require you to enter a password.
- Once you set the unlock option, you can pick which apps to lock.
OnePlus

Framesira/Shutterstock.com
Locking applications on OnePlus will require doing the following:
- Find Settings from the main icons and enter this section.
- The subcategory you need is Security and Fingerprint, so scroll down to that option and enter it.
- From the available functions, choose the App Locker.
- You can tap the switch button next to the app you want to lock.
Samsung

Ellica/Shutterstock.com
You will find two options to lock apps on Samsung Galaxy and other smartphones and tablets from this provider. Check out the available choices and pick your favorite!
Pin Windows
You will find this as an integrated feature on your device. The process begins by unlocking the phone and entering the Settings menu. From here, you need the Pin Windows feature. It’s located in different sections depending on the Android version, and here is some assistance:
- Android 13 and newer: Pick Security and Privacy, then Other, and then choose Pin App.
- Android 8-12: Choose Biometrics and Security, and then Other Settings, and activate the PIN Windows feature.
- Android 7: Enter the Lock screen and security, and then pick Other to find the Pin windows setting.
There’s an easier way—take the simple step of searching for “Pin” in the Settings top menu and then pick this feature to lock apps. Once you activate the PIN Windows option, here’s how to lock apps on Samsung:
- Run the app you want to pin.
- Use the Recents button on your device to see apps currently open.
- You’ll notice the icon of the app at the top of the screen.
- From the pop-up menu, choose to Pin this app.
- You can unpin the app by holding the Back and Recents buttons together for a few moments.
Samsung Secure Folder Locker
This manufacturer has a dedicated app that serves for locking devices, and it’s absolutely free. If your Samsung device runs on Android 7 or older, the software will come pre-installed. Otherwise, you will need to download it from the Google Play Store. That shouldn’t take more than a few minutes, and once you install it, these are the steps to follow:
- Unlock the device and access Settings.
- Find Biometrics and Security, and then locate the Secure Folder.
- You will need an active Samsung account to proceed, so log in with your credentials if necessary.
- Pick how you want to secure the apps. It could be a password, PIN, pattern, or fingerprint.
- Find the Secure Folder app and run it.
- Pick the Add Apps option and select the software you want to protect.
- Choose Lock and Exit from the drop-down list in the upper-right corner. It will appear after you tap the hamburger icon.
Asus

tristan tan/Shutterstock.com
If you have an Asus smartphone, the locking process will be a tad different than on other Android devices. Make sure to follow these steps to activate the built-in locking feature:
- You can open customizations by holding your finger anywhere on the home screen.
- Locate Preferences in the lower part and run them.
- Pick AppLock, which is an integrated application with a locking function.
- Choose the desired unlocking option from PIN, pattern, fingerprint, or face.
- You can add a password recovery, which is convenient if you forget the code. However, this might not be secure if anyone else can access the recovery method.
- Choose which apps to lock and finalize the process.
Google Pixel 6 and Later

Gabo_Arts/Shutterstock.com
Google is the company that designed the Android operating system, and it’s only natural that a locking feature is integrated. Here’s how to lock apps on these devices:
- Head to the Settings menu after unlocking the device.
- Find Security from the available subcategories.
- Choose Advanced and find the Screen pinning feature.
- Activate the Screen pinning feature, as well as the use of the unlock pattern to unpin an app.
- Check the apps you opened recently by hitting the multitask key.
- The app’s icon on the top will open a menu where you need to select Pin.
Pressing the Recent and Back buttons will unpin an app, but it’s necessary to enter the chosen password first.
LG Mobile
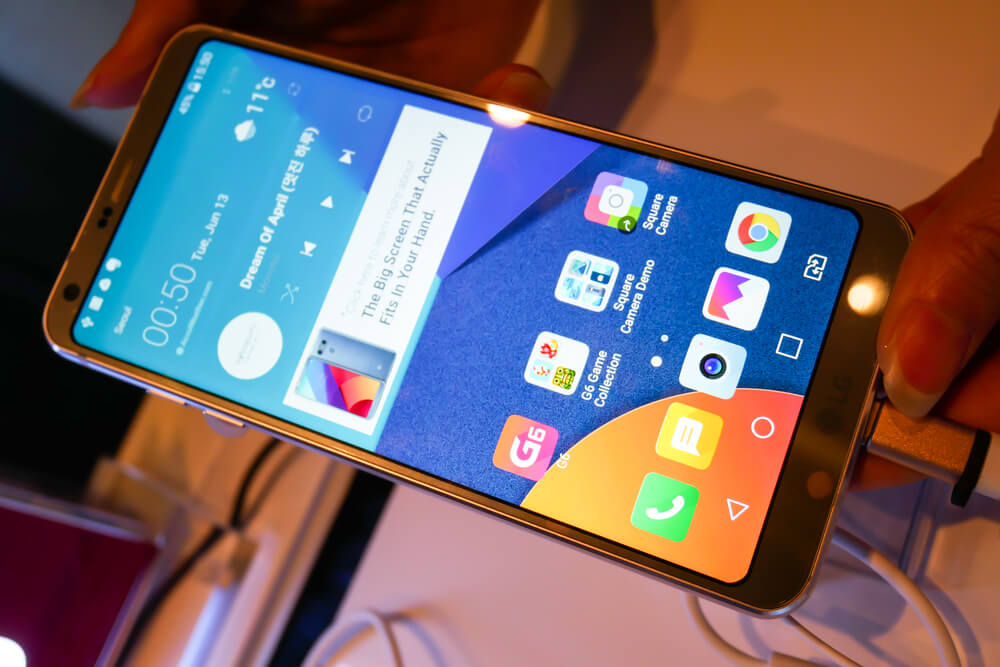
Bhubeth Bhajanavorakul/Shutterstock.com
Activating the Android app lock feature on LG mobile devices will require taking these steps:
- Unlock the phone and open Settings.
- Find Security, and then choose Lock screen.
- Pick how you want to unlock, such as a PIN, pattern, password, or Knock Code.
- Activate the Screen Pin feature.
- Open the app you want to pin.
- From the bottom of the screen, access recent apps.
- Choose the desired app and click on its icon to pin it. Tap yes to confirm your decision.
You can combine Back and Recent apps to unpin an app, but it’s necessary to insert the unlock code first.
Use Third-Party App Locks
You might not have a built-in option to lock apps on your Android device, or you don’t appreciate how it works. The alternative is to find a third-party app with a locking feature. We tried to make your job easier and collected the top suggestions below!
Kids360
Kids360 is a parental control app that focuses on limiting the time spent on the monitored phone. The software is reliable and comes with an included app lock feature. You can use it to prevent your child from using social media and sensitive messenger apps.
Other features offered by Kids360 include:
- Set how long your child can use the phone each day or adjust specific schedules to lock apps only during school, nighttime, or any other timeframe.
- Enter tasks the kid will need to complete to get additional screen time, and teach them how they can only be rewarded through effort.
- Check how much time your kid spends using different apps.
- Monitor the apps your child has installed and provide feedback on their usage, encouraging healthy digital habits.
- Receive notifications for any unauthorized app downloads or attempts to access restricted content.
- Access a user-friendly interface that makes it easy for both parents and children to understand their digital boundaries.
Kids360 allows you to connect multiple devices, which is great for parents with more than one child. You can use a free version or pick a premium subscription at an affordable price.
Download the Kids360 app to keep your child safe while they using their gadgets!
Norton App Lock
The app is available to download on the Google Play Store for free, and it already has over five million installs worldwide. Everything works simply, and here’s how to use the tool:
- Open the Norton App Lock and set the desired pattern or password to unlock apps.
- Choose the apps you wish to lock by tapping the key button next to the name of the application.
- Every time you try to enter the desired app, it will be necessary to insert the chosen password or pattern.
SpSoft AppLock–Fingerprint
SpSoft AppLock uses the same working process as Norton App Lock. You install and download this software, choose the apps to lock, and set the desired option to unlock the software and use it.
The crucial advantages of the SpSoft AppLock include the following:
- You can use a conventional password, but also a fingerprint sensor as the access code.
- Instead of showing the app is locked, the device can display a fake error window that shows the app has crashed.
- The software will take a photo of anyone trying to access a locked app.
How Kids Bypass App Lock—and How to Prevent It

Ground Picture/Shutterstock.com
Unfortunately for parents, some tech-savvy kids know ways to actually bypass the App Lock feature. This allows them to effectively disable any app locking you’ve set up and access whatever apps they want, without limits. There are a few methods they can use to do this, like:
- Adjusting the Settings: Some young users may have looked up how to enable and disable App Lock in the settings menu. So, they can just follow the necessary steps to switch it off, just as easily as you enabled it, especially if they know your passcode.
- Recovery/Safe Mode: It’s also possible to restart a device with App Lock enabled and put it into Recovery mode or Safe mode, which limits certain features and functions, including App Lock. In Recovery/Safe mode, kids will be able to access apps freely.
- Force Stop: If you’re using a third-party App Lock application, children may be able to find it in the list of active apps and then force it to stop by long-pressing on the app or going into the Settings menu.
You can’t completely stop all of these methods, but there are steps you can take to prevent your children from being able to do these things.
The best option is to use a secure third-party App Lock app that gives you alerts if your child tries to change any settings, and has strict password controls to prevent them from disabling any features, like Kids360.
Otherwise, your next best option is to simply closely monitor your child’s device usage personally, to ensure they don’t disable App Lock.
Alternatives to Locking
If you don’t want to use a locking feature, here are the alternatives to keeping your Android apps locked:
- Hide apps. Some phones come with this feature integrated, and you can check if it’s available from Settings. Search for Hide apps, and the feature will show up if it’s available. Alternatively, you can download hiding software from the Google Play Store.
- Use a third-party launcher. It’s possible to download a launcher like POCO or Microsoft, which is easy to set up, and you can use it to lock the apps.
- Take advantage of parental monitoring apps. Kids360 and similar apps offer a simple way to lock apps with dangerous content and offer other useful features for parents.
Comparing Built-in App Locks vs. Third-Party App Lockers
Built-in app locks provide basic security, but third-party apps like Kids360, Norton App Lock, and SpSoft AppLock offer additional features such as parental controls, scheduling, and monitoring. The table below compares their key functions to help you choose the best solution.
| Feature/Function | Built-in App Locks | Kids360 | Norton App Lock | SpSoft AppLock |
| Basic App Locking | Typically integrated, allows basic app locking with PIN, password, or pattern | Includes app locking to restrict access to selected applications | Locks apps with a password or pattern input | Locks apps with password, pattern, or fingerprint option |
| Parental Control Features | Limited or unavailable as part of mobile device management | Comprehensive controls like time limits, schedules, and app monitoring | Not designed for parental control specifically | Lacks parental control features but includes app-specific tools |
| Custom Schedules | Rarely available | Users can set specific schedules to lock apps during certain timeframes | Not available for mobile device management | Not available |
| Additional Screen Time Reward System | Not available | Tasks can be assigned for children to earn extra screen time | Not available | Not available |
| Monitoring Features | No monitoring options | Tracks app usage, sends notifications for unauthorized downloads, and more | No monitoring options | No monitoring options |
| Number of Devices Supported | Typically limited to a single device | Supports multiple devices for families with multiple children | Designed for a single user/device | Designed for a single user/device |
| Customization Options | Limited | Extensive parental customization via app-locking rules and schedules | User-friendly and simple locking functionality | Includes advanced options like fake crash windows to disguise app locks and photo capture for failed attempts |
| Interface Design | Varies per manufacturer, often straightforward | User-friendly for both parents and children | Simple and intuitive for the device user | Intuitive, with added layers of functionality like fake errors |
| Special Built-In Features | Basic security capabilities only | Provides extensive parental guidance features, such as app usage reviews | Focus on app locking without additional features | Advanced security with fake crash alerts and photo logging for security breaches |
| Price | Free if supported by the device | Free version available; premium subscription is affordable | Free | Free, with optional premium features |
Locking Apps Can Be an Integral Part of Your Android Device Security
The simple way to go is to lock your entire device, but that includes the hassle of having to enter the password or use your fingerprint whenever you want to use it. Locking only certain apps can be convenient to ensure your privacy and safety in case strangers get their hands on your Android device.
The app lock function is also convenient if you are a parent worried that your child might use certain age-inappropriate apps. In this case, it’s necessary to combine a locking app or function with parental control solutions. These are apps like Kids360 that allow you to create daily schedules and offer other useful features to track your kid’s Android device use.
FAQs

Prostock-studio/Shutterstock.com
How do I lock apps on Android?
To lock apps on Android, you can use the built-in “App Lock” feature on some devices or download a third-party app from the Google Play Store. Here’s how:
- Built-in Feature (if available on your phone):
- Go to Settings > Security & Privacy > App Lock (name may vary depending on the device).
- Select the apps you want to lock and set up a password, PIN, or fingerprint for unlocking.
- Using a Third-Party App:
- Download an app locker like Kids360, AppLock, Norton App Lock, or Smart AppLock from the Google Play Store.
- Open the app, follow the setup instructions, and choose the apps you want to lock.
- Set a PIN, password, or unlock pattern to lock and unlock these apps.
How do I lock certain apps on Android?
You have different ways to do this—by using an integrated locking feature or by downloading a third-party app like parental monitoring tools.
Can I lock apps in Android without any apps?
Some Android devices come with an integrated pinning feature, and there is also a Samsung Secure Folder option for phones and tablets made by this manufacturer.
Can I put a password on an app?
Yes, you can use a password or an unlock pattern to secure specific apps. Many Android phones come with a built-in app lock feature within the security settings. For additional functionality, Mobile Device Management tools or app pinning can offer native features for advanced control. These options provide peace of mind by protecting sensitive information.
How do I lock apps on my Samsung?
On Samsung devices, you can lock apps using the feature under device settings. Look for options like app pinning or locate the app drawer to manage apps. Samsung’s security settings may also include an unlock method selection, such as an unlock pattern or password, for added safety. Device profiles can further assist in controlling app usage for specific users.
How do I lock or hide apps on Android?
To lock or hide apps on Android phones, explore the device’s built-in security settings. App pinning and using the app drawer can help manage visibility and prevent unauthorized access. For more flexibility, consider using Mobile Device Management tools or configuring device profiles based on the device user.
Can I temporarily lock apps on Android?
It’s easy to activate and turn off locking features with integrated functions on most Android devices. If you want to set a daily schedule for when app access will be allowed, using a third-party parental monitoring tool like Kids360 is the best option.
How to lock apps on Android in settings?
Depending on the device, you should navigate to screen pinning or app locking features. You’ll find this under the security options on your Android.
How to lock apps with a fingerprint on Samsung?
If you have the Samsung Secure Folder app installed, you can use a fingerprint option to lock a particular app.
How do I lock app icons on Android?
To lock app icons on Android, you typically need a third-party app launcher or a specific app lock tool that includes this feature. Here’s how to do it:
- Using a Third-Party App Launcher:
- Download a launcher like Nova Launcher or Apex Launcher from the Google Play Store.
- These launchers offer customization options, including hiding or locking app icons behind a password or pattern.
- Set a password and choose which apps or icons to lock.
- Using an App Lock App:
- Download an app locker like AppLock or Smart AppLock.
- These apps allow you to lock specific apps and prevent unauthorized access to them. They can also create a fake error window to mislead anyone trying to access locked apps.
- You can prevent others from accessing or moving app icons without your permission by using these app lockers.
Where is App Lock in Settings?
It depends on your device, as App Lock is not necessarily part of the built-in features of all makes and models of Android phone. Some manufacturers, such as Huawei, include it, but others, like Samsung, do not, or have something similar, but listed under another name.
You can look through the user manual for your specific device to learn more. To find App Lock, go to the Settings, then look for Security or Privacy menus, and see if App Lock appears there. If so, you can follow the on-screen prompts to set it up. If not, you may have to download a third-party app instead.
The picture on the front page: HBRH/Shutterstock.com
Проверьте электронный ящик