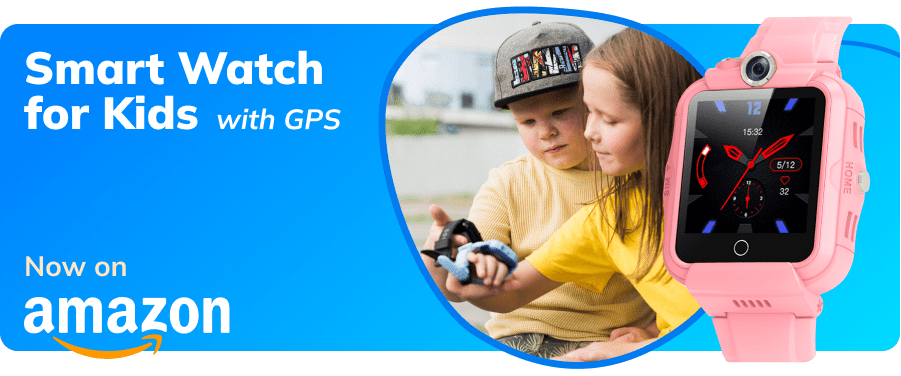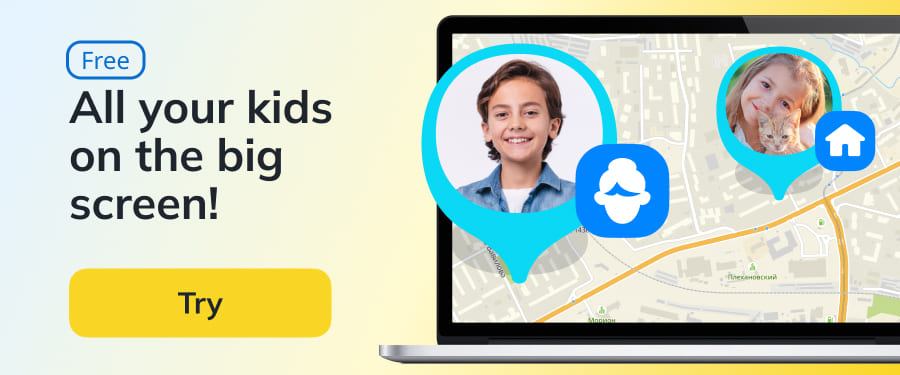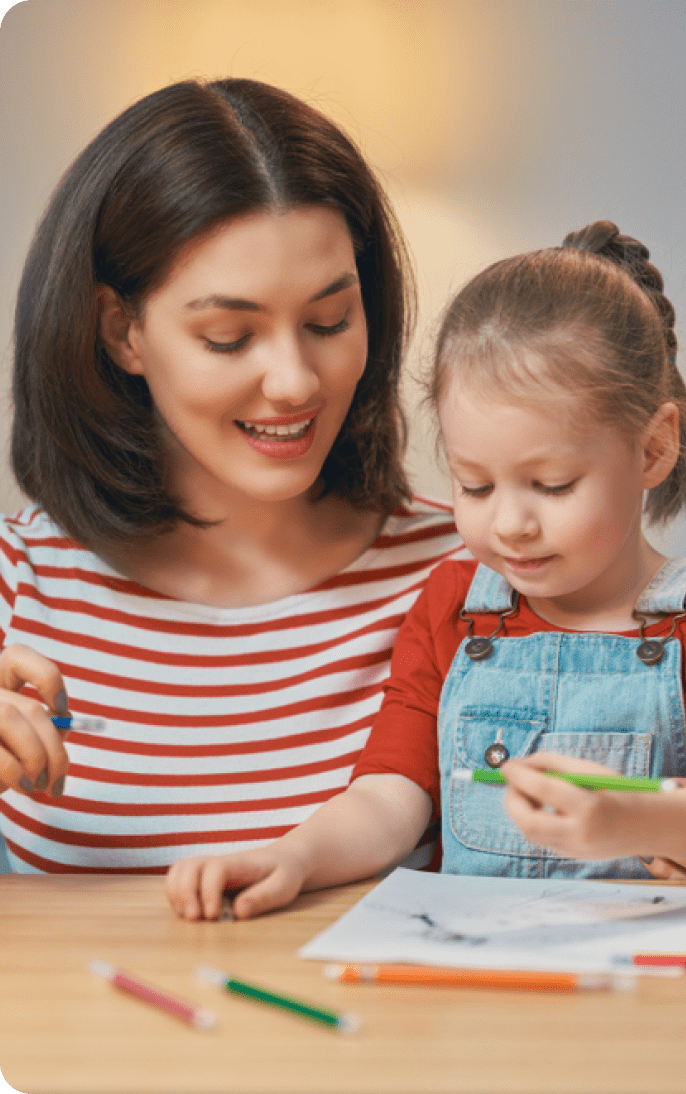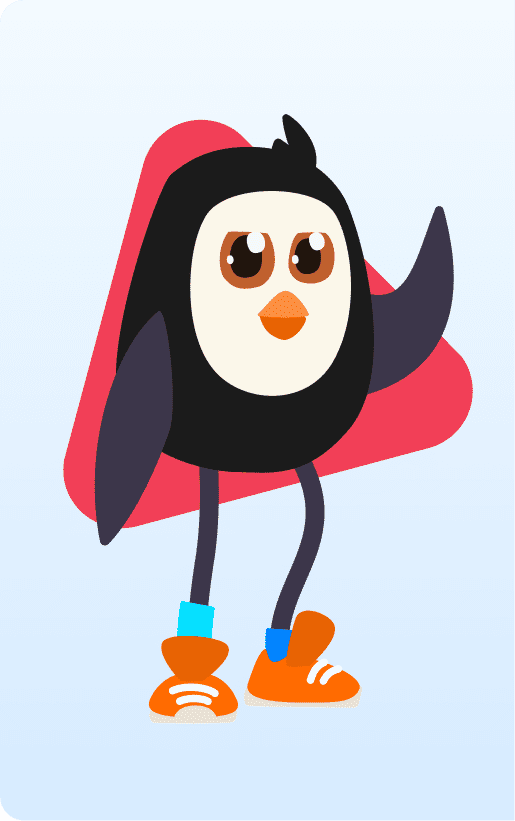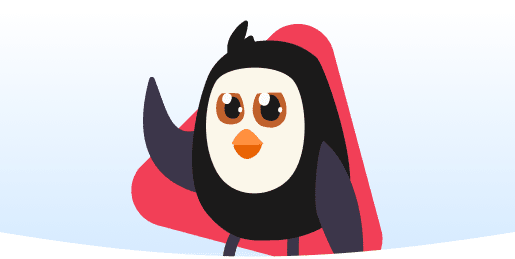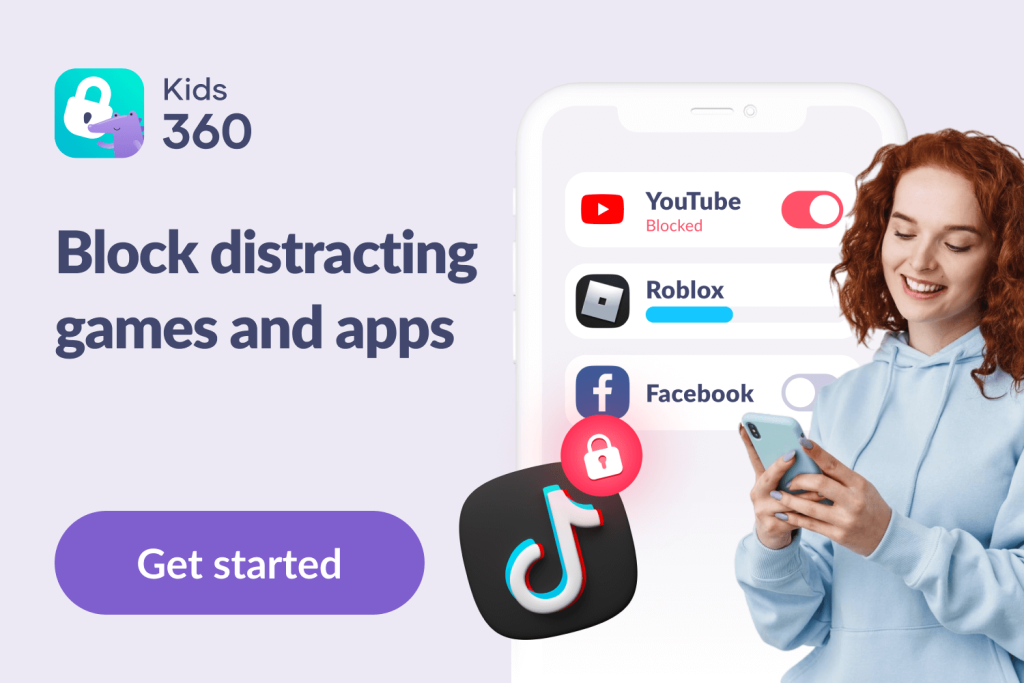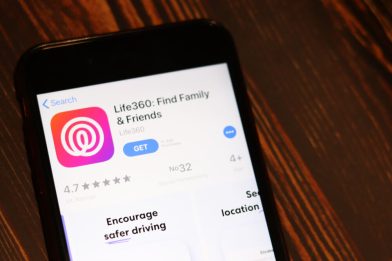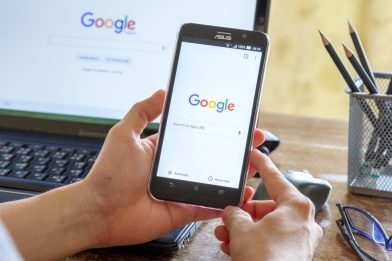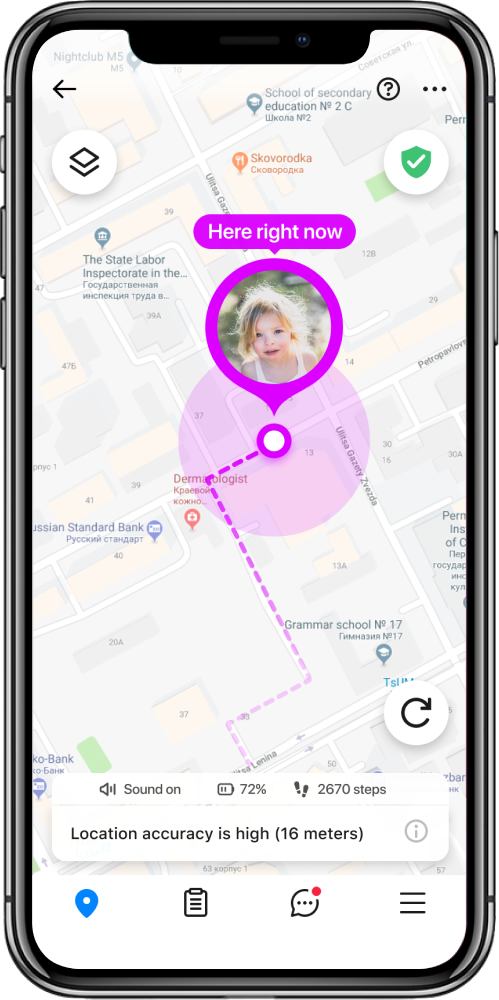Vizio Parental Controls: A Comprehensive Guide

Vizio parental controls are essential for managing what your child can watch on a smart TV. As Vizio TVs offer quick access to movies, shows, and apps, it’s important to make sure the content stays age-appropriate. In this guide, we’ll walk you through setting up these controls to help keep your kids safe while watching TV.
Contents:
- What is a Vizio TV?
- Does It Have Parental Controls? How Can That Help?
- How to Set Up Parental Controls on Vizio?
- How to Block Apps?
- How to Turn Off Parental Controls on Vizio TV?
- Alternative Ways to Keep Your Child Safe Online
- Vizio TV: Basic But Sufficient Parental Controls
- FAQs
What is a Vizio TV?

Eric Broder Van Dyke/Shutterstock.com
Vizio is a California-based company that makes and sells smart TV sets and soundbars, and also owns a streaming service. The company’s streaming app is called WatchFree+, and it’s pre-installed on all Vizio smart television products. You can also enjoy other apps like YouTube, Netflix, Hulu, or Amazon Prime Video, but you’ll need to have premium subscriptions to access some of them.
You can pick from many different models and series of Vizio smart TVs. They range from 43” and 70” to fit everyone’s preference.
WatchFree+ has over 260 channels in news, comedy, game shows, movies, sports, and other categories. Some notable mentions include NBC News Now, Game Show Central, The Design Network, Vevo music channels, NFL Channel, and True History. The library has over 6,000 video titles, including movies and TV shows like The Walking Dead, Scream, Godzilla, and The IT Crowd.
Does It Have Parental Controls? How Can That Help?
All Vizio devices come with parental controls. These settings are integrated, so you don’t have to think about installing extra software. Turning on parental control settings ensures you can pick which channels and content require a PIN code.
It’s easy for a parent to adjust this with the remote controller. Channel access can be controlled by your preference, and a PIN will be necessary every time someone tries to watch the channel you picked to be restricted.
You can also restrict access to programs based on the rating. It remains a question if there’s no smarter way for this to be done, but at the moment, you need to trust the ratings given by the administrators.
Understanding Vizio’s Content Restrictions
It’s important to understand how Vizio’s built-in parental controls function. These controls work for OTA (over-the-air) channels, which are terrestrial TV channels received with an antenna. The restrictions are based on the program ratings provided for this type of content. That means you can easily restrict access to certain channels or programs based on their designated content ratings.
A key limitation is that these built-in controls do not work for built-in SmartCast apps like YouTube, Netflix, or other streaming services. For these apps, you must set up content restrictions directly within each individual app’s settings menu.
How to Set Up Parental Controls on Vizio?
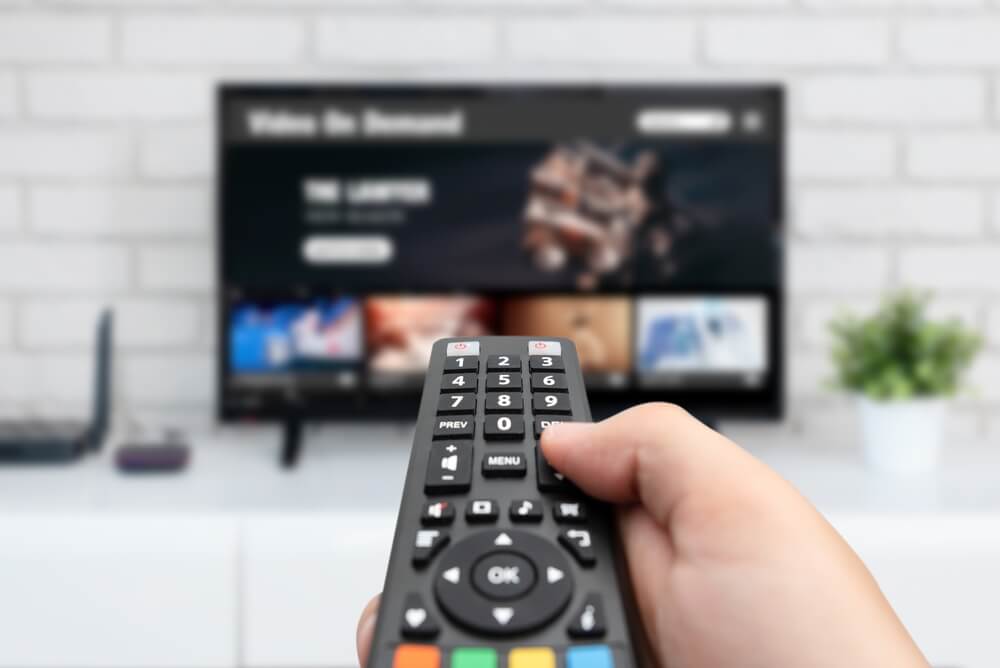
Proxima Studio/Shutterstock.com
Setting parental controls on a Vizio TV is simple, but the steps depend on your device. It’s why the best path is to check the instructions that came with the product.
We’ll review the usual steps in the sections below!
1. Use Your Remote to Enter Settings
Turn on your Vizio TV and grab the remote controller. Check out the layout and find the Menu button. Press it, and you’ll see the main navigation appearing. Your next task is to scroll down to the parental control section by using the arrow buttons on the remote.
2. Pick Parental Controls and Set a New Password
Once you mark the Parental Controls menu, access it and insert the default password. On most devices, the standard password is “0000.” It’s always a four-digit numeric code, and you can find it in the instructions.
We strongly suggest changing the default password to reduce the risk of your child figuring it out. You will find the Change PIN option in the settings. Click OK and insert the new PIN.
Here are some tips to create a strong PIN:
- Don’t use simple strings like “1234”
- Never enter your child’s birthdate or something they could easily figure out
- It’s best to pick a random number and change the code every few months
Enter the same passwords in the New and Confirm PIN fields, and don’t forget to remember the code. The PIN is now turned on, and you can adjust the channels and program ratings to place access limitations and require this passphrase to watch.
3. Check If Everything Works
We suggest confirming that everything works by trying to watch some of the channels you planned to lock. If the system requires a PIN, you’ve managed to finish the PIN setup correctly.
If you have any issues, you can always use the CH+ and CH- buttons on your remote to perform a factory reset and switch back to the default PIN code and adjustments.
Manage Vizio’s WatchFree+ Service
The free WatchFree+ service, which is a key feature of Vizio smart TVs, has its own separate content filtering. You can enable content filtering by age categories (Family, Teen, Adult) to help manage what content is available.
To access these settings, you’ll need to use the VIZIO App. The filtering management service is available through the app by going to the Account Tab, then the WatchFree+ section.
How to Block Apps?

Tero Vesalainen/Shutterstock.com
Another feature of parental controls on Vizio Smart TV devices is that you can block applications like YouTube on the system. This requires a different approach, which means you’ll need to create a limited profile for your child.
Here’s how you can do that as a parent:
- Use your remote control to enter Settings, and then access Security & Restrictions.
- Pick the option to make a restricted profile. It will require entering a PIN code.
- Once you finish setting the profile, choose the options your kid can access. Pick the app lock and mark the “X” button to ensure it’s inaccessible with that profile.
You can also delete an application by using your main profile. Navigate between the apps, and then press the yellow shortcut option. Delete the app and confirm your decision to complete the process.
How to Turn Off Parental Controls on Vizio TV?
There’s no option that turns off parental controls, but you can eliminate the need to use the PIN code to access any channels:
- Grab your remote control and enter the parental control menu found in the navigation.
- After inserting the PIN, if necessary, make sure to choose that no content requires a code to access it.
It’s also possible to revert to your TV’s factory defaults. Depending on the device, you have two options to do this:
- Press the Input and Volume Down buttons and hold them for a few seconds. Follow the instructions on the screen to release only the first button and keep holding the other until you see the TV enter a factory reset process.
- Press and hold the CH- and CH+ buttons for ten seconds to enter the factory reset. Enter the main menu and choose System. Find “Reset & Admin” and choose factory reset from that menu. Some devices require turning off your router to execute this step.
Alternative Ways to Keep Your Child Safe Online
Vizio TV does allow some control over what your children can access, but the options available are quite basic. Parents shouldn’t neglect that these settings can be combined with other tools that ensure their kids stay off screens, including TVs and mobile phones.
Kids360 is a unique tool that can help ensure your child doesn’t spend too much screen time on their mobile device. The app is available for iOS and Android devices, and it allows setting daily restrictions on accessing different apps. That includes social media, games, and apps to watch videos like the YouTube app. Considering that there’s a Vizio mobile app that allows launching content from the streaming service on TV, you can also limit access to that utility.
Thanks to the app lock feature, you can easily prevent your kid from even opening unwanted apps. You can set timetables for using the smartphone and set certain tasks for your kid to complete to increase their daily limits.
Kids360 is freemium, meaning you get the basic features for free. It’s also incredibly easy to use, so don’t hesitate to give it a shot!
Vizio TV: Basic But Sufficient Parental Controls
The good news is that Vizio has integrated parental controls into its televisions. It’s easy to adjust the settings, and it’s great that you can restrict access to channels and content based on content ratings. You should always change the default PIN and ensure to switch the code at least several times annually.
Don’t forget that there’s a mobile app to control Vizio TV from a smart device. It’s why you should combine the default parental controls with the Kids360 app. That all-around solution to reduce the time your child spends on the phone can also ensure they can’t access the mobile Vizio app and control the device from there.
For more assistance, you can always contact Customer Support through the Vizio website or by signing into your VIZIO account for personalized help.
FAQs

sdx15/Shutterstock.com
Can you put parental controls on a Smart TV?
Yes, you can set parental controls on a smart TV. Most, including VIZIO, have built-in parental controls to manage content and set an app lock on certain downloaded apps. For streaming services, however, you’ll need to use the individual app’s own parental control features, such as setting up a Restricted Mode on YouTube or a kids’ profile on Netflix.
What is the passcode for the Vizio TV?
The default PIN for most Vizio TVs is “0000.” If it doesn’t work, check your instructions. Also, you can perform a factory reset on the TV if you suspect someone changed the PIN. The reset will revert the PIN to the original one.
Can a Vizio TV be controlled by phone?
Yes, there’s a Vizio Mobile app to control the TV from a smartphone. It’s why we suggest using Kids360 to limit your children from accessing the app.
I can’t find parental controls on the Vizio TV. What to do?
Check the remote and look for a button that depicts gears. It’s the common icon that refers to Settings, so try clicking on that button, and you should see the parental control menu among the available options. You can also click the Home or Menu buttons, which might be available on some devices.
Can I block apps on a Vizio TV?
Yes, you can block apps on your Vizio Smart TV. Here’s how to do it:
- Turn on your TV and press the V button on your remote to access the Vizio Smart TV menu.
- Navigate to “Settings” (the gear icon) and select it.
- Scroll down to “Parental Controls.” You may need to enter a PIN if you’ve set one up previously.
- In the Parental Controls menu, look for an option like “App Restrictions” or “Block Apps.”
- Select the apps you want to block and follow the prompts to confirm your selections.
- Save your settings and exit the menu.
Now, the selected apps will be restricted to your Vizio Smart TV.
How do I block YouTube on my Vizio TV?
To block YouTube specifically on your Vizio Smart TV, follow these steps:
- Turn on your TV and press the V button on your remote to access the Vizio Smart TV menu.
- Go to “Settings” (the gear icon).
- Scroll down to “Parental Controls.” If prompted, enter your PIN.
- Look for “App Restrictions” or a similar option.
- Find YouTube in the list of installed apps.
- Select YouTube and choose the option to block or restrict it.
- Confirm your choice and save the settings.
Once you complete these steps, YouTube will be blocked on your Vizio Smart TV, preventing access to the app.
These instructions should help you effectively manage app access on your Vizio Smart TV!
How do I turn off parental controls on TV?
To turn off parental controls, you’ll need to go back into the parental control settings menu and disable the restrictions. This usually involves entering the PIN code then selecting an option to turn off content restrictions or set the rating to “None” for all programs. If you need to, you can do a factory reset on your TV, which will revert all settings, including parental controls, to their original setting.
The picture on the front page: sdx15/Shutterstock.com
Проверьте электронный ящик