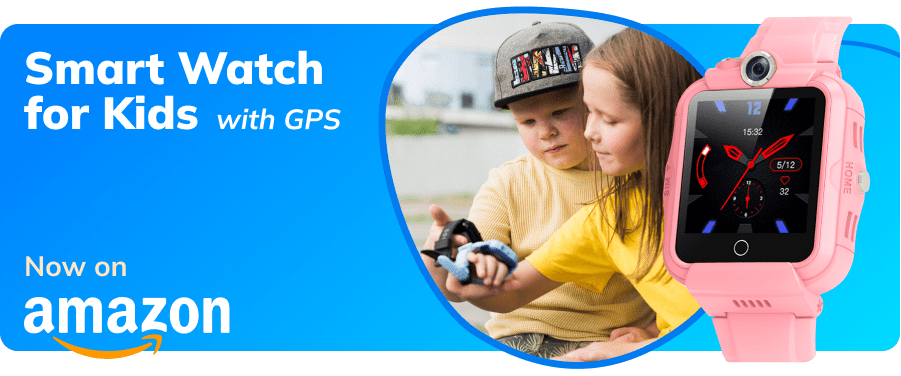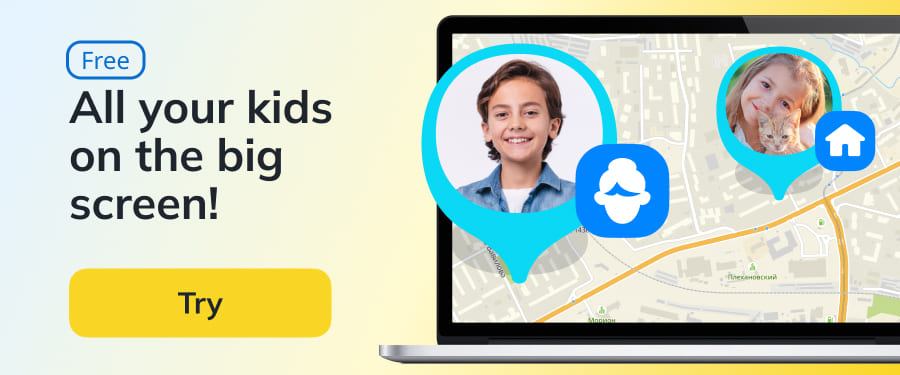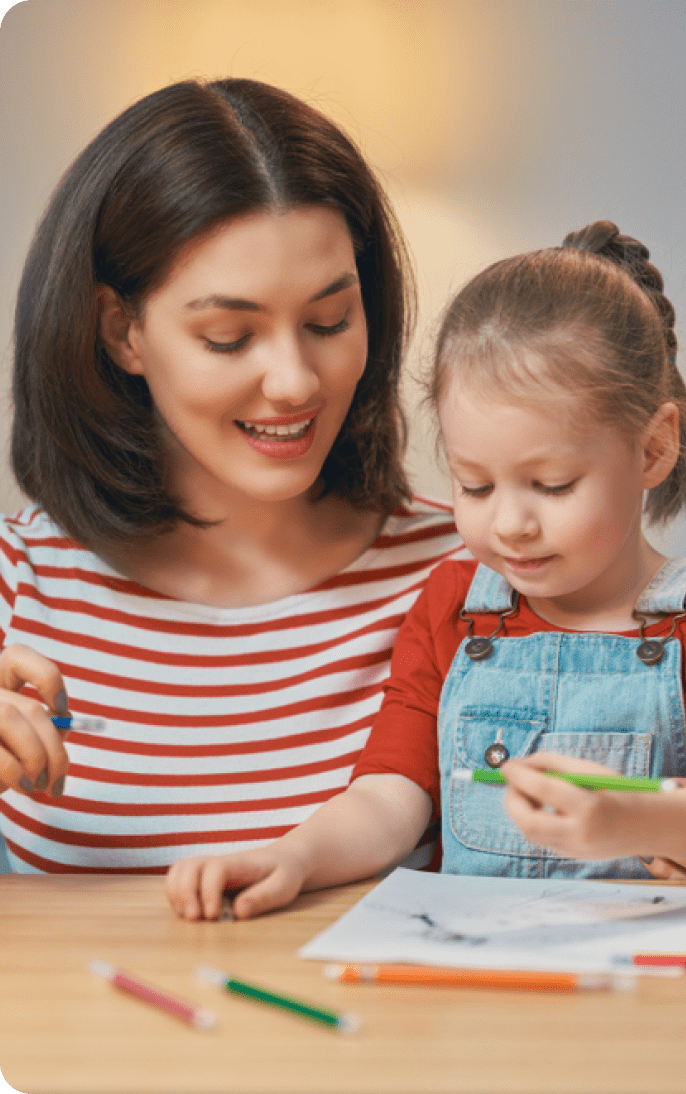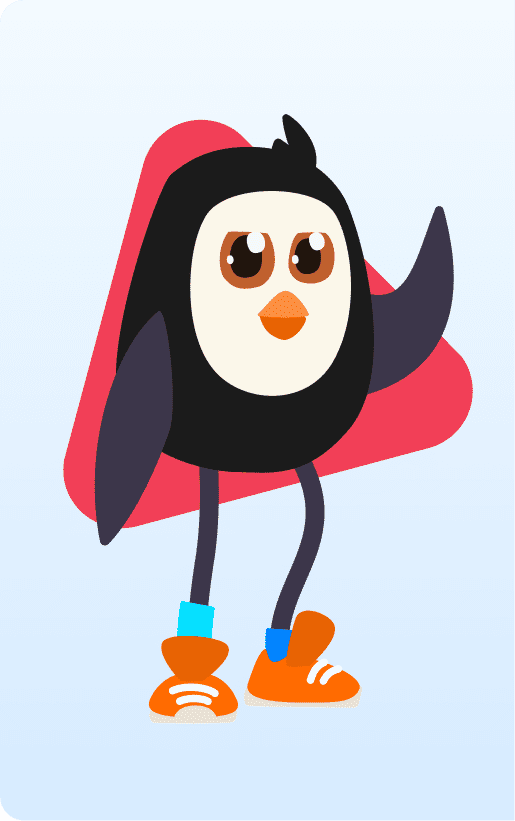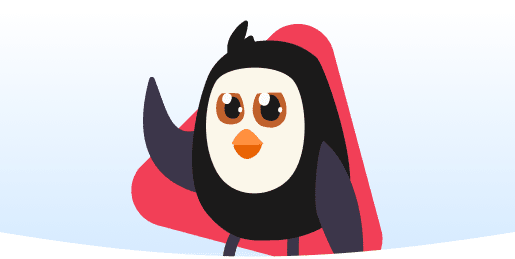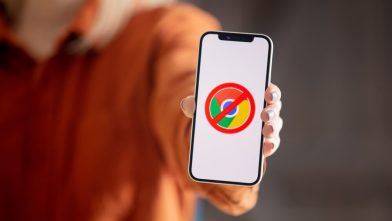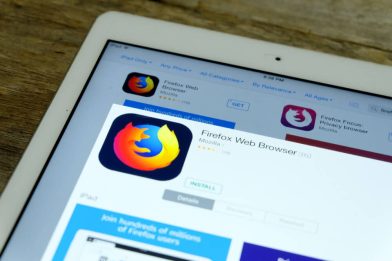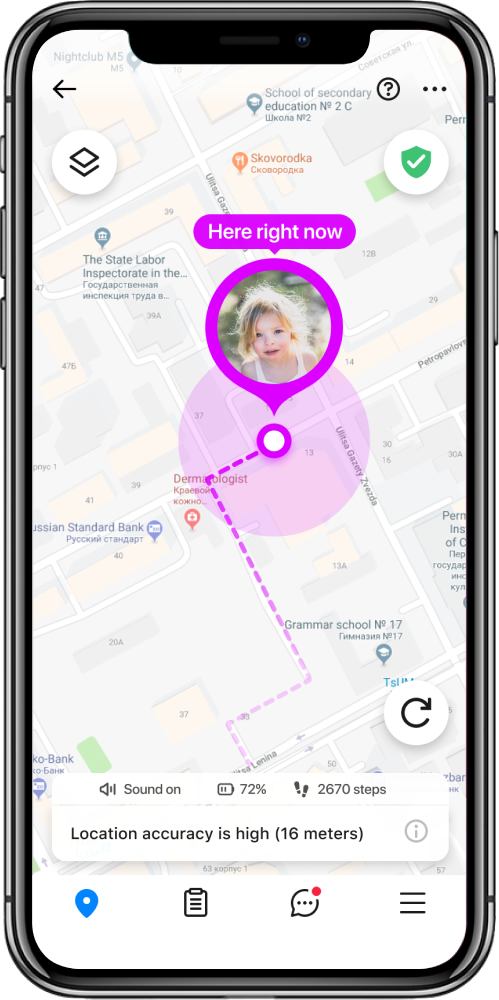The Best Methods to Block Websites on Router

Learn the essential techniques and strategies on how to block websites on a router, empowering you to control internet access and ensure a safer browsing experience for everyone connected to your network.
Do you want to avoid frequently visiting and being distracted by certain websites on your wireless network? Fear not; blocking them through your router is easier than you think. With so many settings available on the best routers, you can easily restrict access to pesky sites using just your laptop.
Read on to find out all about how to block websites on a router.
Contents:
- Why Block Websites Through the Router?
- What You Need to Know to Block Websites on a Router?
- Block Websites on Routers
- Tips for Best Website Restrictions
- Use Kids360 to Block Apps
- FAQs
Why Block Websites Through the Router?

ronstik/Shutterstock.com
Have you ever wondered why some sites on your home Wi-Fi network are restricted? It’s not just about controlling your kids’ screen time or stopping your roommates from hogging all the bandwidth. Knowing how to block websites through your router can help protect your network from cyber threats by preventing access to malicious domains that could steal your personal information from your laptop or network. Some routers also allow you to block categories of websites, such as gambling or social media, which can help you stay focused while working or studying.
Of course, you could always ask yourself if you really need to check Instagram for the 10th time today, but it’s nice to have the option, right?
What You Need to Know to Block Websites on a Router?
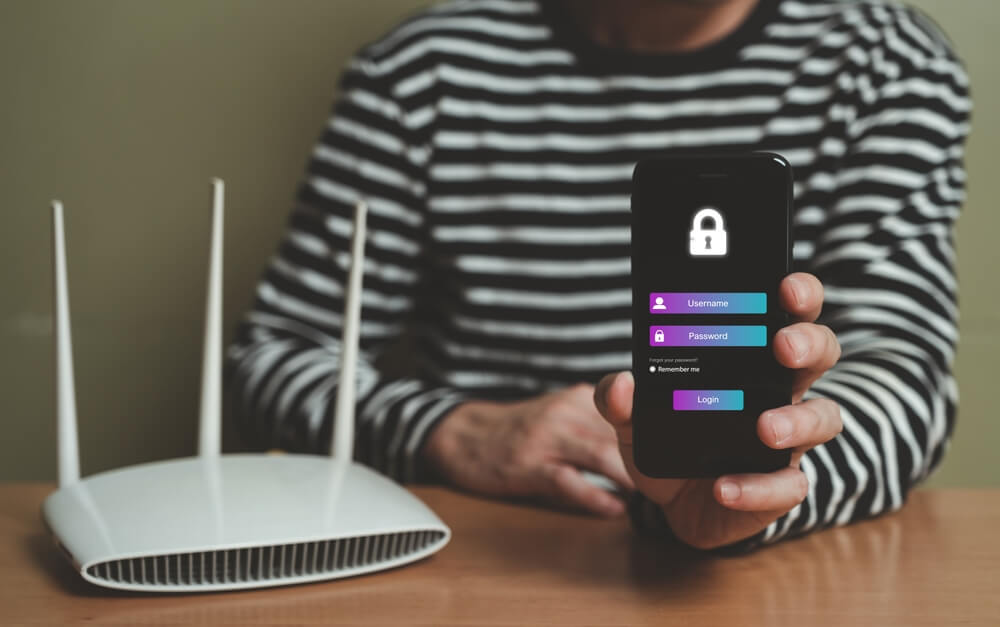
Teerasan Phutthigorn/Shutterstock.com
Blocking websites on a router is a valuable way to control access to certain content on your network. The basic configuration steps involve accessing your router’s web interface using your computer or laptop, creating a new rule or policy, and adding the URLs of the websites you want to block. Moreover, it would be best to keep a few things in mind when blocking websites on a router:
- It is essential to ensure that the router firmware is up to date to avoid any security vulnerabilities.
- Blocking websites by their IP addresses rather than domain names is recommended to prevent users from accessing them via proxy servers.
- It is essential to remember that blocking websites on a router may not be foolproof, as there are ways to bypass the restrictions of these blockers, so it is always a good idea to combine this with other methods of internet filtering and parental controls by installing additional apps on your laptop.
Block Websites on Routers

Only_NewPhoto/Shutterstock.com
Wifi routers are a dime a dozen these days, and it can be overwhelming trying to pick the right one for your needs. Each model boasts its own site blocker features to entice users, making the decision all the more difficult. But fear not. Blocking websites on your router is a simple task that applies across the board. However, some minor tweaks may be required, depending on the models.
We take a look at the configurations of three different models here.
Huawei
Here are the step-by-step instructions to block a website using a Huawei W-Fi router:
- Connect your computer, laptop, or smartphone to your Huawei Wi-Fi router network.
- Open a web browser and type your router’s IP address in the address bar. The default IP address for Huawei routers is 192.168.1.1. If this does not work, consult your router manual to find the correct IP address.
- Enter your username and password to access your router’s admin panel. The default username and password are usually “admin” for both fields. If you have changed them before and cannot remember them, consult your router manual for instructions on resetting them.
- Once you are logged in, under the “Parental Controls” or “Advanced” menu, look for an option called “URL Filtering” or “Website Filtering.” Click on it. This may vary depending on your router model, so consult your router manual if you need help finding it.
- In the “URL Filtering” or “Website Filtering” section, you should see an option to “Enable” the filter. Turn this on.
- Now, you can add the websites you want to block by clicking the “Add” or “Block Website” buttons—type in the website you want to block in the field provided. You can also block specific keywords or phrases by typing them in.
- Once you have added all the websites or keywords you want to block, click the “Save” button to apply the changes.
TP-Link

Cristian Gutu/Shutterstock.com
Here are the step-by-step instructions to block a website using a TP-Link Wifi router:
- Enter the web control page for your router using a laptop or smartphone. Open a web browser and enter http://tplinklogin.net or the router’s IP address (the default IP address is 192.168.0.1 or 192.168.1.1) in the address bar.
- Navigate to the menu item, Access Control > Host, and select “Add New…”, choose “IP Address,” then in the “Host Description:” box, type a brief explanation of the host rule you want to set. On your network, type the range of IP addresses you want to ban access to. The new Host rule will now appear on the “Host Settings” page after you click “Save.”
- Choose “Add New” under Access Control -> Target. After selecting “Domain Name” in the “Mode:” box, provide a summary of the rule you set up. Enter the keywords you want the router to avoid using the “Domain Name:” box(es). The new Target rule will appear on the “Target Settings” page after you click “Save.”
- Go to Access Control -> Rule page, check the box next to “Enable Internet Access Control,” choose the option “Deny the packets specified by any enabled access control policy to pass through the Router,” and then click “Save.” If this option is set to “Allow,” all websites other than the ones you’ve set Host/Target rules for will be blocked.
- Click “Add New…” under “Access Control -> Rule,” then give a brief explanation of the rule in the “Rule Name:” box.
Make sure you’ve got your game plan set in the correct order. Firstly, head over to the “Host:” box and select the Host rule you expertly defined in Step 2. Once you’ve got that sorted, hop on to the “Target:” box and select the top-notch target rule you defined in Step 3. Now for the easy part— select “Anytime” in the “Schedule:” box —this one is a no-brainer! But here comes the important part—in the “Action:” box, select “Deny.” Lastly, select “Enabled” in the “Status:” box, and you’ll be ready.
PTCL Router
To block a website using a PTCL Wi-Fi router, follow these step-by-step instructions:
- Open a web browser on a laptop or smartphone connected to the PTCL Wi-Fi network and type “192.168.1.1” in the address bar. Press enter.
- Enter your username and password to log in to the router’s web interface. The default username and password are “admin.”
- Navigate to the “Security” tab in the router’s web interface.
- Click on “Access Control” from the left-hand side menu.
- Under the “Access Control” tab, click the “Add” button to create a new rule.
- Enter a name for the new rule in the “Rule Name” field.
- In the “Source IP Address” field, select “All.”
- In the “Destination IP Address” field, enter the IP address of the website you want to block. You can find the IP address of the website by doing a quick search on Google.
- Select “Deny” in the “Action” field.
- Click on “Save” to save the new rule.
- Restart the router to apply the changes.
- Once the router is restarted, your blocked website will be inaccessible from any device connected to the PTCL Wifi network.
Asus
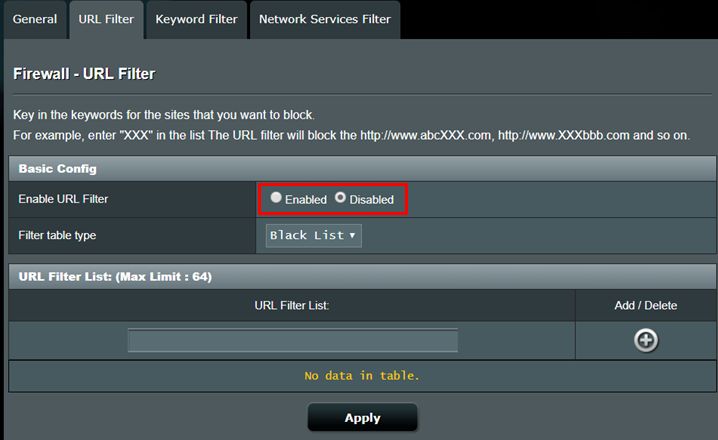
Credit: asus.com
If you have an Asus router, you have multiple options to block internet sites. The first one is to directly connect to the router’s settings. Here’s how to set up the URL filter and block inappropriate websites:
- Connect the device to the router via Wi-Fi or a wired connection.
- In your browser, enter your LaN IP. It’s usually http://192.168.50.1. If that doesn’t work, you can always visit router.asus.com and use the router’s credentials to access settings.
- Log in using your router’s admin credentials.
- Choose the “Firewall” option. Next, pick the “URL filter” tab and enable these settings.
- Set the desired black and white list options. Inappropriate websites should be blacklisted, while you can also pick only sites that the connected devices will be allowed to visit.
- Once you finish, click on “Apply” to save everything. You can check if the list of unreachable websites works before you close the window.
💡 Tip: After applying, test by visiting a blocked site to ensure the filtering works.
An alternative way of blocking inappropriate websites on an Asus router is to use your phone and the dedicated Asus router app. This will require a Wi-Fi connection and the installation of the app. After you open the app, enter the “Family” section and select the user or device. Customize the “Web & App Filters” to block inappropriate content categories (e.g., adult content, gambling, etc.).
Note:
- Some older models may not have the URL filter in the same location or at all — in that case, “AiProtection” or “Parental Controls” tabs may be used.
- The mobile app gives category-level control, not specific URLs.
D-Link
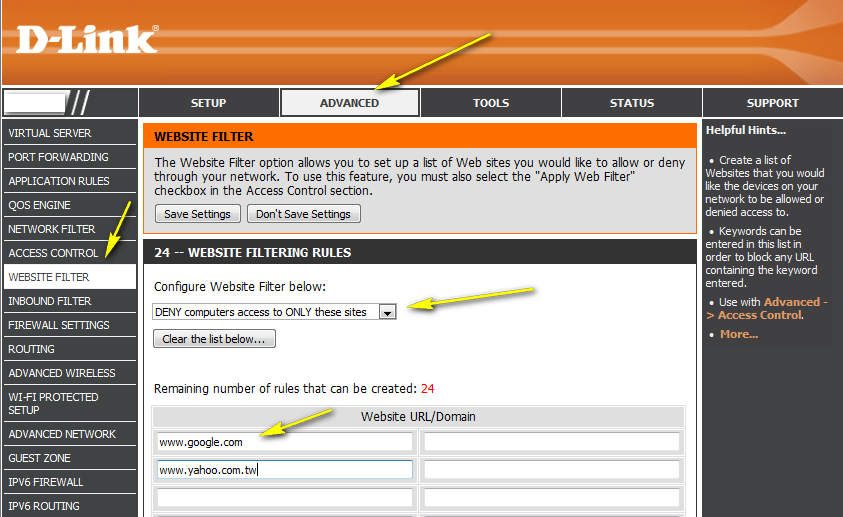
Credit: grumpygeekwrites.wordpress.com
If you have a D-Link router, there are website filtering settings on a router level. Here’s how to access them to block internet sites:
- Use a device connected to the router to access its settings.
- Enterhttp://192.168.0.1 or http://dlinkrouter.local in your internet browser. Unless you changed the credentials, use the username Admin and leave the password blank.
- Find the “Website Filter” option. You will identify it in the “Advanced” tab. After you click it, the filtering submenu will appear on the left part of the screen. You can now set the desired block list for unreachable websites.
- Configure the desired filters. You can choose to deny the device’s access to the specified inappropriate websites. Just enter the domain addresses in the fields below.
- Move to the “Access Control” menu you will find on the left-hand part of the screen. After you enable it, click on the new policy.
- Set the policy details. The general rule is to select that the policy will always be active, although you can adjust it to your preferences. Finally, choose the devices and save the settings to complete the process.
Note: Access Control must be enabled for the website filter to take effect. Without this, your filter settings may not apply.
Tips for Best Website Restrictions

Vladimir Arndt/Shutterstock.com
Use a strong password for the router
This prevents other people from changing your settings or turning off your restrictions.
Keep your blacklist up to date
New websites are being created every day—it’s important to be aware of changes in order to quickly ban unwanted or potentially dangerous content.
Monitor and adjust
Implementing website restrictions is not a one-time event. It’s essential to regularly monitor and adjust the restrictions of your website blocker as necessary to ensure they remain adequate and relevant. Consider conducting periodic reviews of website usage and adjusting restrictions based on usage patterns.
Check the limits before you deploy them to your users
Are the settings working correctly? Are the sites that you want to be available accessible? Are all potentially dangerous sites blocked?
Control network traffic
See which sites are visited most often to decide whether to block them or not.
Use a firewall to protect your network from malicious websites

Maryia_K/Shutterstock.com
This will help prevent unauthorized users from accessing your network and will also help keep your data safe.
Use a router with parental controls
If you want to make website restrictions even more effective, you can use a router with built-in parental controls. Read reviews and check product availability and new router releases on top tech sites to learn more about the routers that offer these features.
Use parental control applications
If the router does not have such functionality, you can download the parental control app to additional devices. This will double the protection against dangerous content for children—not only sites will be banned but also applications that are not suitable for their age or contain inappropriate content.
Use Kids360 to Block Apps
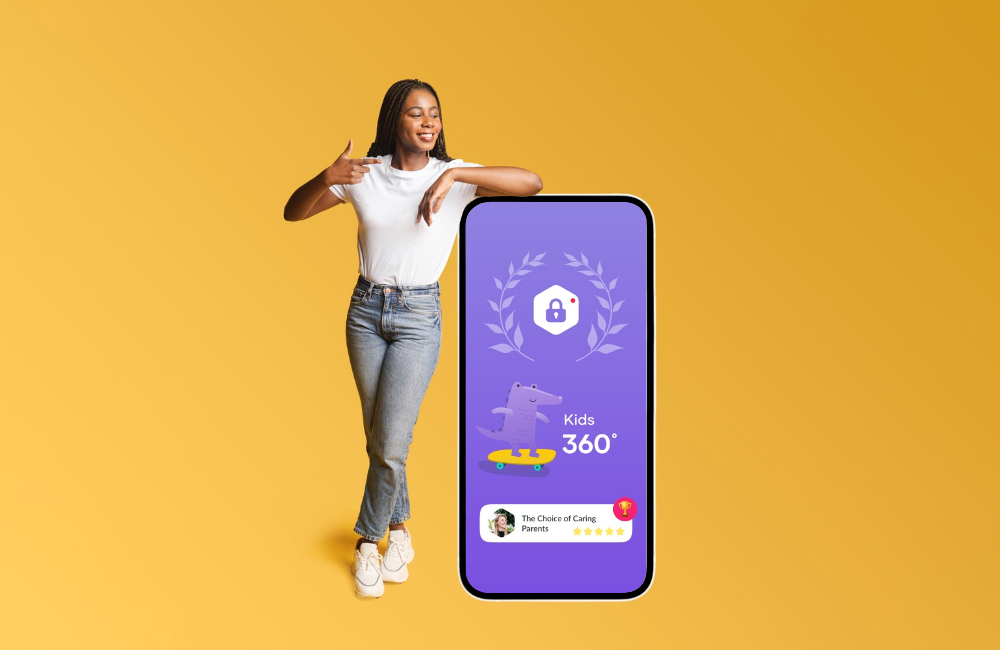
Vadym Pastukh/Shutterstock.com
Have you ever found your child glued to an inappropriate app installed on their tablet or phone? The Kids360 app blocks unwanted apps and gives your child a safe and controlled online experience. This blocker app is user-friendly and easily customized based on your child’s age and interests.
Not only does the Kids360 app provide peace of mind for parents, but it also encourages responsible technology use for children.
- Check out what apps your child is using, when, and how much.
- Restrict or block access to unwanted games, social networks, and other applications.
- Set up a reasonable schedule for using the gadget. For example, it should not be used an hour before bedtime, at night and during lessons.
Download the Kids360 app for free right now to keep your child safe online! Available on IOS and Android platforms.
Block access to websites through a router and/or install parental control apps on a child’s devices—this combined approach will double the degree of protection for a child from dangerous content or content that is inappropriate for their age. Say goodbye to worrying about unsafe content and hello to peace of mind!
FAQs
Can I block certain websites on my router?
Yes, it is possible to block certain sites, like explicit websites or those with harmful content, at the router level. A lot of modern routers support this feature, with built-in router controls that let you set a list of websites you don’t want anyone (like your children) to be able to access. Follow the simple steps outlined in the guide above to block sites.
How do I permanently block a website?
There are several methods you can use to block sites, like gambling sites or social media websites, permanently on your home network or specific devices. However, the method for doing this will vary depending on what hardware you have. It’s different on a TP-Link router compared to other brands of wireless routers, for instance. It may be easier to use alternative methods, like a parental control app instead, like Kids360 to block inappropriate content, rather than having to worry about adjusting browser settings or configuring DNS server settings.
How do I block the Internet on my router?
It depends on the router, but you can usually access your router settings through a web browser. From there, look for the Parental Control options or Access Control settings. You can then configure the relevant settings to block access to any site or online community you choose. Once you’ve done that, users will no longer be able to access those sites on your home Wi-Fi connection.
How to hide websites visited from a router?
The only effective way to hide sites that you’ve visited at a router level, so even your internet provider can’t see them, is to use a VPN. This will encrypt your connection and hide your IP address and online activities, so nobody can see any address range of the sites you’ve visited, what files are in your download center, or what you’ve typed into the search bar.
The picture on the front page: Maryia_K/Shutterstock.com
Проверьте электронный ящик