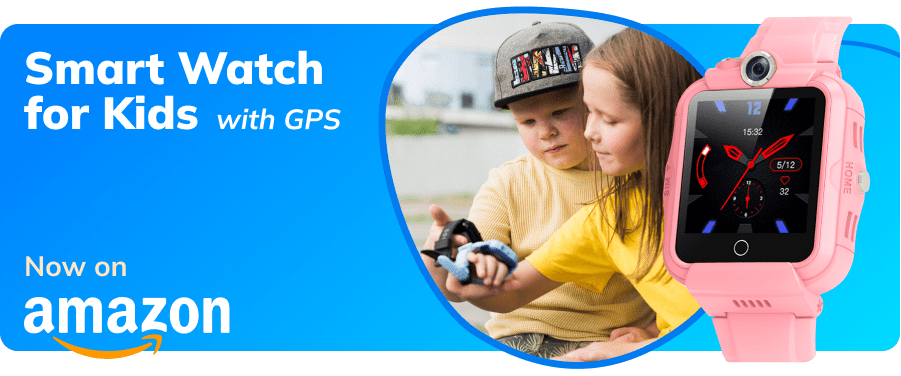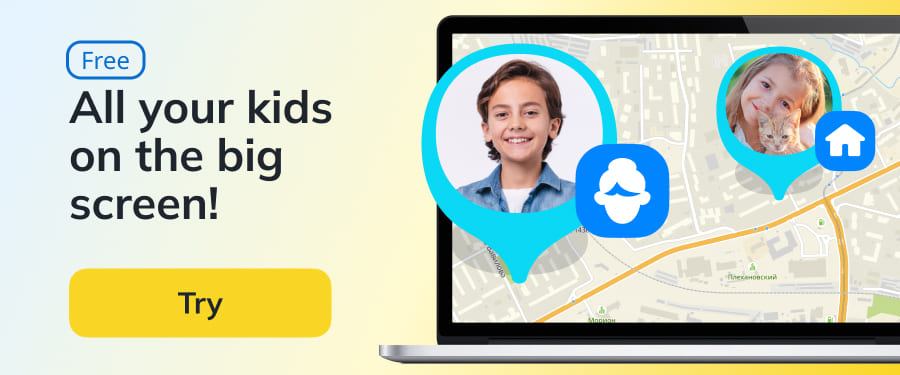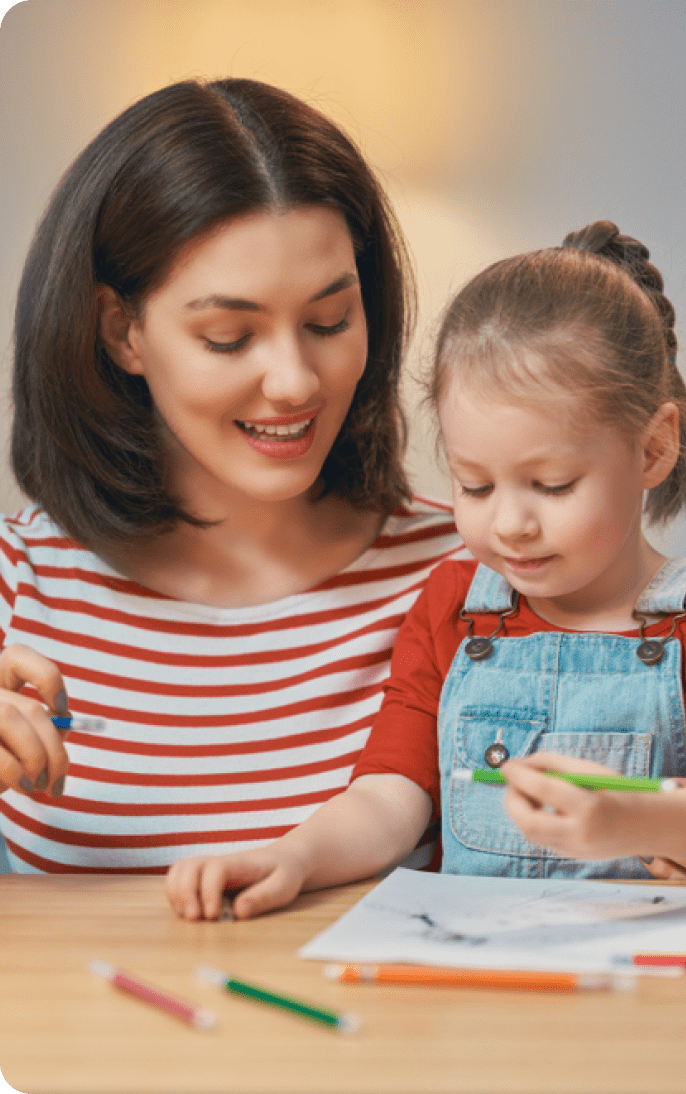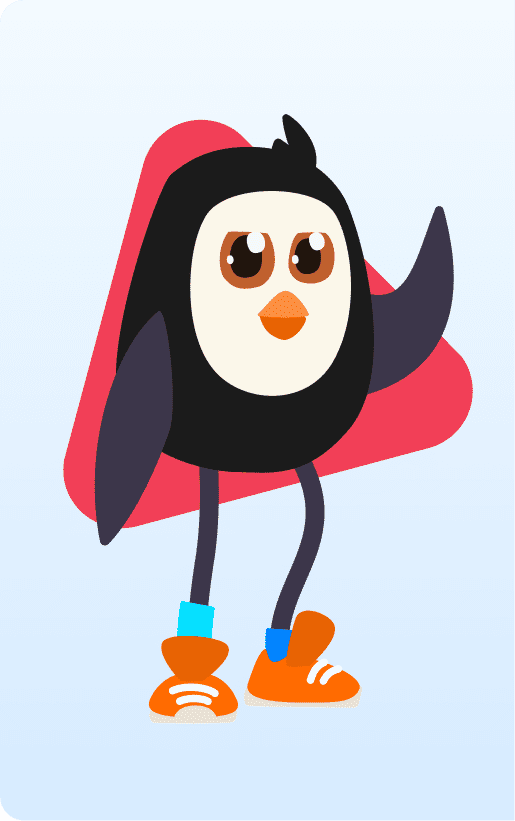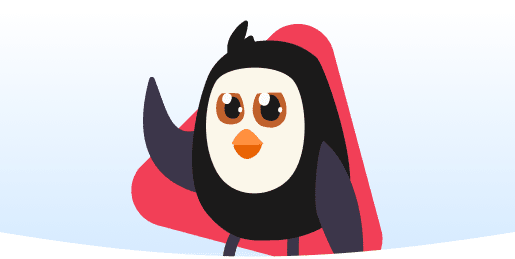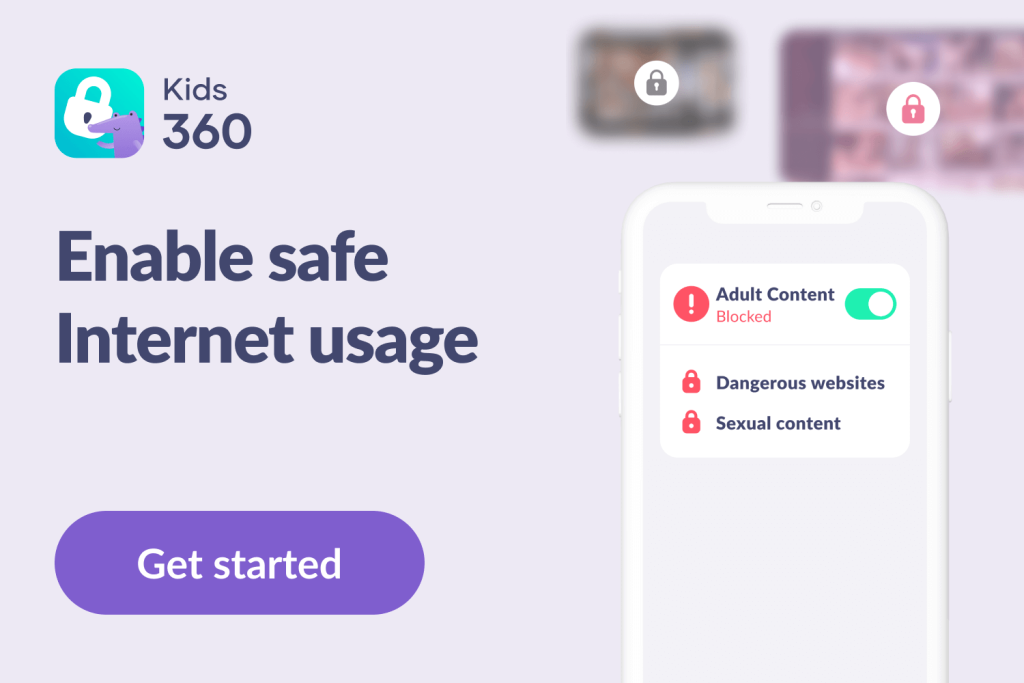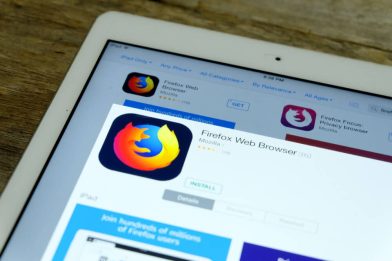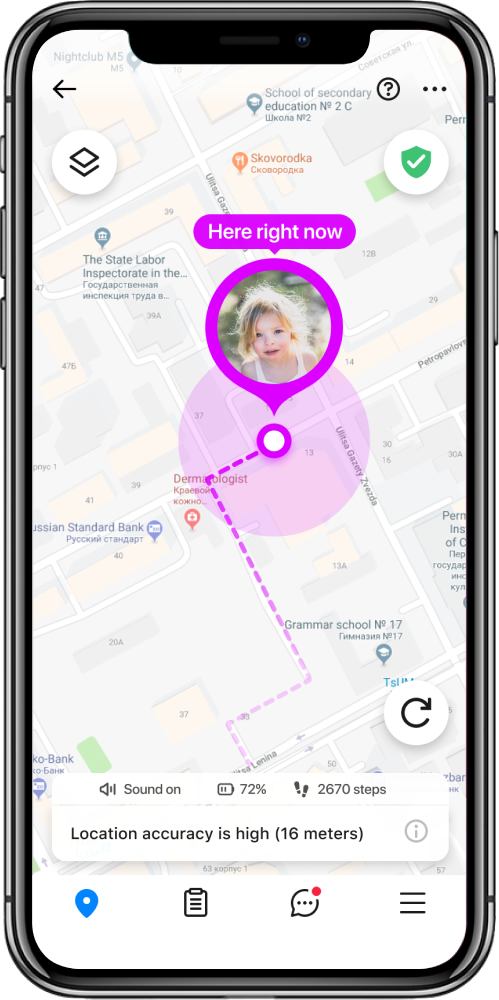6 Easy Ways to Block Websites on Chrome Mobile
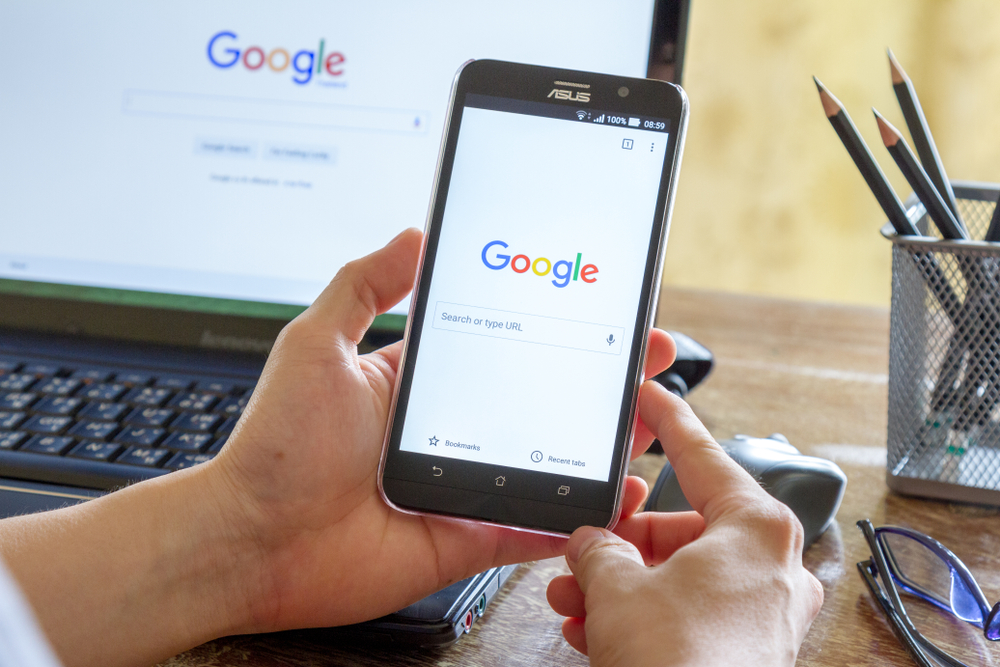
How to block websites on Chrome Mobile is an important skill for parents who want to create a safer online environment for their children. With so much content available on the internet, it’s essential to have control over what your child can access. The good news is that blocking websites on Chrome Mobile is easier than you might think!
In this guide, we’ll walk you through five simple and effective ways to restrict inappropriate content and ensure a safer browsing experience for your family.
Contents:
- What is Google Chrome Mobile?
- Pros of Blocking Websites
- How to Block Websites on Chrome—Easy Ways
- FAQs
What is Google Chrome Mobile?
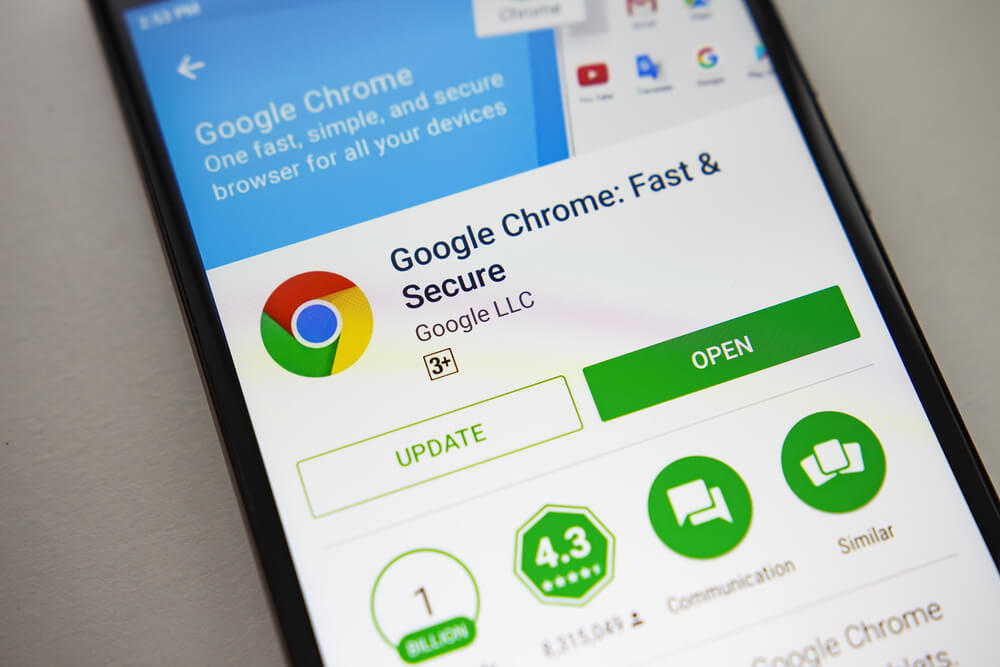
Dzmitrock/Shutterstock.com
As a parent, you’re most likely familiar with Google Chrome as a desktop browser, but have you heard of Google Chrome Mobile? With so many online activities taking place on mobile devices, you’ve got to take the time to understand this popular browser and what it can offer.
In a nutshell, Google Chrome Mobile (also known as Chromium) is a free and easy-to-use browser that can be downloaded on a mobile device. It’s compatible with both Android and iOS operating systems, making it accessible to a wide range of users.
The biggest advantage of using Google Chrome Mobile is its synchronization with the desktop version of Chrome. It allows users to seamlessly transition from one device to another while maintaining all of their bookmarks, history, and passwords.
Google Chrome Mobile comes with an array of unique features that make it popular among mobile users. Some of these features include the ability to open multiple tabs, enabling users to browse multiple websites simultaneously. Google Chrome Mobile also has an incognito browsing mode that doesn’t save any browsing history or cookies.
Not only that, but it gives users the option to customize their homepage, providing quick access to frequently visited sites.
Chrome for Kids

HBRH/Shutterstock.com
As parents, we all want our kids to have a safe online experience, regardless of whether they are doing some research for a school project, playing online games, or streaming videos. So we do our best to monitor their online activities and keep them from seeing anything that isn’t age-appropriate.
However, this can be quite challenging as the internet is vast, and it is hard to keep up with all the new trends and content that are being uploaded every single day. Fortunately, with Google’s Chrome for Kids, you can establish a reliable and kid-friendly online space that allows your children to explore, learn, and play safely.
Chrome for Kids is an alternative browser developed by Google that has been designed with children in mind. It is a user-friendly and customizable web browser that comes with built-in safety features that allow you, as a parent, to create a safe and secure online environment for your kids.
With Chrome for Kids, you can limit your child’s access to certain websites, block inappropriate content, and set custom user profiles that are age-appropriate.
Chrome for Kids is customizable, and you can tweak its default settings to meet your child’s online safety needs. You can create multiple profiles for different family members, set custom browsing restrictions, and monitor your child’s online activities.
Also, Chrome for Kids has pre-installed apps such as YouTube Kids, which offers a more kid-friendly interface than the standard YouTube app. You can also add other Chrome extensions to your mobile phone for free.
Pros of Blocking Websites

Masson/Shutterstock.com
The internet can be a scary place, especially for young, impressionable minds. With harmful content lurking around every corner, it’s important to protect your child from unwanted content. By blocking websites on Chrome, you can rest easy knowing that your child isn’t being exposed to content that could potentially harm them.
Not only that, but it can help your child focus. With the endless online distractions, it’s no surprise that many children have trouble staying focused. By blocking distracting websites, such as social media or gaming sites, you can help your child stay on task and complete their homework or other important tasks.
Finally, too much screen time has been linked to a myriad of mental and physical health issues in children. By blocking certain websites, you can limit your child’s screen time and encourage them to engage in more healthy activities, such as reading or playing outside.
How to Block Websites on Chrome—Easy Ways

gooadluz/Shutterstock.com
The internet is a great source of knowledge and entertainment for kids, but it poses significant risks at the same time. As parents, it is our responsibility to ensure that our children’s online activities are healthy and safe.
However, with the easy availability of smartphones, laptops, and other internet devices, it is almost impossible to monitor every activity of your kid. That’s where web filtering or website blocking solutions come into the picture.
Here’s how to block a website on Chrome, regardless of the type of device you’re using.
How to Block on iPhone

If your child owns an iPhone, blocking websites on Chrome is a straightforward process. You don’t need to be a tech-savvy individual to set this up.
- The first step towards blocking websites is to have the Google Chrome browser installed on your child’s iPhone. If your child has not installed the browser, go to the App Store on their iPhone, search for Chrome, and install it. After installing, open Chrome, and you will see the address bar, where you type the website URL.
- Once you have installed Chrome, go to the “Settings” icon on the home screen and tap on it. From the Settings options, scroll down and tap on “Screen Time.” Here, if you haven’t already, set up a Screen Time passcode for your child’s device.
- On the same page, tap on “Content & Privacy Restrictions,” then “Content Restrictions,” and then “Web Content.”
- Here, select the “Limit Adult Websites” option, and the iPhone will block access to adult websites.
iPhones will automatically block adult websites, but you can also block other inappropriate websites that you don’t want your child to access:
- To do so, open the “Add Website” option located under “NEVER ALLOW.”
- Add the website URL that you want to block and press “DONE.” The website will be added to the never-allow list, and your child will no longer have access to it.
After you have set up the web content restrictions on your child’s iPhone, it’s always a good idea to check if they are working correctly. To do so, try accessing one of the websites that you have added to the block list. If the website is blocked, you have successfully set up website blocking on your child’s iPhone.
Read also: The List of 65+ Inappropriate Websites to Block for Kids.
How to Block on Android
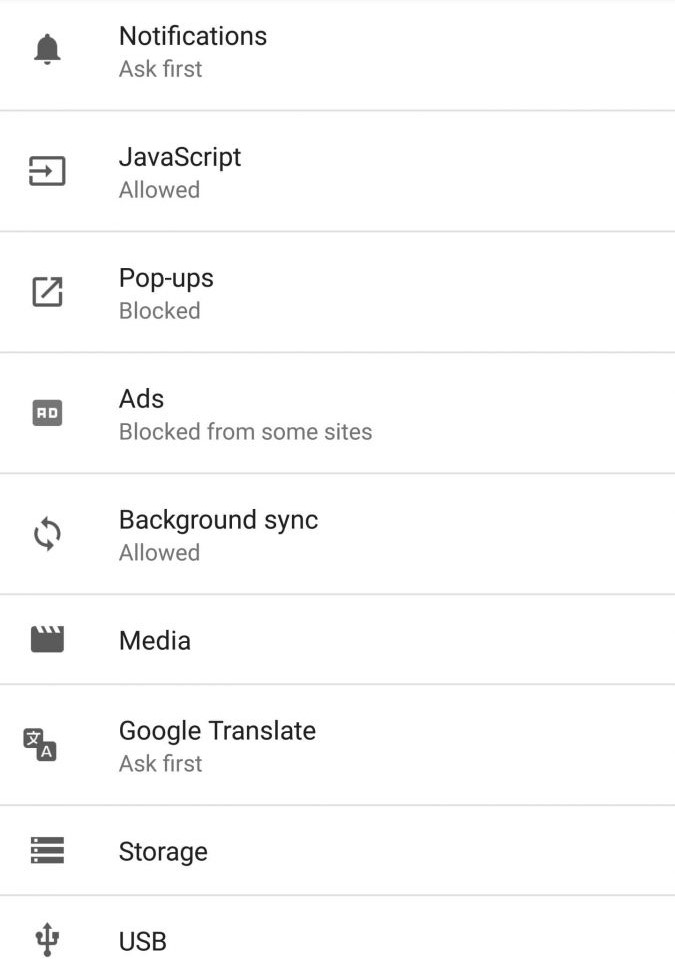
Android allows you to create restricted profiles that limit access to specific apps and content, including websites.
- To create a restricted profile, go to your phone’s settings, then select Users & Accounts > Users.
- From there, create a new user profile and label it “Restricted” or whatever you like.
- In the profile settings, tap on the option “App & Content Access,” select “Manage Restricted Profile,” and then enable the Chrome app.
You can then select the websites or apps that you want to block for this profile. Whenever your child uses the restricted profile, they’ll only have access to the sites and apps you allow.
Built-In Google Protections
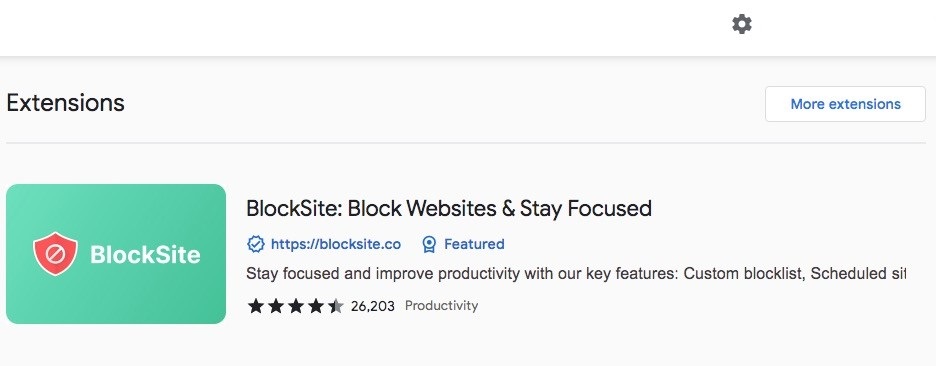
Chrome makes it easy to block specific websites from being accessed on your computer—they’ve thought ahead for you!
One easy way to access these protections is to visit the Chrome Web Store and search for “Website Blocker.” There are several free blockers available as extensions that can help you restrict websites.
Once you’ve installed the extension, go to the website you want to block, right-click on the page, and select “Block Site.” The site will be added to your block list, and your child will no longer be able to access it.
Related: How to Block Adult Websites on My Phone Permanently
Chrome also offers a comprehensive set of parental controls that can help you restrict access to certain types of content and websites:
- To set up parental controls, click on the three dots in the upper-right corner of Chrome and select “Settings.”
- Scroll down and click on “Advanced,” then select “Privacy and security” and “Parental controls.”
- From here, you can block specific websites, restrict access to adult content, and set time limits for usage.
Finally, Google’s SafeSearch feature is a built-in tool that helps you filter out explicit content from your search results. To activate SafeSearch, go to the Google search homepage and click on “Settings” in the lower-right corner.
From here, select “Search settings” and turn on SafeSearch. This will help ensure your kids aren’t accidentally exposed to inappropriate content while using Google search, without you needing to actually block a website on Chrome.
Not only can websites be dangerous for your child. Apps and services, social media, and games should also be kept under control! Install the Kids360 app on the phone to monitor your child’s gadget usage, restrict or block access to unsafe apps, and set time limits.
Comparing Your Options
The table below shows how some of the best ways to block websites on Chrome compare:
| Feature / Method | iPhone Screen Time (Web Content Restrictions) | Android Restricted Profile | Chrome Extensions | Kids360 App |
| Installation Required | No (built-in) | No (built-in on Android) | Yes (from Chrome Web Store) | Yes |
| Ease of Use | Easy | Medium (requires profile setup) | Easy | Very Easy |
| Blocking Accuracy | Medium to High | Medium to High | Medium | Very High |
| Bypass Risk | Medium (can reset or disable restrictions) | Medium (can switch profiles if unsupervised) | High (can disable/remove extension) | Very Low |
| Controls All Browsers | Yes (at system level) | Yes (if Chrome access is managed via profile) | No (only Chrome) | Yes |
| Real-Time Alerts | No | No | No | Yes |
| Screen Time Control | Yes | Yes (indirectly, via restricted access) | No | Yes |
| Suitable For | Kids with iPhones | Kids with Android devices | Temporary/very basic filtering | All ages, especially younger children |
| Subscription Needed? | No | No | No | Optional premium features |
| Best Use Case | iOS web content control & adult site filtering | Device-level restrictions on Android | Blocking specific sites in Chrome | Full parental control & website blocking |
⠀
Keeping your children safe online should be a top priority for any parent. With so many effective tools and applications readily available, there’s never been a better time to secure your child’s online activity.
In this post, we’ve explored some of the best and simplest ways to block any website on Chrome. These methods aren’t just easy to use, but they’re also effective in ensuring your child isn’t subjected to inappropriate content or potential online harm.
Use these tips today, and you can keep your child safe while they enjoy the vast world of the internet from any IP address globally.
FAQs
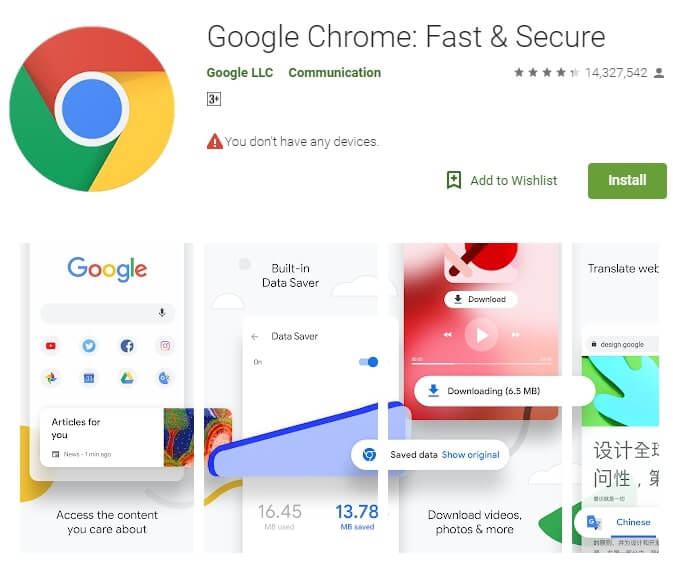
Google Play
What is meant by Chrome Mobile?
Chrome Mobile is the mobile version of the popular Google Chrome web browser. It’s designed specifically for mobiles such as smartphones and tablets, and can be downloaded for free on both iOS and Android devices.
How do I get Chrome Mobile?
For Android users, go to the Google Play Store, search for Chrome, and hit download. For iPhone or iPad users, go to the App Store and search for Chrome; once downloaded, launch the app and start browsing.
What is Chrome Mobile iOS?
Chrome mobile iOS and the Android version have the same features for blocking sites, including Google’s voice search, incognito mode, and syncing across multiple devices. The only difference is the operating system it’s downloaded on.
What is the difference between Google and Google Chrome Mobile?
Google is a search engine, while Google Chrome mobile is a browser that allows you to access the internet and search using the Google search engine. The main advantage of Chrome mobile is that it’s convenient and optimized for easy navigation on mobile devices.
Can I block a website on my phone?
You sure can. It’s possible to block access to any website on almost any web browser, though this is particularly easily done on Chrome. Chrome has a bunch of built-in settings that Chrome users can utilize to block specific sites. Or, for more thorough site blocking, you can use a trusted third-party app, like Kids360, which lets you pick and choose specific sites and block them entirely from any device IP addresses, so it becomes impossible to access those sites on any browser.
How do I block any site in Chrome on mobile?
To block access to adult websites or any other site on Chrome mobile, there are a few options available. You can use the built-in Chrome parental control settings, for example, or install a third-party app that offers the option to block sites on the device, like Kids360.
How to block websites on Chrome Mobile (Android & iOS)
To block websites on Chrome mobile, use third-party apps like BlockSite, which lets you manually add URLs or keywords to block lists. Install the app from the Google Play Store or App Store, grant permissions, and add sites to block. For native controls, enable SafeSearch in Chrome settings or use Google Family Link to restrict access on child accounts. For broader protection, configure DNS filtering under Android settings via Private DNS using secure or family-friendly DNS providers.
How do I block certain websites on Chrome Mobile?
To block a website on Chrome, you need to use parental controls or external tools, as the Chrome browser itself does not offer a direct way to block sites. On an Android device, you can enable parental controls through Google Family Link, a parental control app that lets you set screen time limits, restrict app usage, and block access to websites that contain explicit content or malicious content.
Another option is using content filters, which are built into some modern devices and allow you to restrict internet access to specific domain names. If your mobile carrier or internet provider offers parental settings, you can enable them to block malicious websites before they even load on your child’s device.
How do I block a website on my mobile phone?
The method depends on the mobile version and operating system of your child’s device. Here are some common approaches:
- On an Android device, you can adjust the browser settings or use Google Family Link to block adult content and control internet access.
- On an iPhone/iPad: Apple devices have built-in parental controls. Go to Settings → Screen Time → Content & Privacy Restrictions, then enable “Web Content” filtering to block access to adult websites automatically.
- Using Wi-Fi settings: Many modern Wi-Fi routers allow you to block specific domain names. By accessing your router’s settings, you can create a custom list of malicious websites and prevent Chrome users on your home network from opening them.
How do I block adult sites on Google Chrome Mobile?
To block access to adult websites on Google Chrome, follow these steps:
- Enable parental controls: On an Android device, go to Settings → Digital Wellbeing & Parental Controls and set up restrictions to block explicit content.
- Activate content filters: In the Chrome browser, go to the top-right corner of the settings menu, navigate to Privacy & Security, and enable SafeSearch, which filters adult content from search results.
- Use a parental control app: apps like Family Link and Kids360 provide additional protection by letting you monitor and block malicious websites remotely.
- Restrict location access: While setting up parental controls, it’s also a good idea to disable location access for Chrome and other apps to protect your child’s privacy.
Can I permanently block a website on Chrome?
Yes, it is possible for Chrome users to permanently block a website on Chrome. This may prove useful if you want to block access to adult websites on your child’s device, for example, or block access to game sites or social media. There are lots of ways to do this, including the use of Chrome’s own built-in settings, browser extension options, third-party apps, or even adjusting your router’s setting.
How do I permanently block a website on Chrome?
If you want to block a website permanently, there are more advanced solutions:
- Using the host file: This method works by modifying the host file on your child’s Android device. It redirects a website’s IP address to a non-functional one, ensuring it cannot be accessed. This approach requires some technical knowledge, so if you’re unfamiliar with it, you may want to use parental control tools instead.
- Installing a parental control app: apps like Google Family Link, Kids360, or Qustodio allow you to block inappropriate websites and set limits on your child’s browsing habits.
- Adjusting browser extensions: If your child also uses Chrome on a desktop, browser extensions like “BlockSite” can prevent access to specific sites.
By taking these steps, you can create a safer online experience for your child while still allowing them to explore the internet responsibly.
The picture on the front page: Kasin/Shutterstock.com
Проверьте электронный ящик