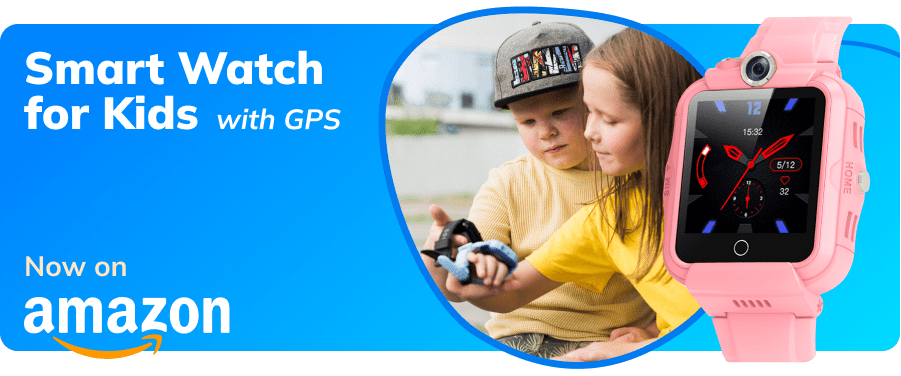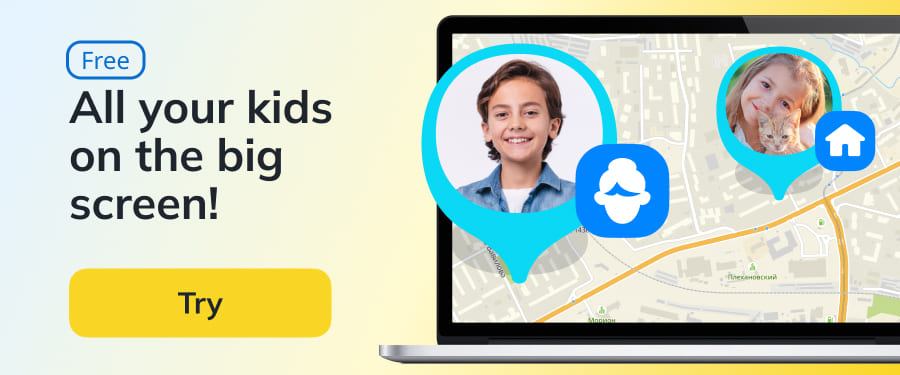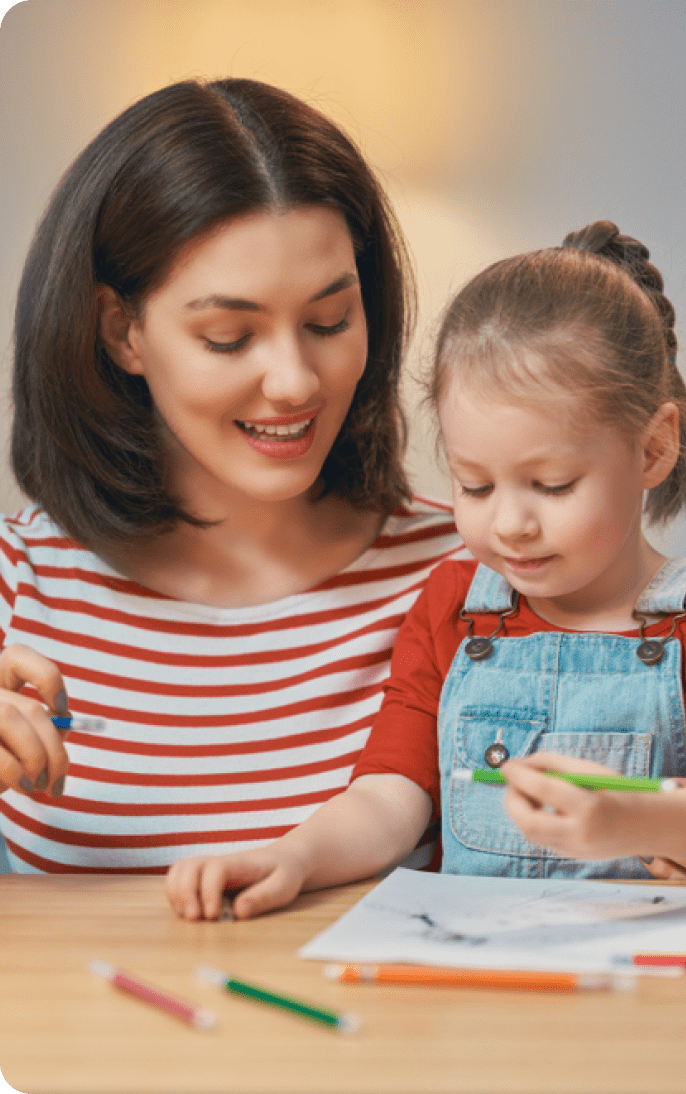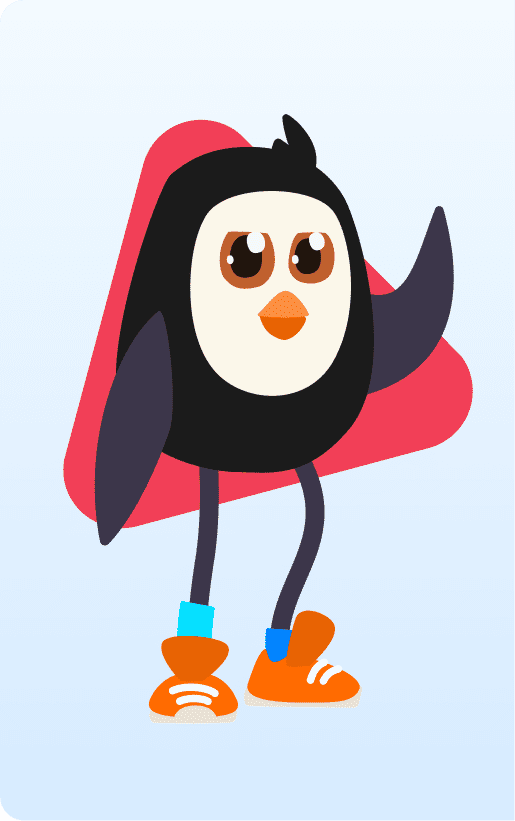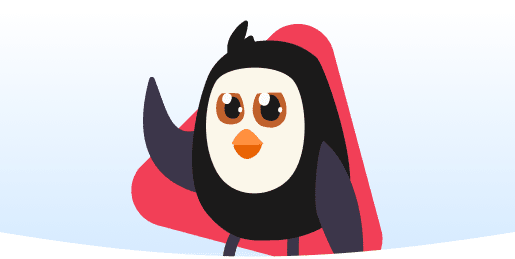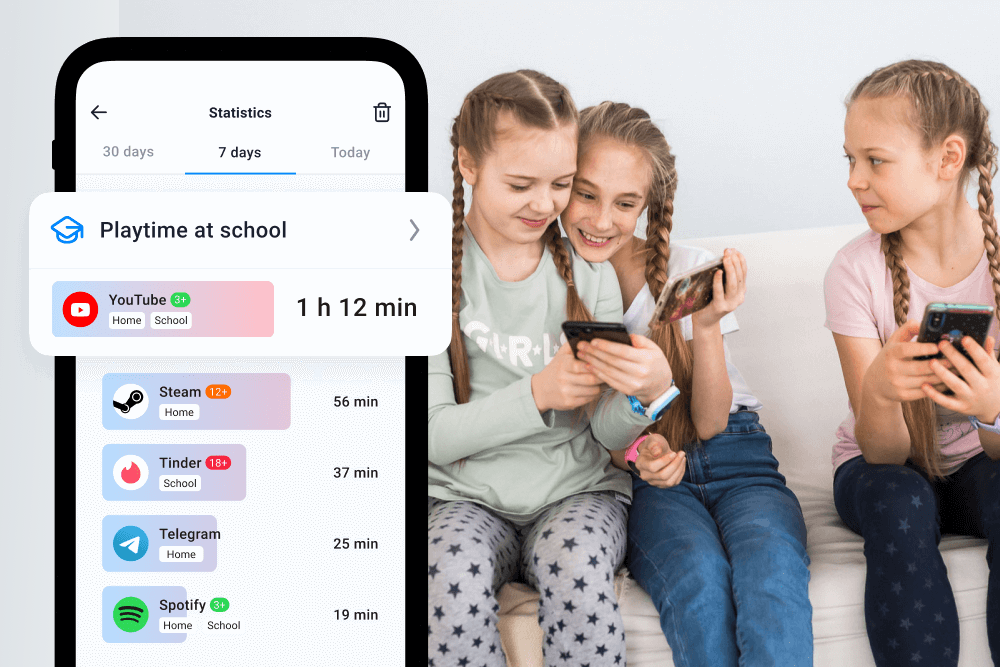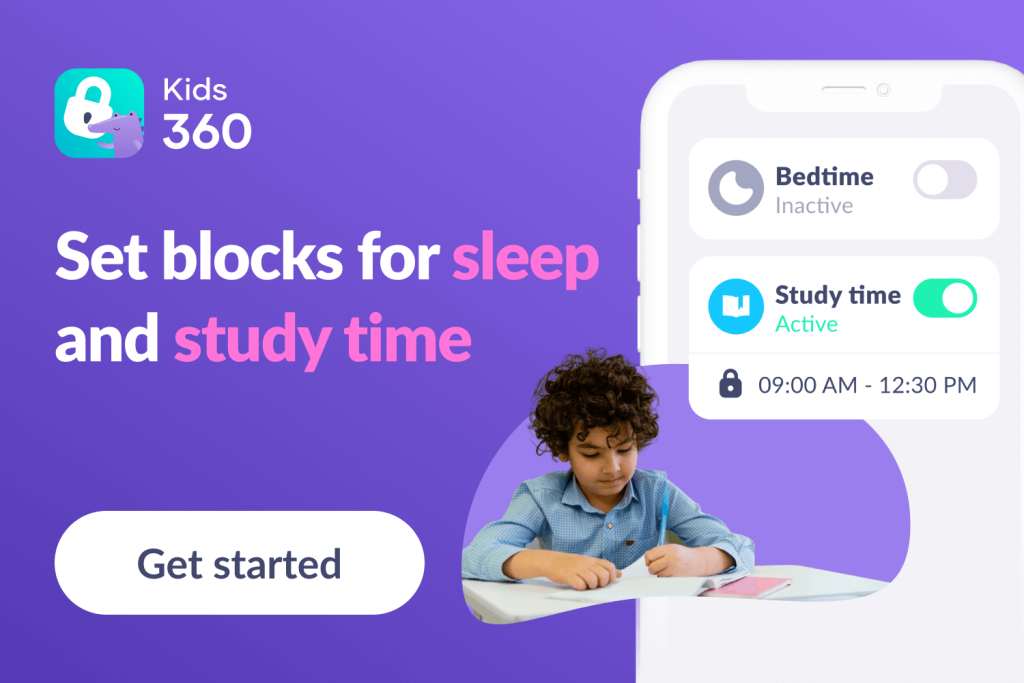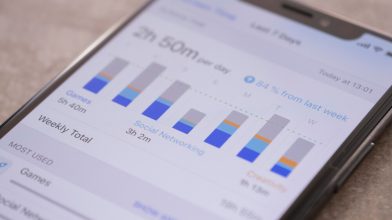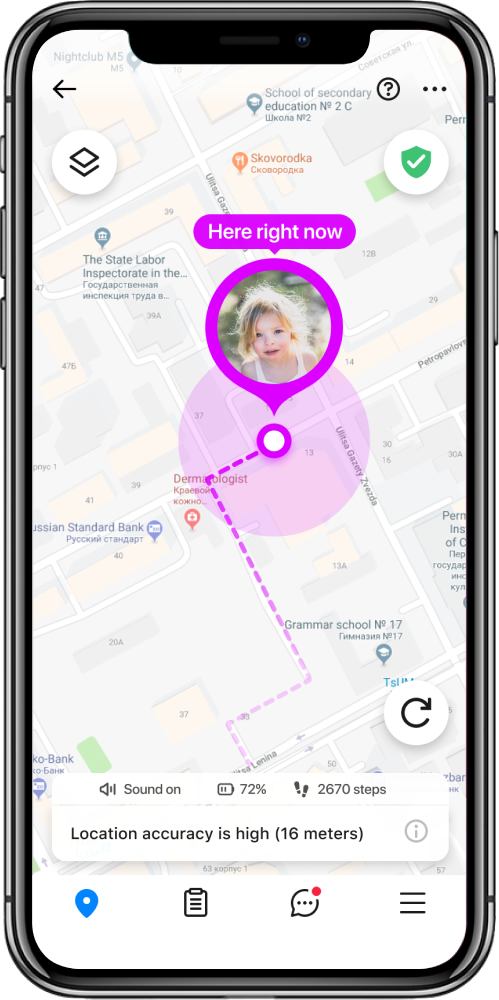How to Limit Screen Time on iPhone for Child: Discipline, Not Control

If your kid has an Apple device, you would surely like to know how to limit screen time on iPhone for child devices. It’s easy for everyone—and kids especially—to lose track of time when on their phones, which can be detrimental to their schoolwork, social life, sleep, and even mood.
There are some easy steps to take to prevent your child from accessing inappropriate online content, for example, ensuring your own device has a password-protected lock screen. This will help prevent your phone from being used by your child without your knowledge. Further, having open, honest discussions with your kid about the potential dangers of the online world is a crucial element of keeping them safe.
We’ve got all the information you need below to help ensure your child enjoys a healthy balance of screen and “real” time, including how to use the iPhone’s parental controls.
Contents:
- Key Points
- What is Screen Time on an iPhone?
- How to Use Apple’s Screen Time on iPhone or iPad?
- Best Apps for Screen Time Control
- Screen Time App Comparison: Which Tool Fits Your Family Best?
- Discipline in Action: What Parents Face and What Works
- iPhone Screen Time for Discipline, Not Control
- FAQs
Key Points
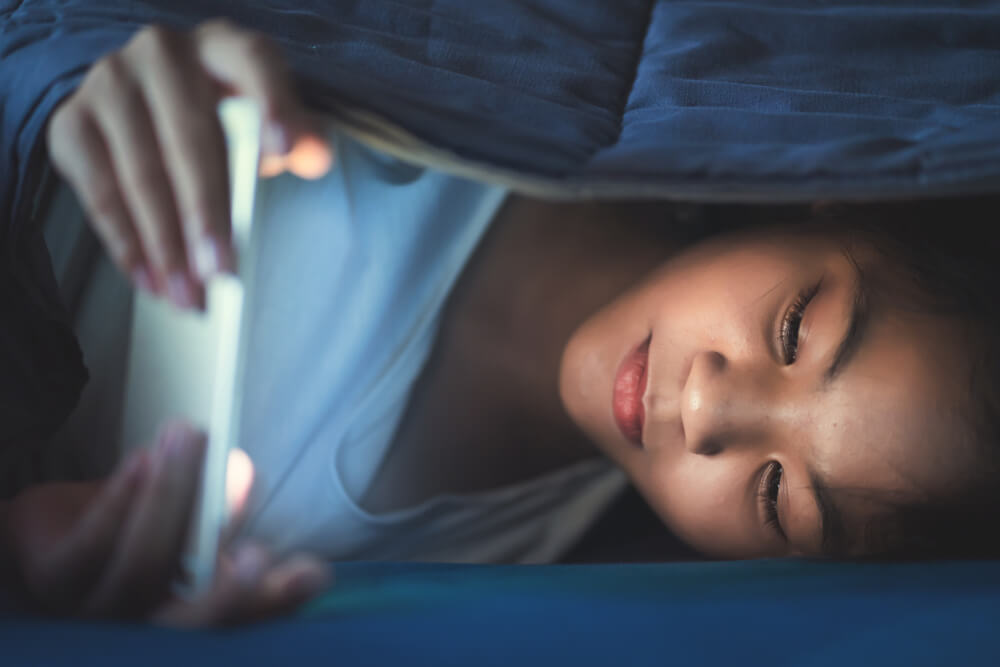
OHishiapply/Shutterstock.com
Whether you want to protect your kids from viewing explicit content, limit how much time you spend on social media, or even make sure that your mini multiplayer games fan doesn’t get eye strain from all their virtual adventuring, taking steps to reduce or rebalance screen time is the answer.
Here are the steps to take to limit or control the amount of time your family members spend on their Apple iPhone screens:
- Ensure your Apple ID and password aren’t known by your child.
- Check the settings on your child’s account and turn on parental controls to filter or block inappropriate content, apps, and sites as necessary.
- Active the Screen Time and Downtime features on your and your child’s iPhone.
- Use a parental control app to, for example, choose apps your child can access via an allowed apps list, view information on their most used apps, receive real-time reports, get notifications based on specific searches, and set content privacy restrictions.
- Designate allowed iCloud contacts to limit who your child can communicate with via phone calls and text messages.
- Speak openly with your child about the potential dangers of the online world, and how to stay safe from them
What is Screen Time on an iPhone?
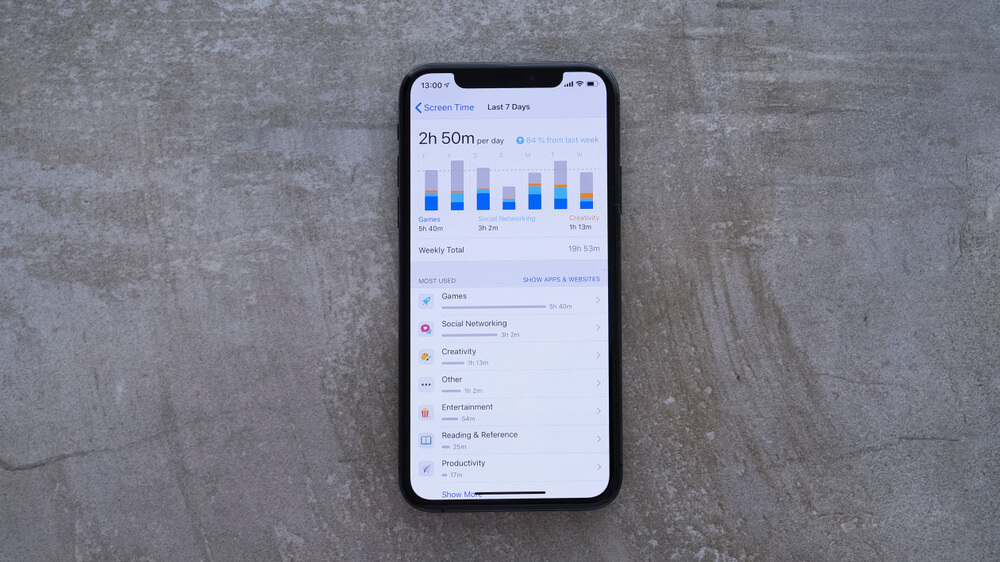
Cristian Dina/Shutterstock.com
The Screen Time feature was unveiled when the iOS 12 was launched. Using this feature, you can monitor how much time you’ve spent on your phone and manage your and your children’s daily screen time on different apps. As an alternative, you could use the Downtime feature to limit access to just a few apps.
These features and tools were enhanced and expanded when the iOS 13 was unveiled. Several new actions are now possible, including limiting access to content by grouping apps, websites, and app categories and receiving weekly graph reports on your children’s screen time. With this, you can effectively help ensure your child’s safety while using their device and guard against tech addiction.
By upgrading to iOS 13.3 or higher, you can even control who can contact you and your kids via calls, SMS, or any video calling applications. This keeps you and your children safe from spam messages, malicious calls, and the like.
How to Use Apple’s Screen Time on iPhone or iPad?
If you’re not a digital whizz or a techy person, then you may be wondering how to set up the iPhone Screen Time. This is a great way to eliminate the pleas of “one more minute!” from the kids when you tell them it’s time to get off their screens and do something else.
To help you out, here are the things you can do on the app together with a step-by-step process to turn on Screen Time and get started with the parental controls.
How to Set Family Sharing on iPhone?
Setting up Family Sharing is necessary if you want to adjust privacy settings and other parental control options on your child’s device. Here’s a short guide on using Family Sharing on your phones:
- Enter Settings and choose your Apple account settings.
- Click on the Family section and choose Set Up.
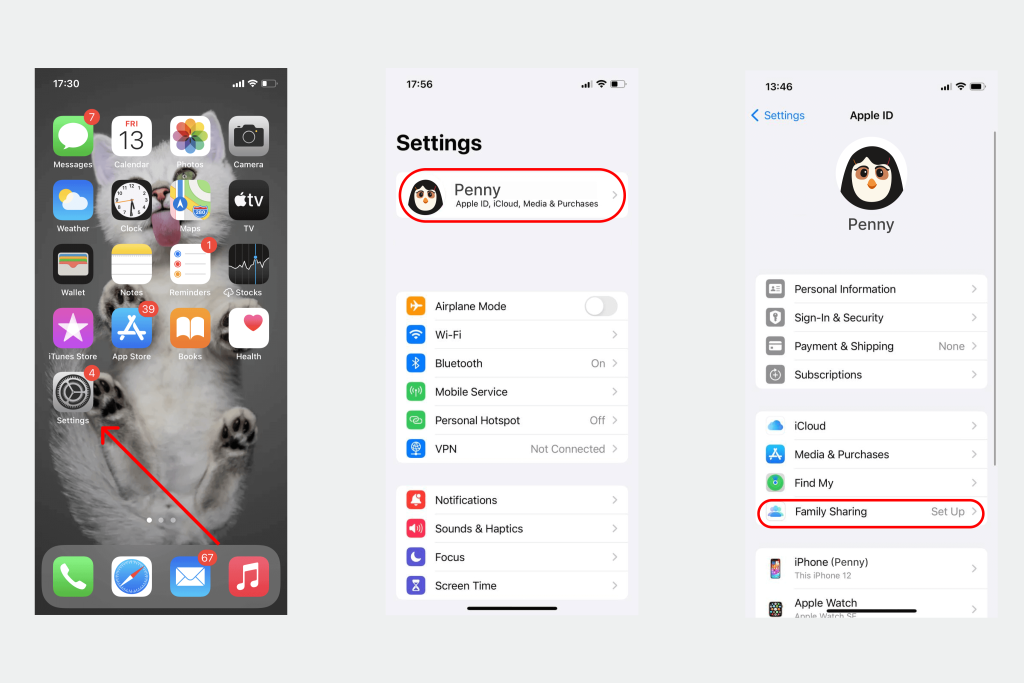
- Click on Add member in the upper right corner.
- If you need to create an account for your child, you can do that now.
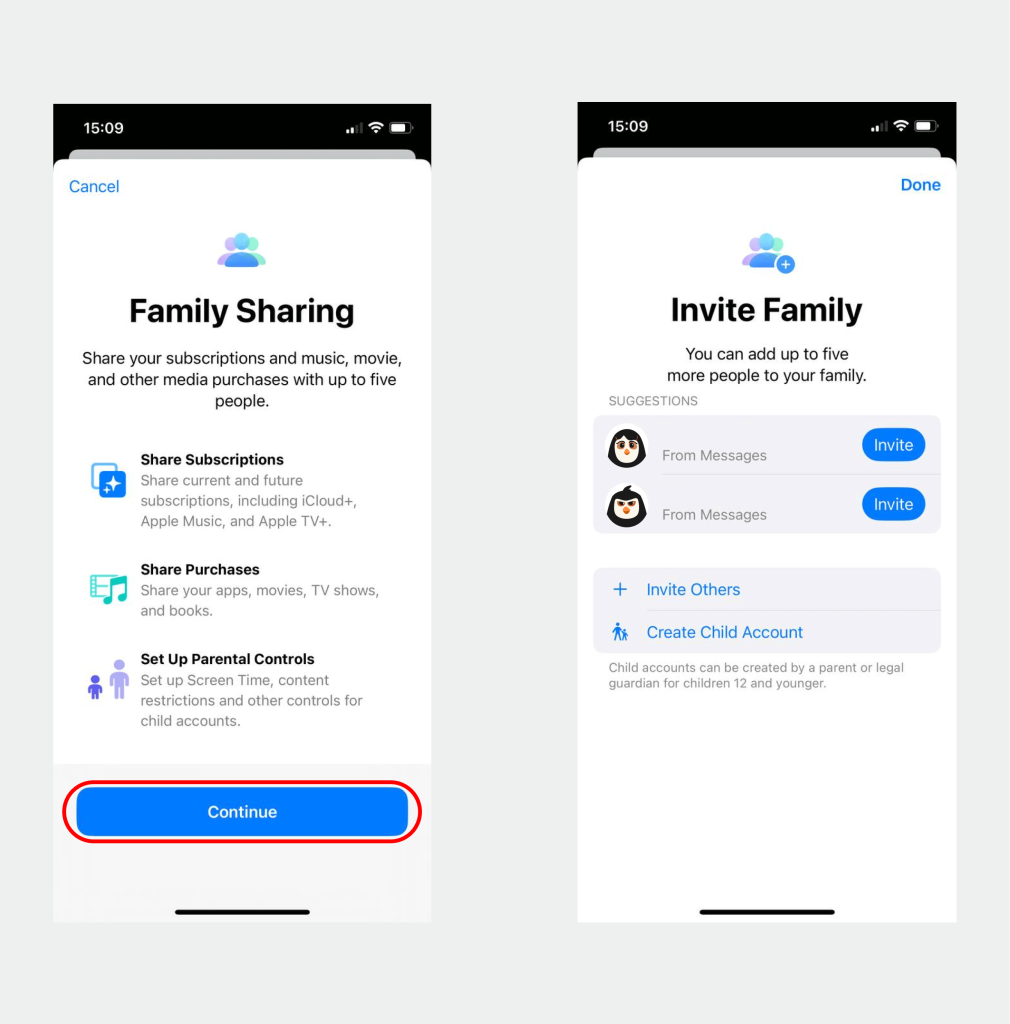
- Connect the two phones. Make sure that you have a separate Screen Time password on each device for additional safety.
How to Check Screen Time on iPhone?
If you haven’t enabled the Screen Time feature yet, here’s how to do it:
- First, have your iPhone updated to iOS 13.3 or higher. You can check by going to Settings > General > About. If version 13.3 is on the list, then you’re good to go. If not, then go back to the General page, select Software Update, and install the latest iOS update.
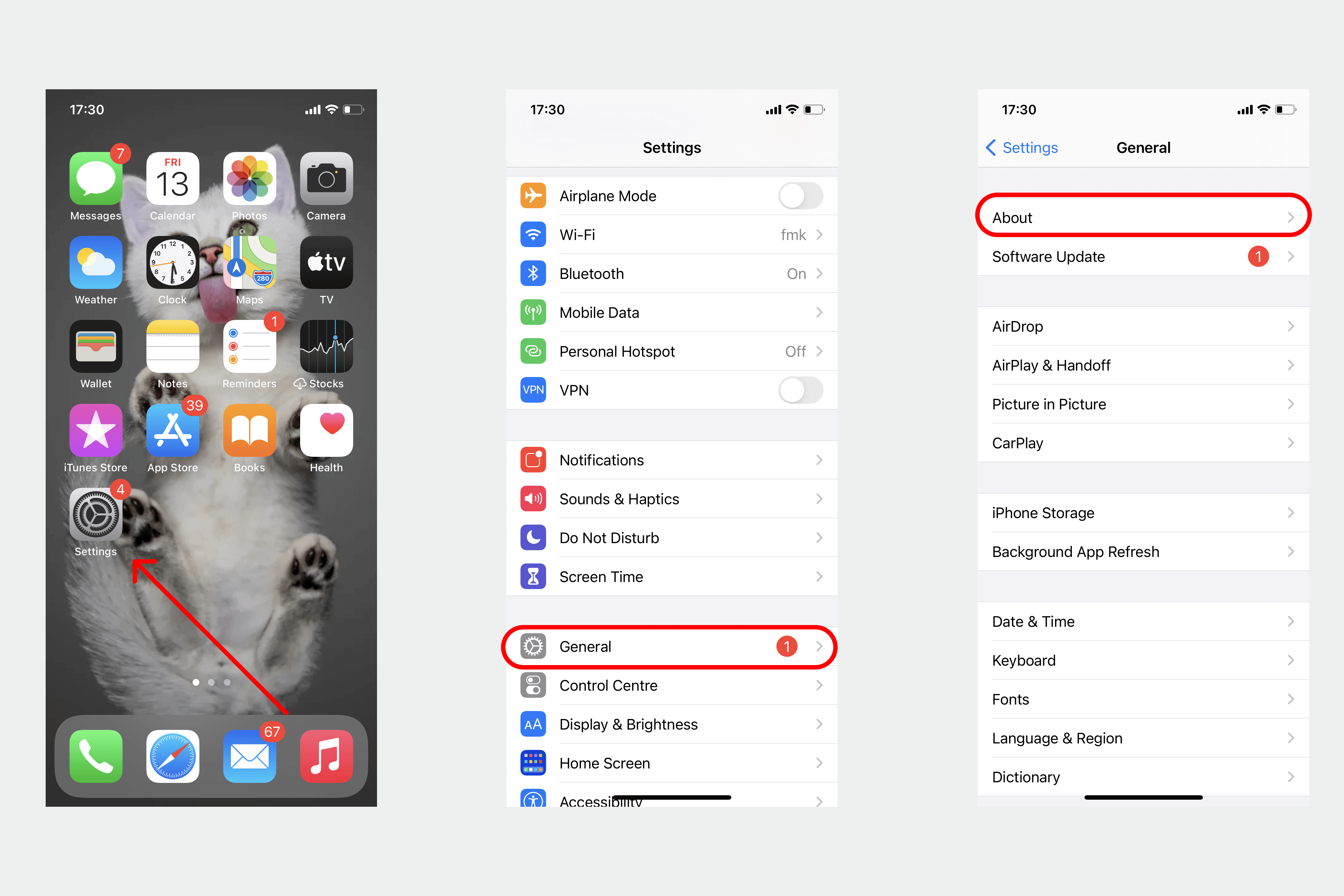
- Go to Settings, Screen Time, and enable this feature. Read what’s presented to you on the screen, then tap Continue. You will then be asked if the update is for you or your child. Select the option that applies.
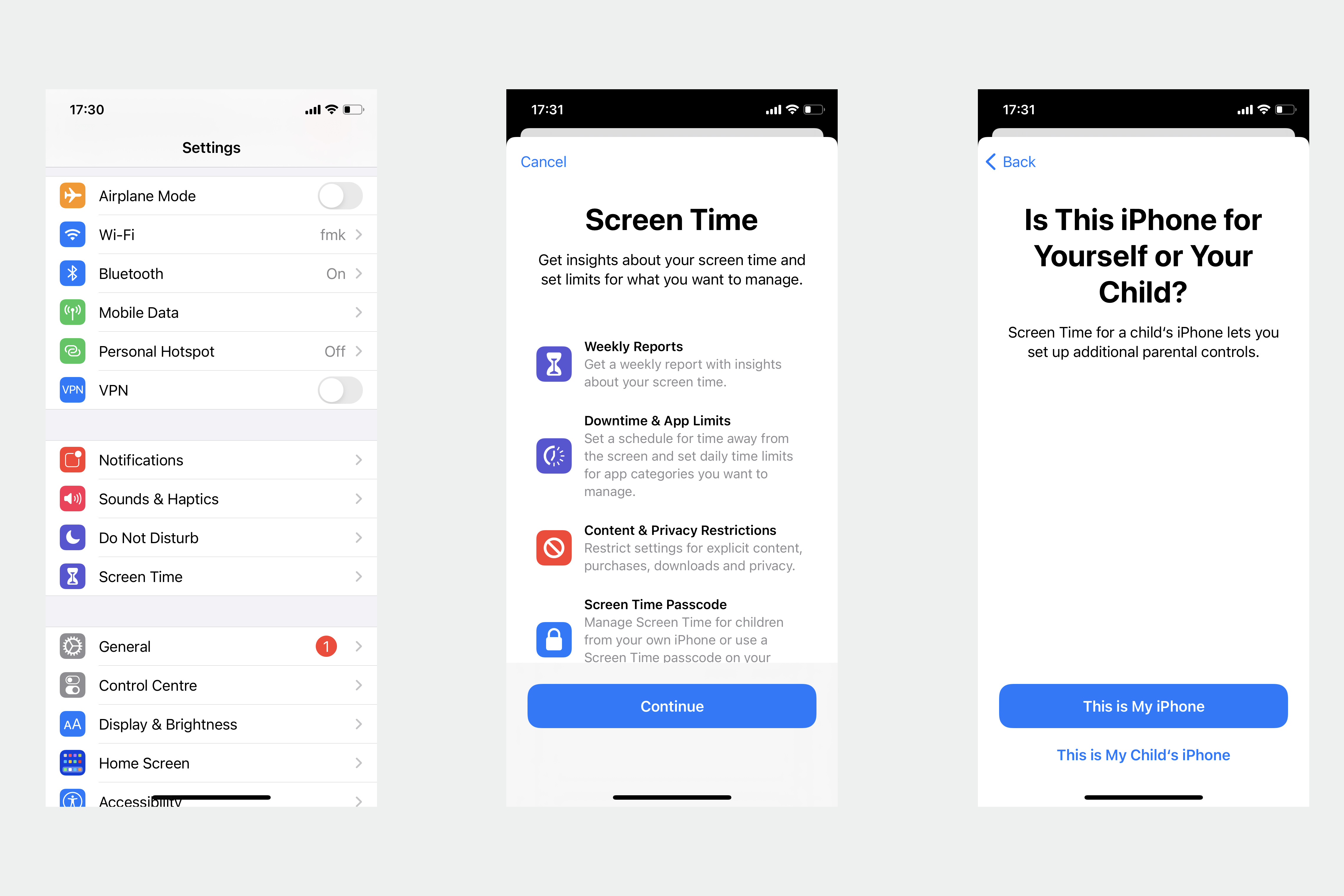
- We suggest using the passcode screen by clicking on the Use Screen Time Passcode to set a strong access phrase.
- If you have more than one iPhone, you may want to turn on the Share Across Devices feature to track your activity on all of these gadgets.
To check your or your kid’s hours spent on the screen, the Screen Time app can be found in the iPhone settings. On the main screen, turn on Screen Time, and, you’ll be shown a daily average count at the top of the screen in the form of a graph. This graph shows how much time the phone owner spent online on that day.
If the amount of screen time surprises you and you’d like to drill down further, just below the graph, you will find a See All Activity button. This shows you a breakdown of all the apps used during this period and the length of time they were used.
How to Limit Screen Time on iPhone?
In today’s world, many people have become overly dependent on their devices. Screen time quickly adds up, and we spend on all sorts of non-essential online activities such as social media.
If you want to create a healthier balance, you can track your and your children’s digital usage through Screen Time. Here are the steps to limiting Screen Time on iPhone:
Turn On Downtime
The Downtime feature is used to set certain time periods when you won’t use your phone. It’s often a good idea to set these times for during the evening when it’s time for sleep and during the hours of work or school. When this feature is enabled, only pre-designated apps will open.
Here is how to create a Downtime on your iPhone:
- Navigate to Settings, Screen Time.
- In Screen Time, tap on Downtime, then turn the toggle on by tapping it. You will know that it’s enabled when the switch turns green.
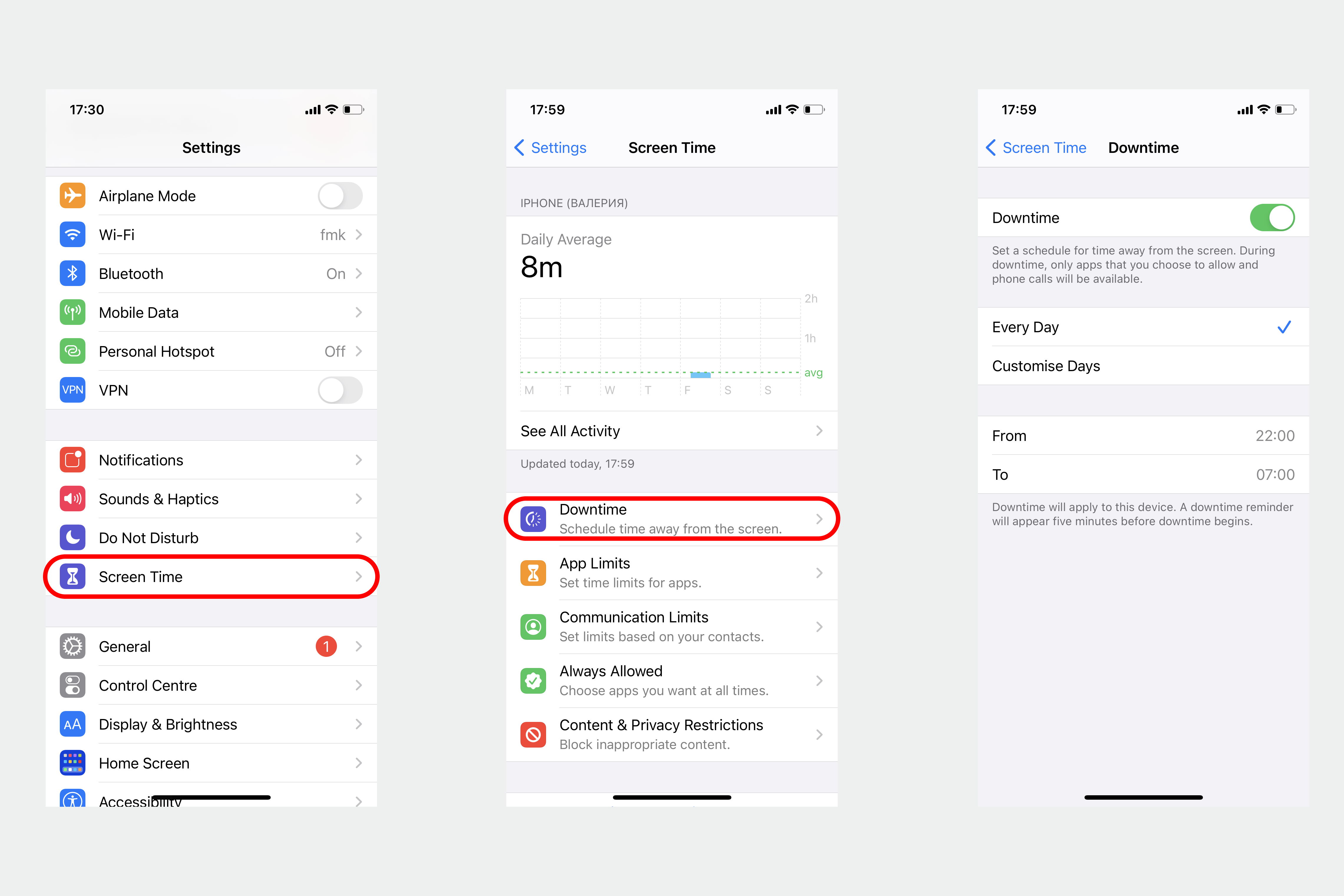
- Set the time for when you want Downtime to start and end in the relevant areas.
- Next, return to Screen Time, tap options in Settings, and select the Always Allowed button. This will open a page with a list of apps automatically enabled for use even during Downtime—phone, messages, maps, and FaceTime included.

- If you want certain applications to be allowed even during Downtime, scroll through the app list and click on the green plus icon to make it an Allowed app. To remove it, click the red button on the left side.
Set App Limits on App Categories
This feature prevents users from using entire categories of apps for extended periods of time. Basically, this reminds the user when they’ve gone over the designated time limit for a particular app. However, it does allow a minimal extension to this time, or you can simply ignore it.
Here is how to set app limits to app categories:
- Go to Settings, Screen Time, and tap turn on App Limits. Upon doing so, you’ll be brought to a screen with an Add Limit button; select this.
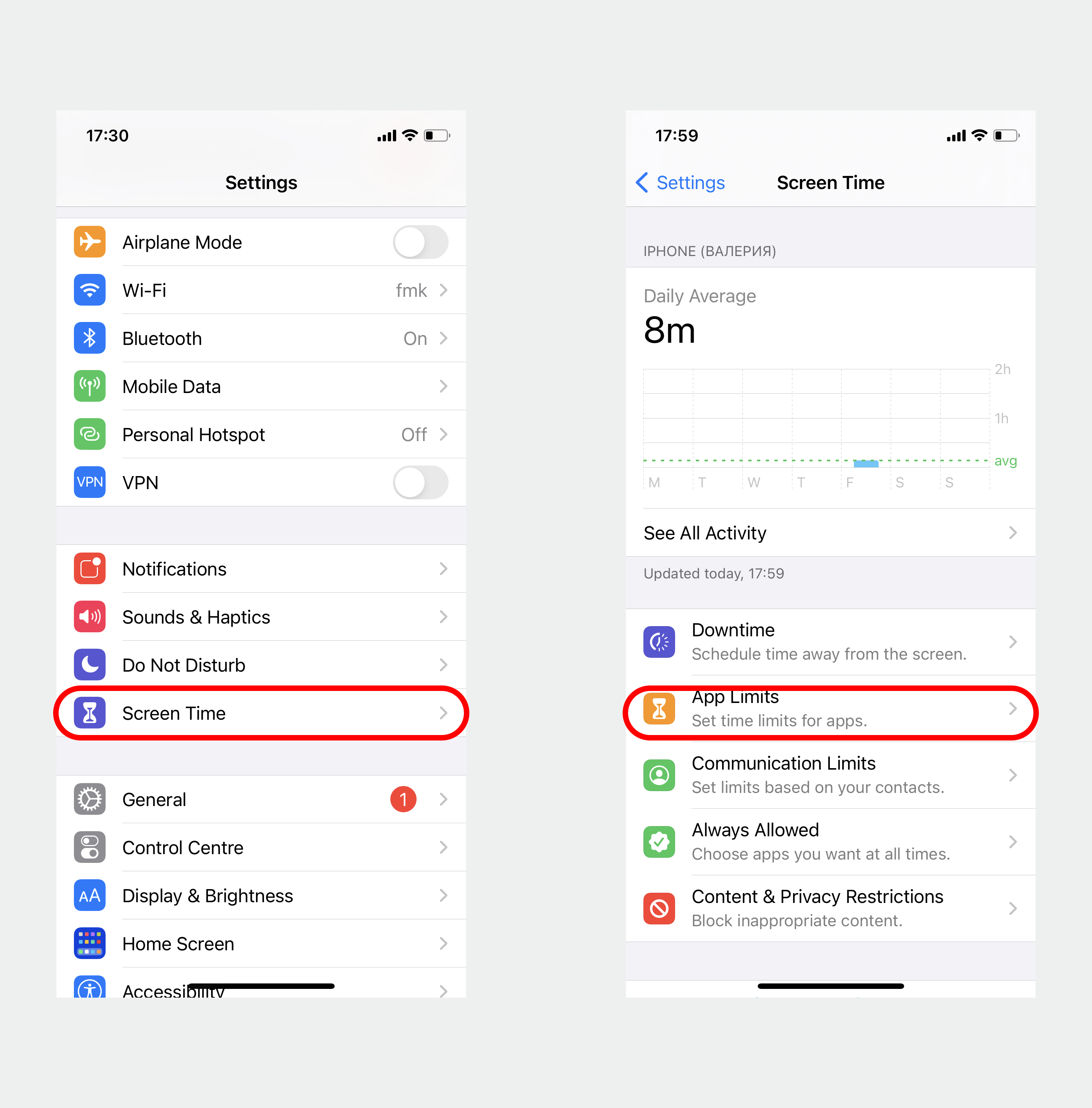
- Now you will see a list of app categories on the screen. To select, click on one of the circles on the left of a particular category. When finished, click on Add in the upper right corner to proceed.
- Next, use the wheel to set a time limit for every app category you’ve added. You can choose from a few minutes to hours.
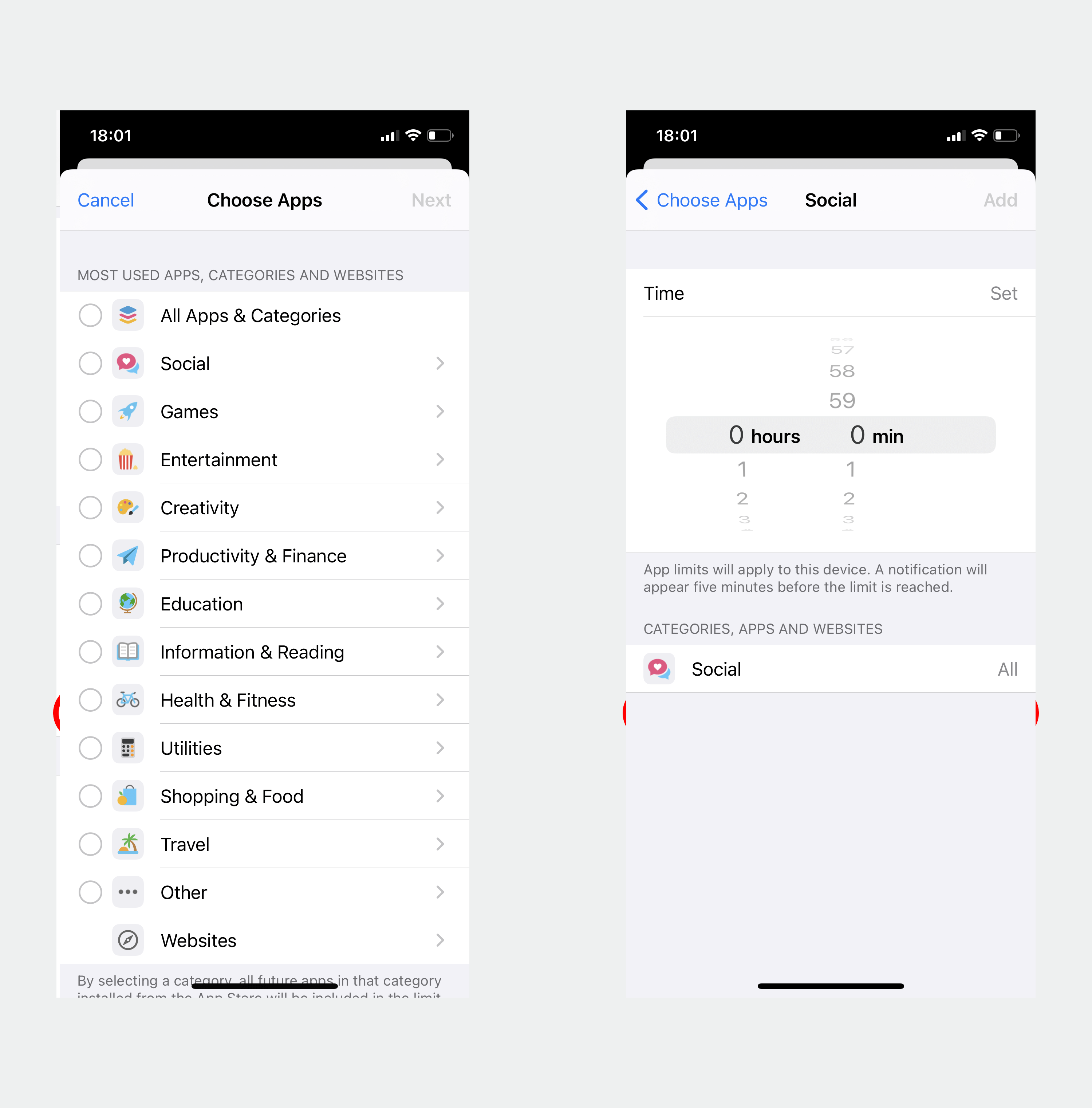
- Return to the App Limits page, and you’ll see new limits on the list. To make changes, tap on these limits and make the necessary alterations. To delete, select the red Delete Limit button.
Instead of setting app limits for app categories, you may also apply different limits for specific apps only. Here are the steps to do so:
- Scroll down the Screen Time page until you find the Most Used section. Select this, and you should see a list of applications that you use most frequently.
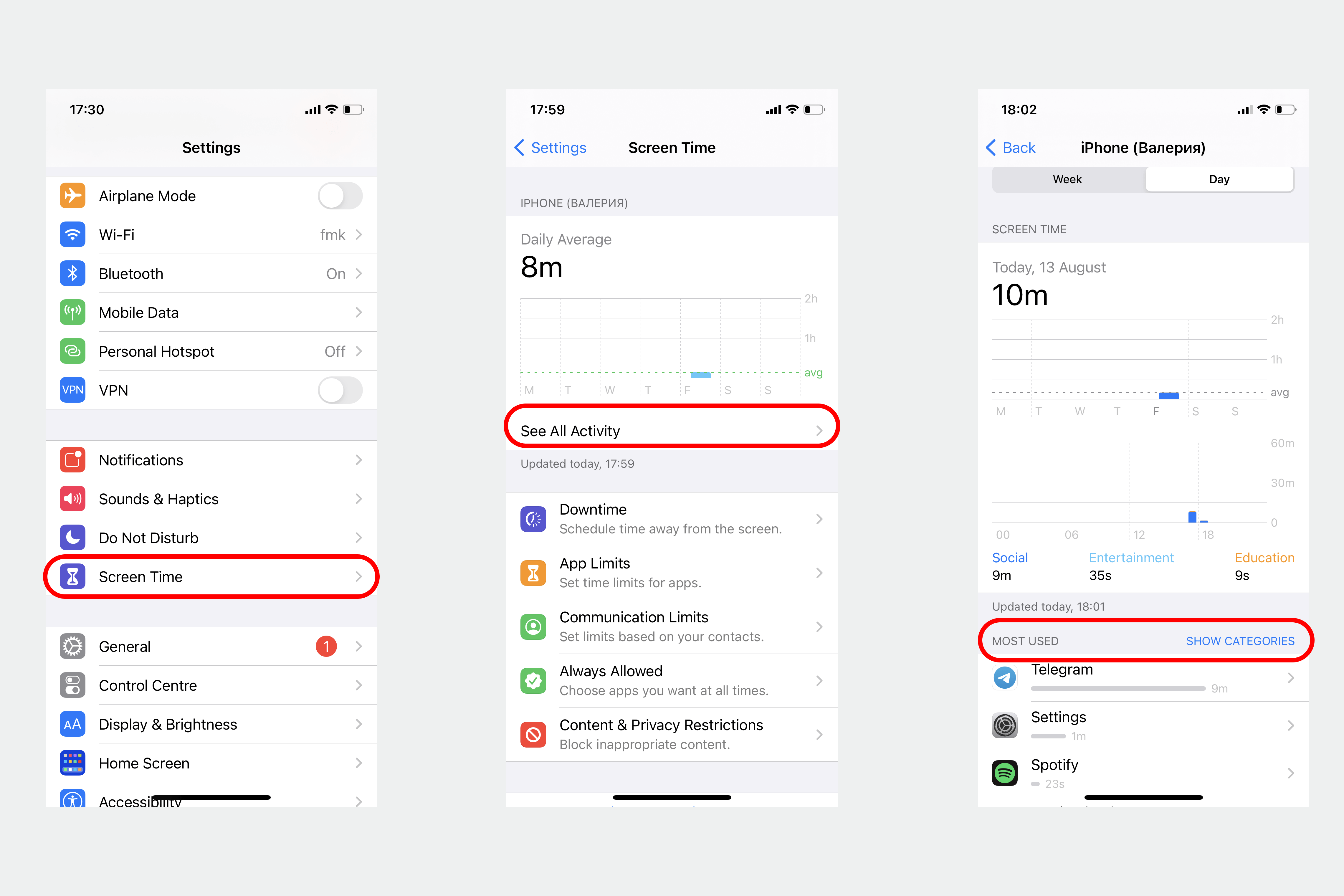
- Choose the app you want to set a timer for, then click on the Add Limit button at the bottom of the screen.

- Use the wheel to set the number of minutes or hours you’re “allowed” to use the app.
- Afterward, click on the Add button in the upper right corner of your screen, and you should now see a new limit on the limit list.
Set A Screen Time Passcode
If you want to keep your Screen Time information secure and private, then you may want to set up a Screen Time Passcode for your app. To do so, here are the steps:
- On Screen Time, tap on the blue-colored Use Screen Time Passcode at the bottom of the page.

- Create a dedicated passcode and re-enter it twice to confirm.
How to Establish Content and Privacy Restrictions?
This feature allows you to control what types of content you or your children can access including websites, media, and apps. This way, you can protect your children from sensitive and inappropriate websites, including preventing access to adult content.
Here is how to set content and privacy restrictions:
- On the Settings, Screen Time page, tap Content and Privacy Restrictions and turn it on.
- Next, click on iTunes and App Store Purchases to either block or enable app installation, deletion, and purchases—this can prevent your kids from inadvertently (or deliberately!) buying updates for games. You may also require a passcode for in-app purchases if preferred.
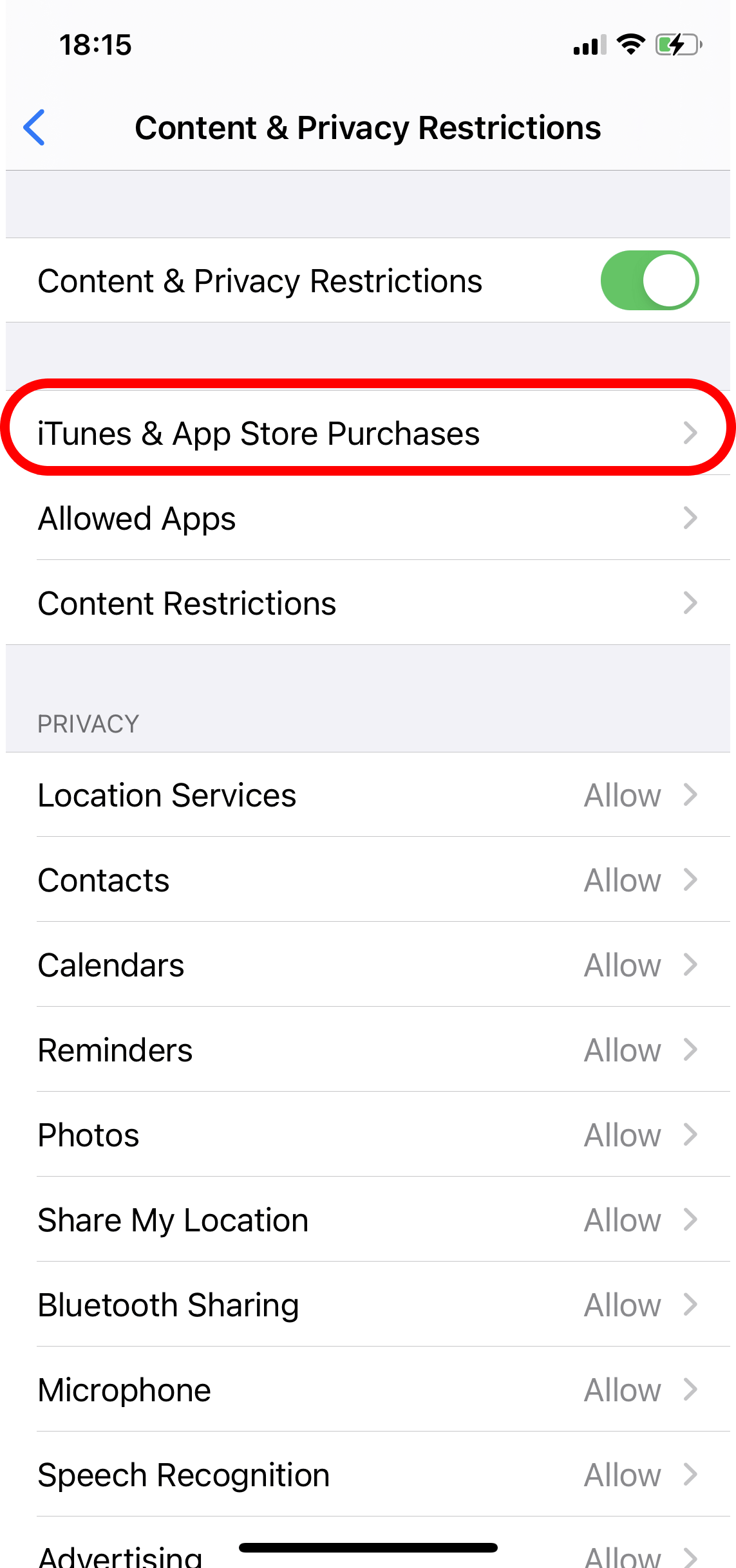
- Go back to the Content and Privacy Restrictions page and open the Allowed Apps. When opened, you should see a list of enabled apps on the screen. Turn off the apps you want to disable, and the app will completely disappear from the Home Screen. Turning it on again will return it to the home screen.

- Now return to the previous page and select Content Restrictions. Make the necessary restrictions based on different criteria, such as movie ratings available on the iStore and the like. The Web Content feature allows you to block access to adult websites. To delete certain sites with unwanted types of content, just drag the name to the left and click Delete.
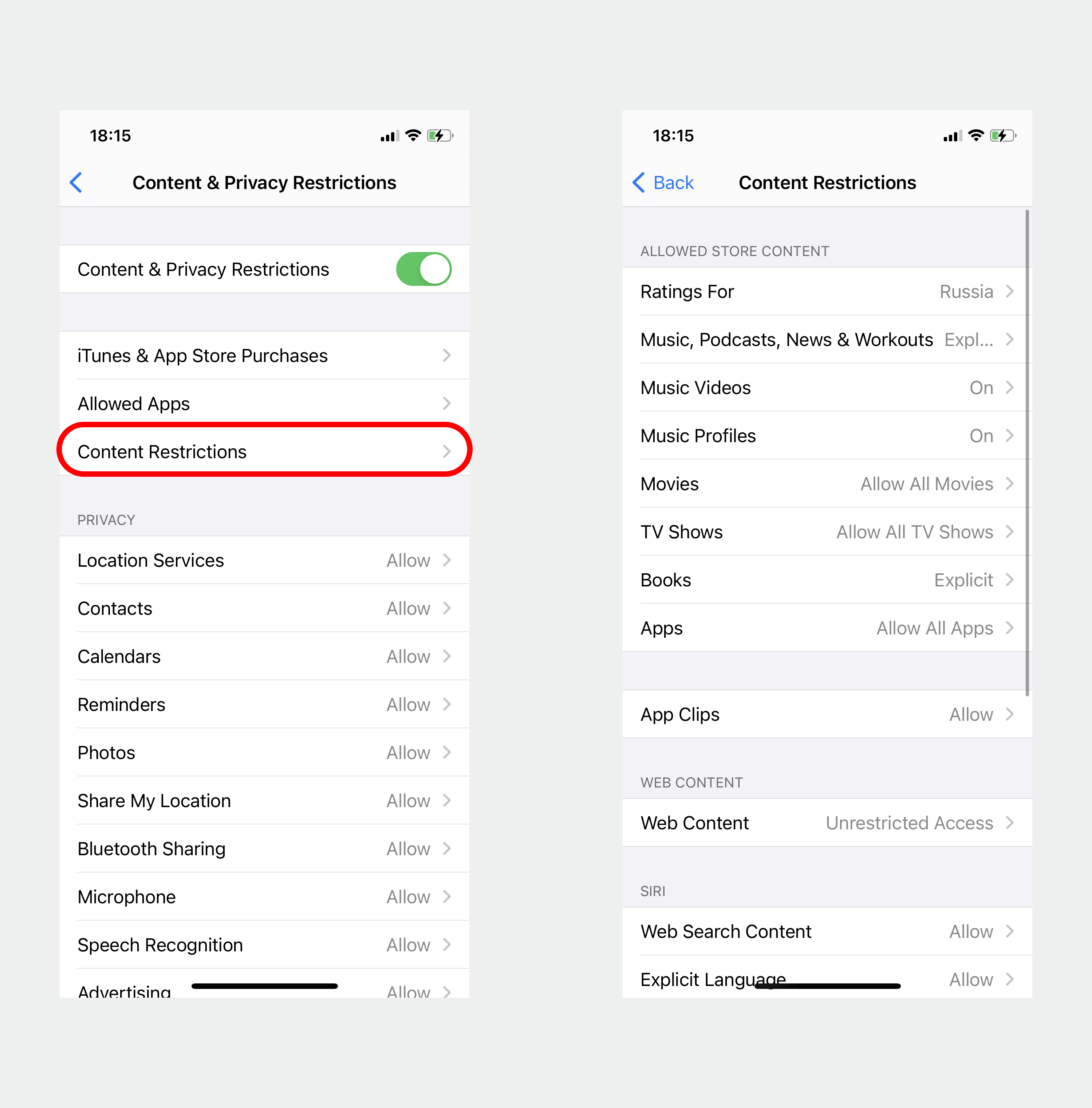
- Lastly, the Allow Changes section gives you the ability to set limits on phone volume, cellular data usage, etc.
How to Set Restrictions for Specific Apps?
If you want to not only control excessive screen time on your child’s iPhone, but also set screen time limits for specific apps, here’s what to do:
- Go to the Settings app and tap Screen Time.
- Find App Limits and tap on Add Limit.
- Choose the specific app or app category (like Games or Social Networking) you want to control screen time for.
- Tap Screen Time limit and set the exact limit you want for each, then tap Add to add it.
- You can tap Screen Time settings any time in the future to add more specific app limits.
Best Apps for Screen Time Control
Aside from the iPhone’s Screen Time feature, there are also many available parental control apps on the iStore to control screen time. Here are some of the best apps to use for this.
Findmykids
One of the best apps of its kind for parents, providing online and offline child safety features and tools. In addition to accurate geolocation, LIVE-listening, and many other functions from the “real world”, Findmykids displays a list of applications your child uses and the time spent in them. This allows you to understand exactly how your child is using their device, and keep them safe from adult and inappropriate content. For example, you’ll learn if they are playing multiplayer games with violent themes or if there are any other titles you don’t like in their game center.
You can download the app right now from the AppStore.
Kids360
Kids360 appAs an effective way to get kids off their phones, the Kids360 app is hard to beat. Use this app to set screen time limits for your child (including for games and other apps), block inappropriate content, and set schedules, so they can stay focused on learning, resting, and having fun in the real world.
The software offers over 4,400 integrated logic and thinking challenges, which kids can complete to extend their daily screen time limits. In addition to these pre-set tasks, parents can also assign specific duties like finishing homework or tidying up. Once the child confirms the completion of a task, their screen time is automatically extended, encouraging responsibility while rewarding positive actions.
On the safety front, Kids360 allows parents to set specific app usage times or place restrictions on certain apps. For instance, if there’s a one-hour limit on an app, you’ll receive a notification when your child reaches that limit. And with the built-in geolocation feature, you can always track your child’s location, ensuring peace of mind wherever they go.
Try the Kids360 app right now from the AppStore.
Freedom
This tool blocks apps and websites that can cause distraction during work or study hours, including social media, online shopping, or news media. Use the screen time settings to stay in control of your kid’s online viewing. Its greatest benefit is the ability to connect multiple devices, so once you activate its lock screen features, there are no distractions across all connected devices.
ZenScreen
Keep digital time under control and manage your household’s “digital diet” with ZenScreen. Use this tool to assess screen time, and set “digital timeouts” for mealtimes and the like. ZenScreen is AI-powered, and if you tap screen time analysis, a digital assistant will provide useful tips in only 24 hours.
FamiSafe
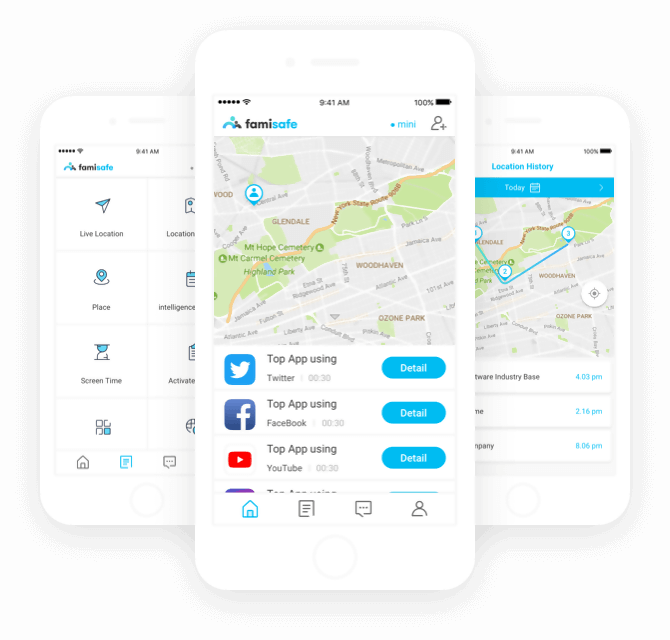
This one is for parents who want to set schedules for family members, block certain apps, and detect sensitive media on their children’s devices. With FamiSafe, you can block specific content and utilize screen locks to ensure your children don’t access unwanted apps. Family location and geofencing tools are also included.
Bark
Bark stands out by combining screen time management with powerful monitoring tools. Parents can set screen time limits, block specific apps, and schedule device use—for example, no social media during homework hours or bedtime.
Beyond time control, Bark analyzes texts, emails, and over 30+ popular apps and platforms (like YouTube, Snapchat, and Instagram) for signs of cyberbullying, sexting, suicidal ideation, and more. If something concerning is detected, you’ll get an alert—helping you step in before issues escalate.
DinnerTime
DinnerTime reminds users when it’s time to get off their gadgets and do something else like study, eat meals, etc. It also displays when the iPad will be ready for use again.
Qustodio
Allowing the user to manage screen time, block inappropriate content, and build healthier online habits. Qustodio will also enable you to monitor online activity and set time limitations for apps and game usage.
Read also How to Block and Restrict Apps on iPhone: A Step-by-Step Guide.
Screen Time App Comparison: Which Tool Fits Your Family Best?
There’s no one-size-fits-all when it comes to managing screen time—some apps shine in app-blocking, others focus more on location or parental analytics. To help you find the most suitable solution, we’ve put together a quick comparison of popular parental control tools, including Findmykids, Qustodio, Kids360, Bark, and Apple’s built-in Screen Time. Use this table to see how the features stack up:
| Feature | Screen Time | Findmykids | Qustodio | Kids360 | Bark |
| App time limits | ✅ | ✅ | ✅ | ✅ | ✅ |
| Location tracking | ❌ | ✅ | ✅ | ✅ | ✅ |
| YouTube watch history | ❌ | ❌ | ❌ | ✅ | ✅ |
| Parental usage analytics | ⚠️ Limited | ✅ | ✅ | ✅ | ✅ |
| Real-time alerts | ❌ | ✅ | ✅ | ✅ | ✅ |
| School time / Focus mode | ✅ | ✅ | ✅ | ✅ | ✅ |
| Cross-platform support (iOS/Android) | ✅ | ✅ | ✅ | ✅ | ✅ |
⠀
Each app offers its own unique set of tools—whether you need real-time GPS tracking, detailed parental reports, or just an affordable option that covers the basics. Choose the one that works best for your parenting style and your child’s habits.
Discipline in Action: What Parents Face and What Works
Setting Screen Time limits on an iPhone sounds simple in theory, but in reality, many parents encounter bugs, workarounds, and behavioral pushback. While Apple’s system offers a basic structure, discipline often requires more than toggling a few settings. Below are real experiences from parents, as well as practical strategies for handling common scenarios—without turning into the screen-time police.
User Experiences

Pixel-Shot/Shutterstock
Users have had mixed experiences when they tap Screen Time settings and set limits for their little ones.
Some have complained about bugs with this feature:
Parental control is clearly a very important feature to protect our youngest users and limit their screen exposure. However, setting up parental control on iOS is very complex and riddled with bugs. For example, I set a daily screen time limit of 2 hours and yet, my 9-year-old daughter can easily spend 6 hours on it. On other platforms, especially Nintendo, 2 hours really means 2 hours. Why isn’t Apple taking this feature more seriously?
Others have complained about their kids getting around the Screen Time limits, with some having to seek third-party app purchases to provide better controls:
We’re both working parents and simply cannot supervise our kid (early teen) properly during work hours. He is a good kid and we love him but he has zero discipline, he’s not doing his schoolwork properly, his grades are suffering and he basically seems addicted to screens (Yes, I know this a common problem with teens…). While downtime on his phone seems to work, the app limits for things like TikTok and Snapchat seem useless. eg. We set a 1 hour-limit per day on TikTok but his daily screen time usage shows consistently 2-3 hours of TikTok. This has been a constant problem.
While there are some positive experiences online, a lot of users have shared issues with the way the Screen Time settings work:
Before you invest too much time into this (and perhaps it’s too late as I see the date of your post), screen time has some serious limitations. It is often buggy (at times, it allowed my son to override the settings without any effort at all). But most importantly, and why apple hasn’t addressed this I don’t know (given that it’s been a complaint for years and years), it only allows for one “downtime” per day. For most of us, that means bed time (shut off at 8pm, do not restart until 8am). But most of us need multiple downtimes: shut off at 8pm, restart at 8am, then shut down when school starts, restart when school ends (or maybe you want to allow screen during school’s lunch time too). Screen time doesn’t allow all those on and off switches daily. You are allowed one downtime only.
What to Do If Your Child…

GOLFX/Shutterstock.com
Even with built-in screen time controls, real-life parenting rarely goes by the book. Kids are resourceful—and sometimes relentless—when it comes to getting more screen time. Here’s what to do in the most common tricky situations.
…knows the Screen Time passcode
You’ll have to change the passcode if your child figures it out. Otherwise, they might just keep on bypassing the Screen Time settings. To change it, tap Screen Time in the settings, go to Change Screen Time Passcode, and set a new code.
Make it a point to talk to your child about why these limits exist. Framing screen time not as a punishment, but as a tool for balance and wellness, can reduce sneaky behavior. According to the American Academy of Pediatrics, collaborative rule-setting increases compliance and trust.
…asks for more time
That depends on your parenting approach. Some parents may like to offer more time to kids as a reward for good behavior, or in exchange for doing chores or finishing their homework. Others may prefer to be strict with their time limits.
Experts suggest turning these moments into opportunities to teach time management and self-regulation. Instead of saying a flat “no,” you might offer a short extension with clear expectations—“You can have 10 more minutes, then we’ll read together.” This reinforces structure while still respecting their needs.
…gets angry
It’s important to not give in to children who throw tantrums or get mad, as this will simply reinforce their behavior and show them that they can get what they want if they get angry in the future. Use discipline and stick to your Screen Time limits to teach them a better way.
You can acknowledge their frustration while staying firm. Try responses like, “I see you’re upset—it’s okay to feel that way. But the rule still stands.” This helps build emotional literacy. Child psychologists note that validating emotions while holding boundaries fosters both resilience and respect.
…bypasses blocking
If your child knows how to get around the Screen Time limits, you may need to either change the Screen Time passcode via the settings, or use a third-party parental control app instead, with better control options, like Kids360.
At the same time, consider addressing the root cause of their desire to bypass limits. Are they bored, anxious, or trying to keep up with peers? Having these conversations openly may reduce the impulse to sneak around and boost mutual understanding.
iPhone Screen Time for Discipline, Not Control

Prostock-studio/Shutterstock.com
Overall, the iPhone Screen Time feature is a highly recommended feature for those struggling with tech addiction and for parents who want to monitor their children’s screen time. However, it is also important to remember that the Screen Time feature has its limits. Discipline and the teaching of good online habits play vital roles, too.
Teaching your kids the importance of online safety and healthy balance, when it comes to screen time, is one of the most effective ways to ensure they steer clear of danger and avoid tech addiction. To do this, you could set a reward system to encourage your children to limit their screen usage. You may also introduce them to other hobbies and sports to help keep them engaged with the real world. By doing this, your kids have the best chance of enjoying a perfectly balanced digital and real-world life.
Got your iPhone right beside you? Then it may be the best time to start checking your screen time right now!
FAQs
Why can my child ignore the Screen Time limit on the iPhone?
There are several ways that a child may be able to bypass the Screen Time limit on an iPhone—such as by finding out and using their parent’s Apple ID and password—to access more screen time. To prevent your child from ever being able to get around the Screen Time limits you’ve set, head to Screen Time Settings and switch the “block at end of limit” toggle to On.
How do I control my child’s iPhone from my device?
There are several ways to control your child’s device from your own. You can alter the settings on the devices, install the Kids360 parental control app, turn on Screen Time, or set up Family Sharing on your iPhone, for example. Some apps allow you to set communication limits, too. Communication limits mean you can determine who your child can have phone calls with, for example, or contact via FaceTime, Messages, and iCloud. Specific contacts may be added or blocked.
How can I monitor my child’s iPhone for free?
Activating Screen Time lets you monitor your kid’s usage for free. Plus, many parental control apps, including most of the options listed above, are free to use, allowing you a convenient, affordable means of monitoring your kid’s iPhone.
How do I limit my child’s Screen Time on my iPhone?
The first step is to create a Family Sharing account in your device’s settings. The next step is to enter the Family section and set screen limits for your child. It takes a few minutes, but it works like a charm. You can also use third-party apps like Kids360 to monitor and prevent excessive screen time on your child’s phone.
How do you put parental controls on an iPhone?
Apple devices have integrated parental control options, and you can find these in settings. It’s necessary to activate Content & Privacy restrictions. From that point, you can stop Apple App Store purchases, restrict the use of certain features or a category of apps, or filter the types of content your child can access. For example, you can restrict access to movies or music with specific ratings, limit adult websites, or only approve access to specific sites. You also have third-party parental control apps that work on iOS.
How can I set a Screen Time limit?
It depends on the device you are using. On an iPhone, you head to Screen Time and pick App Limits to include daily restrictions for each app. A useful excessive screen time option is also to activate downtime until tomorrow for particular apps. The Family Sharing feature ensures you can also analyze average screen time and set limits on your kid’s phones.
Can you control Screen Time for adults on an iPhone?
Yes, even adults can tap Screen Time settings and control the period of time in which they use their devices. And you don’t even need to use any third-party apps for this. Just open the Settings, tap Screen Time, turn the feature on, set a passcode (if you like) and confirm that the iPhone is yours to enact excessive screen time controls.
The picture on the front page: Blue_c/Shutterstock.com
Проверьте электронный ящик