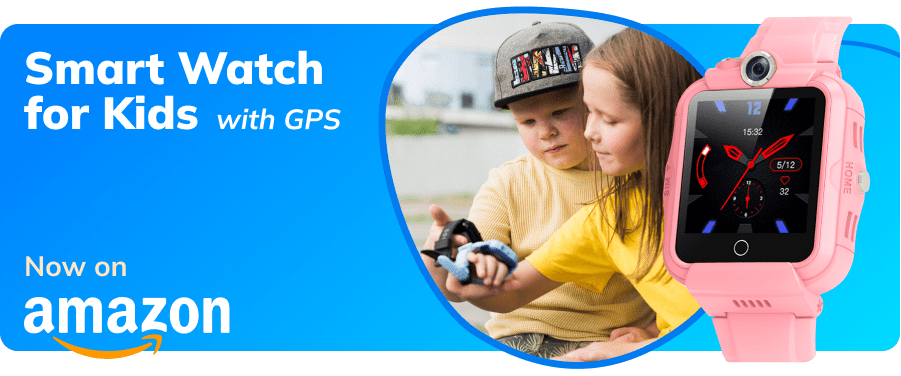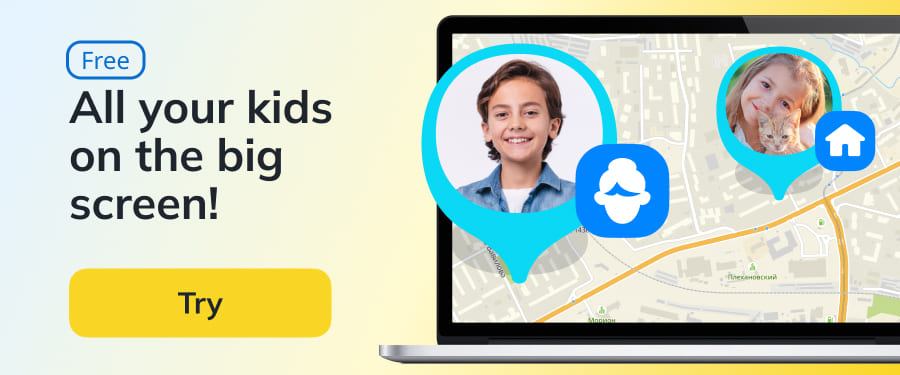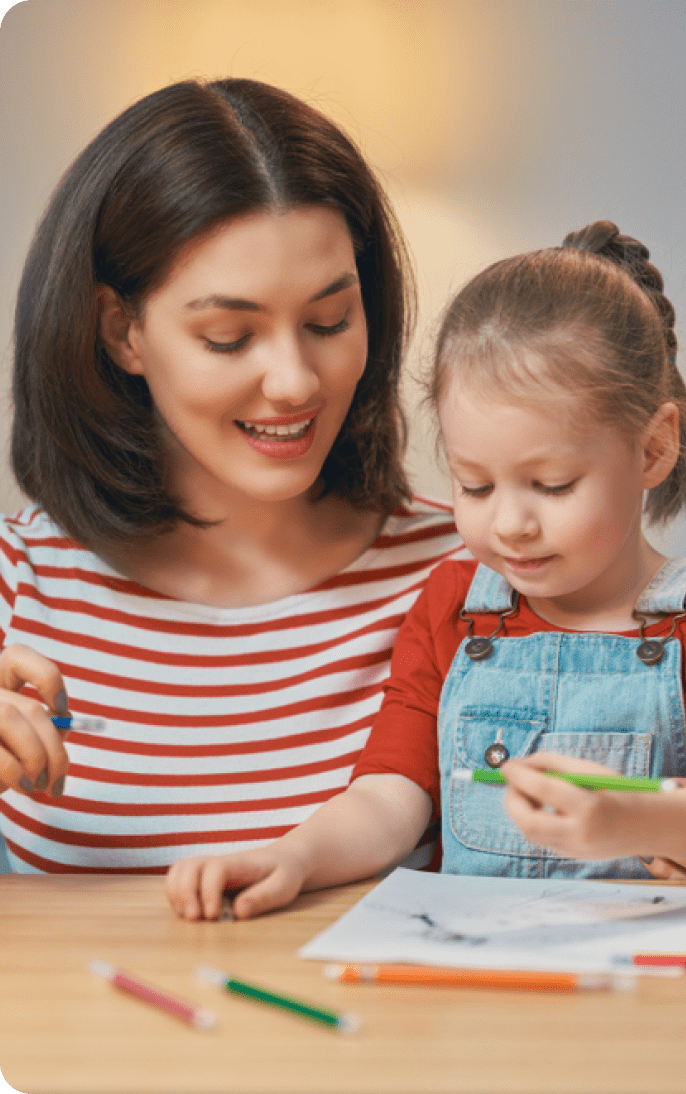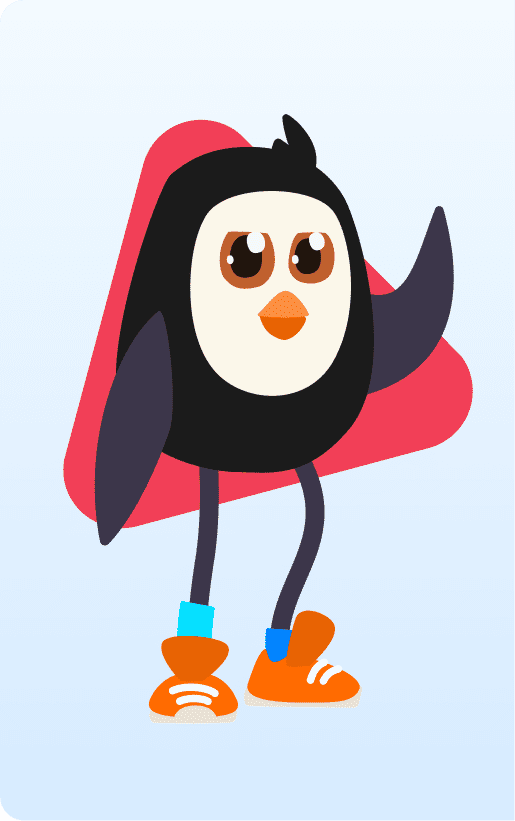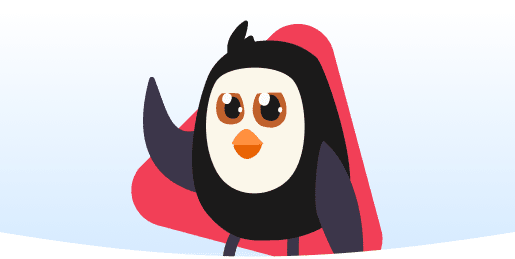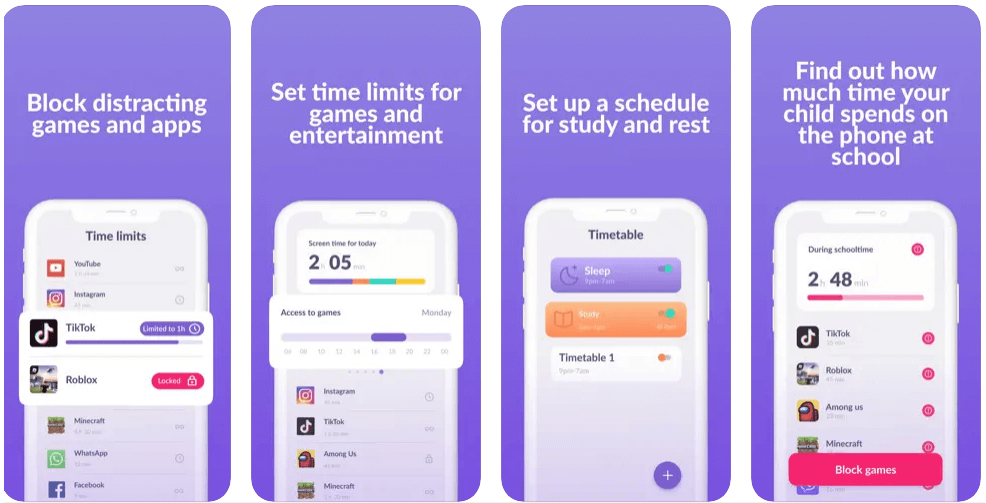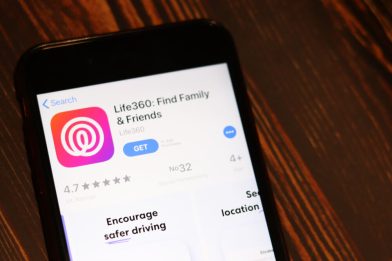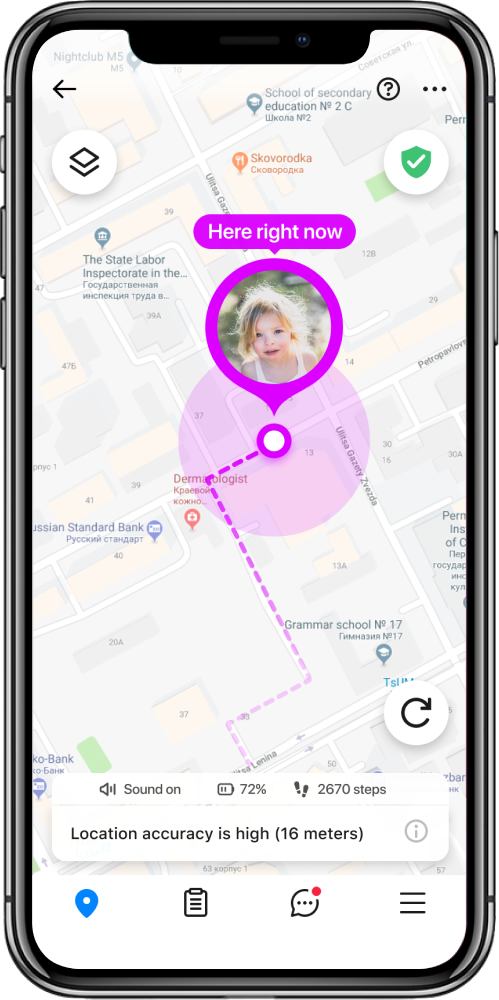The Simplest Guide to Accessing and Deleting YouTube Search and Watch History

YouTube search history contains information about everything you’ve looked for on the platform, while watch history stores data about the videos you’ve accessed. If you want to check your YouTube search history, you can easily find a detailed record of your activity across devices.
While this can be useful, you often don’t want others to know about what you’ve searched or watched, especially if you share a computer. That’s why our detailed guide on accessing and deleting search history on YouTube details will show you how to remove that info easily!
Contents:
Watch History
Let’s say that you accidentally opened a video you didn’t want to access, or you’ve watched some footage, but you wouldn’t like others to know that. Removing the history of what you watched immediately puts you in the clear zone, and here’s how to do that.
How to View or Delete YouTube Watch History on Your PC?
The first option will show you how to remove YouTube’s watch history via the platform’s website. You need an internet browser, which means supported devices for this process include desktop PCs and laptops, but also tablets and other portable gadgets.
Here are the steps:
- Head to YouTube.com, sign in to your YouTube account, and confirm you’re logged into the right Google account. You need to access your account to access the complete viewing history on that profile.
- Choose the Menu icon. You’ll recognize it by the three bars shown in the upper-left corner, next to the platform’s logo.
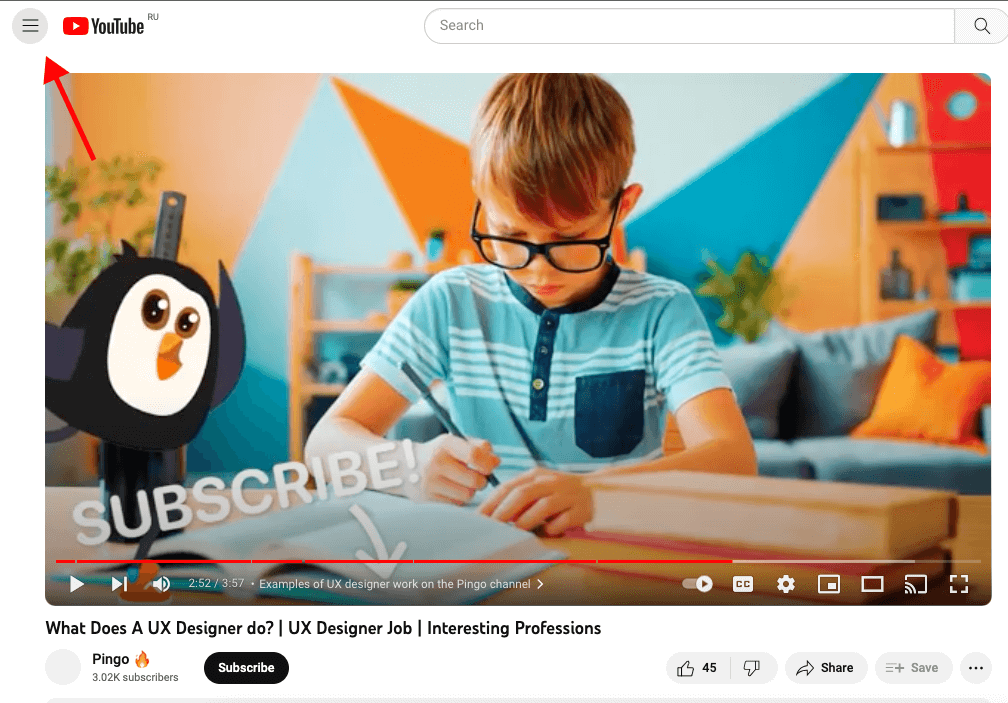
- Click on History. You’ll find it in the Main menu that you opened. On the history page, you’ll also find options like pause watch history or enable auto-delete activity to keep your history recorded only for a limited time.
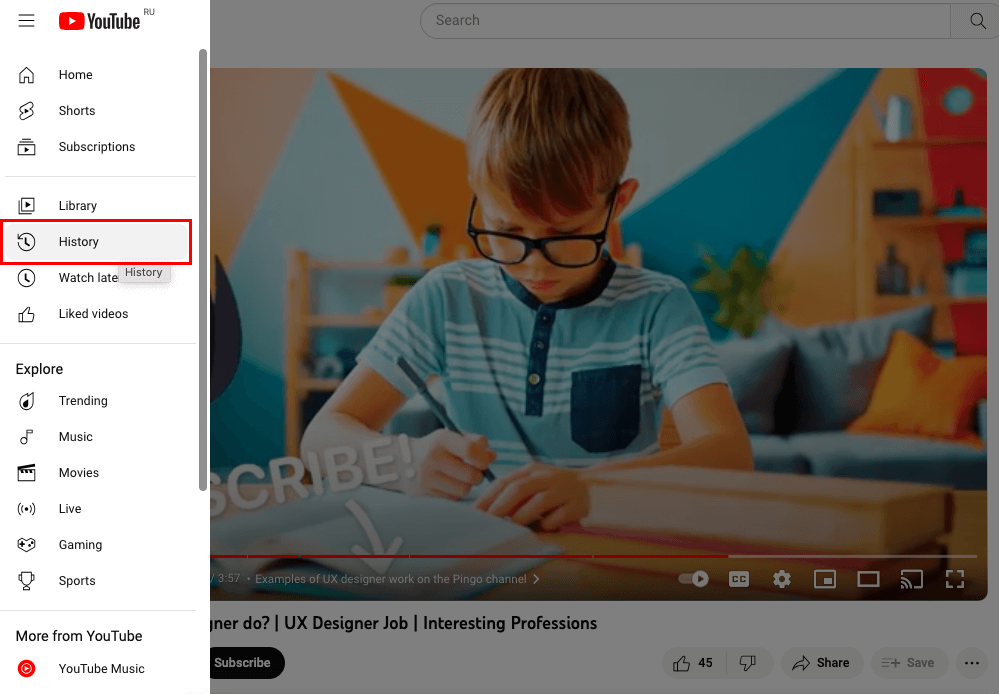
- Clear the entire history. In the menu on the right, you’ll now have different options available. To delete the complete archive, choose “Clear all watch history” and confirm your decision.

The good thing is that this will initiate the clearing of all videos you watched from your account, which means the deletion of the viewing history across all devices you use. It’s also possible to pause your viewing history, which means YouTube won’t store it during the selected timeframe.
What if you want to delete videos selectively? You can pick the option to manage your history, which will take you to the YouTube activity screen.
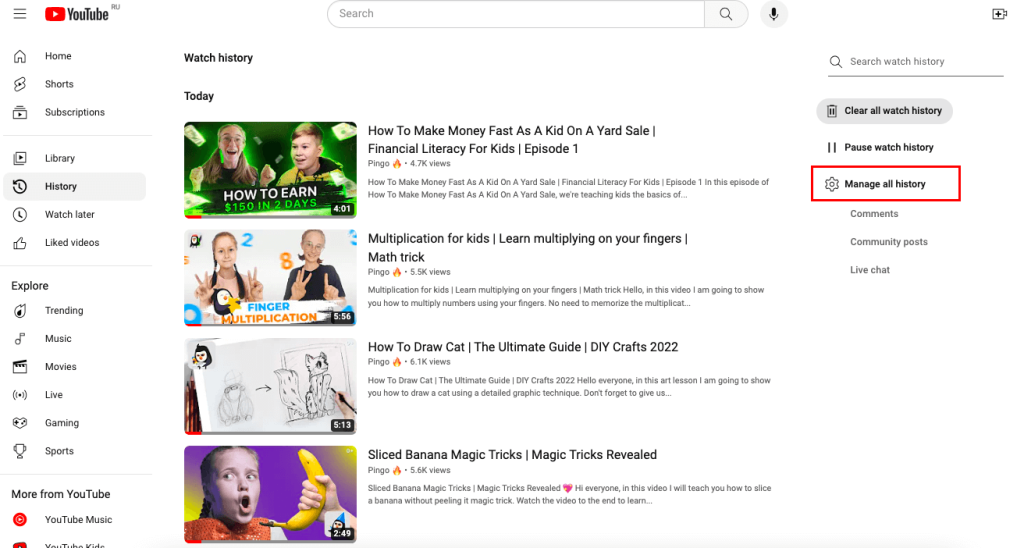
From here, you can remove only the videos you want and also adjust history settings and automatic deletion.
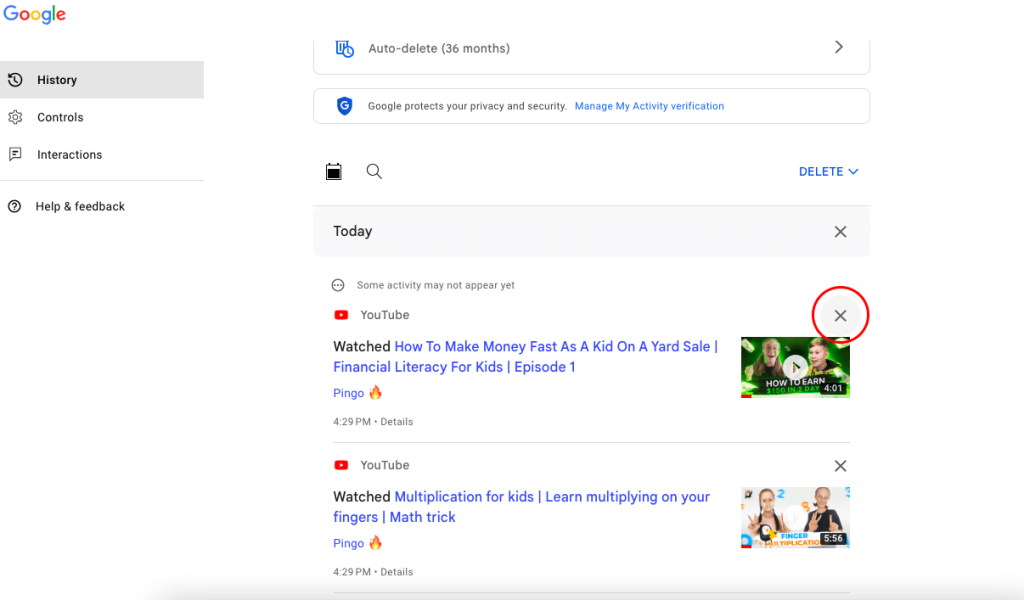
How to View, Pause, or Delete YouTube Watch History in a Mobile App?
If you have the official YouTube mobile app, which is free for iOS and Android, you can use it to download your YouTube search history. Follow each step below to complete the process:
- Run the app from a mobile device. Confirm that you are logged in with the desired account.
- Access the Library. You’ll find it in the lower-right part of the screen.
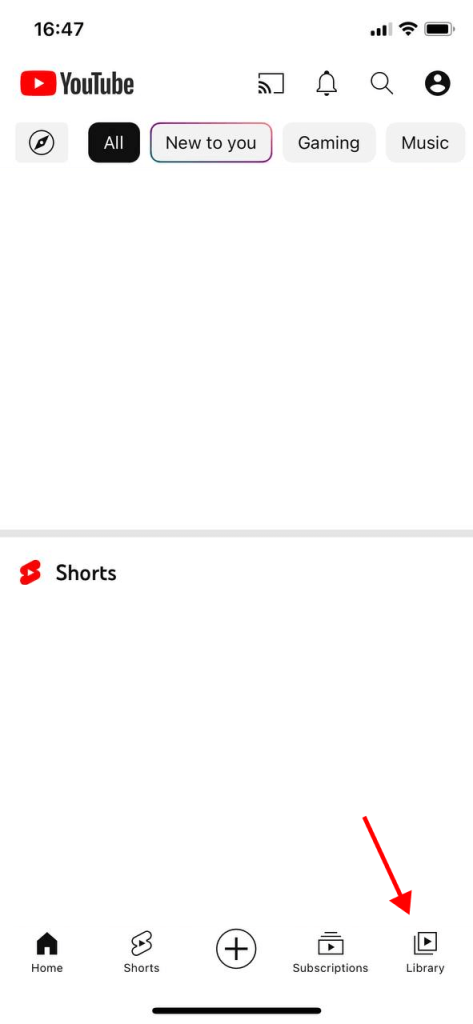
- Tap View All next to the History section. It’ll take you to the screen with the list of videos you’ve watched.

- Clear all history. Click on the three dots in the upper-right part and select the option to clear all watch history. Confirm your decision.
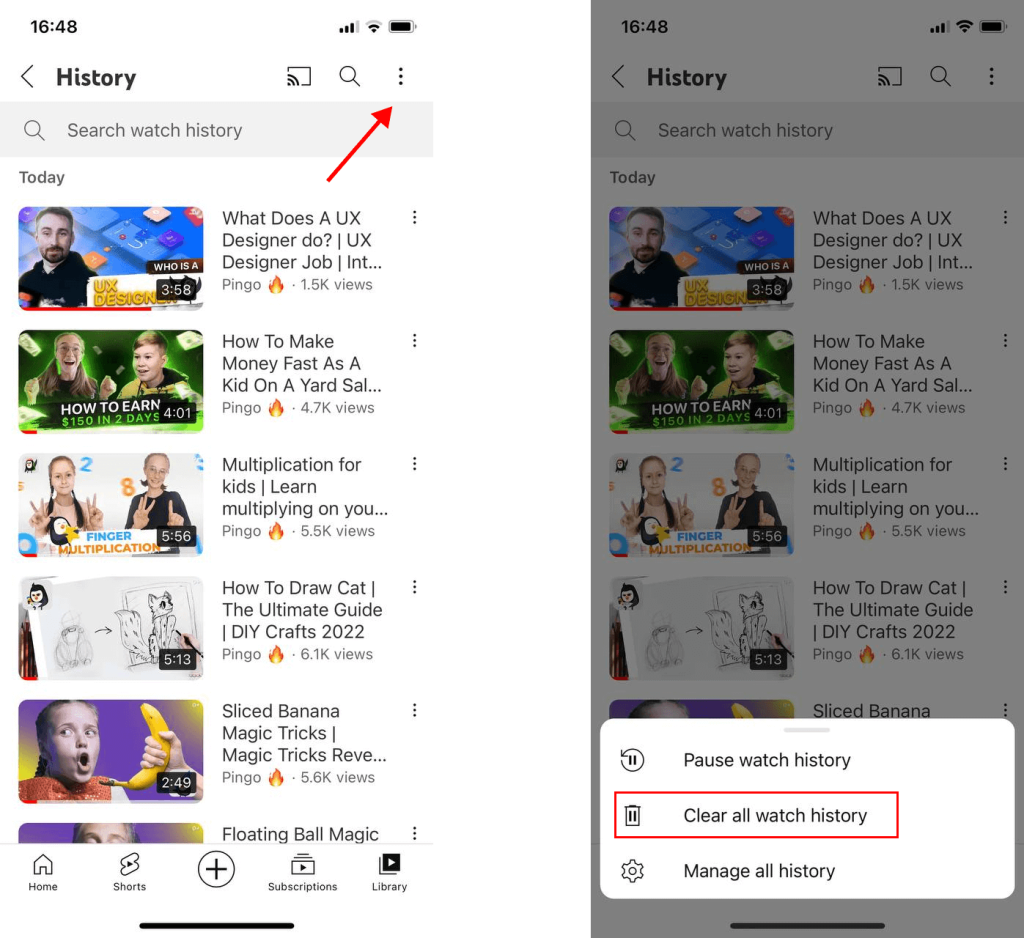
It’s also possible to selectively delete the desired videos. You click on “Manage All History,” and the app will open a page in a web browser. From your Google account settings, you can now delete or pause video history.
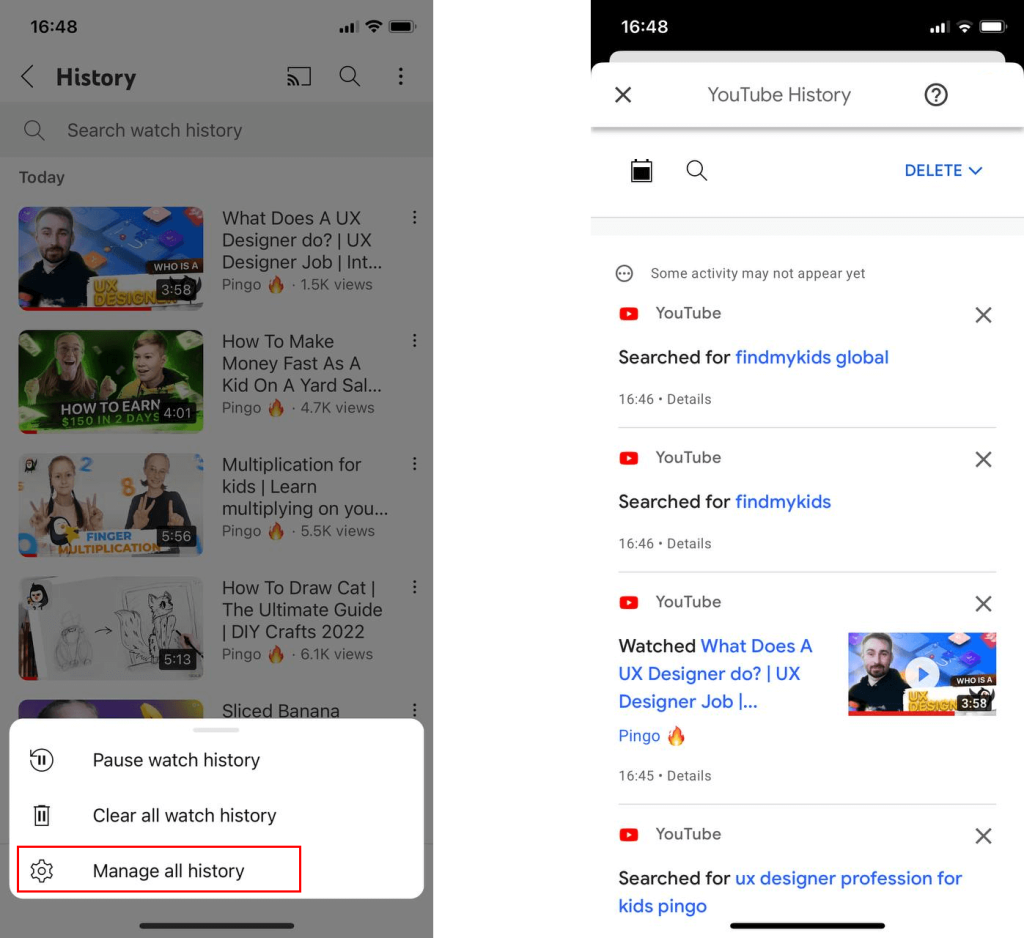
Alternatively, you can click on the cross next to the video and select Remove from watch history.

Search History
Now that you have cleared information on what you watched, it’s time to remove the search archive, too. These are the steps on how to execute this on different devices.
How to View or Delete YouTube Search History on PC?
You will use the YouTube site here, so opening a web browser on the chosen device is necessary. That includes a laptop, desktop PC, tablet, or another portable gadget. Now, here’s what to do:
- Head to YouTube.com. Check if you are logged in and access your account if necessary.
- Access history settings. Pick this by choosing History from the main menu on the left. Click the icon with the three bars to open the main menu if necessary.
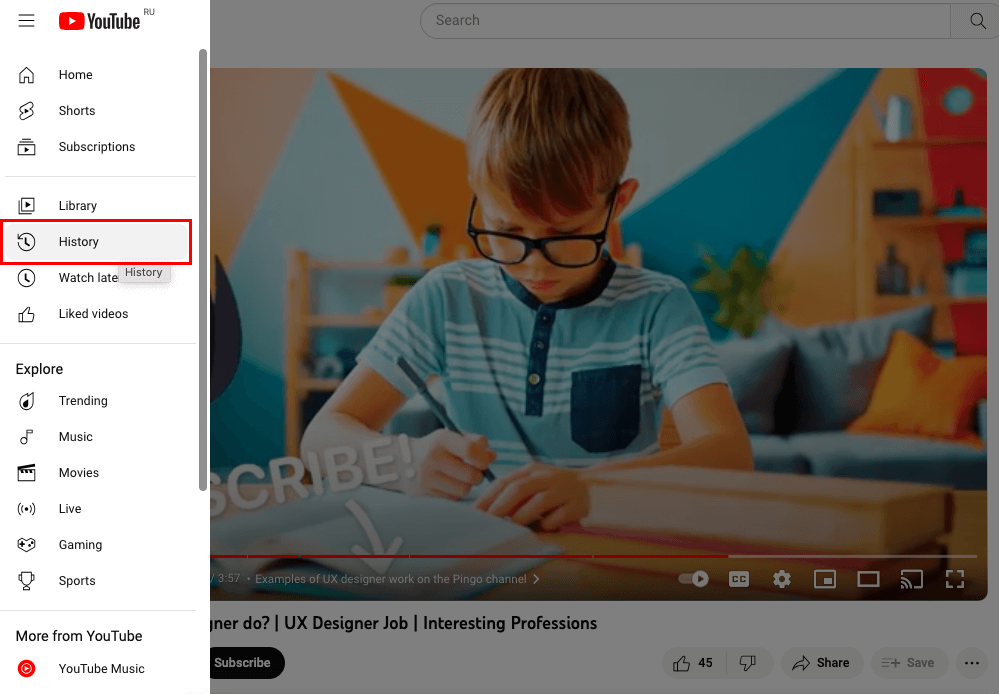
- Clear the entire history. From the menu on the right, you can choose to remove the entire viewing and searching archive immediately. Confirm your decision to finalize the process.

You can alternatively go to the “Manage Your History” page. This is where you’ll see the information on everything you’ve searched for on YouTube and the videos you’ve accessed. It’s possible to delete every entry selectively—click “X” next to the search you want to remove to erase it.
You can filter search entries by date or keyword. This helps if you only want to remove a single search query without deleting the entire history recorded.
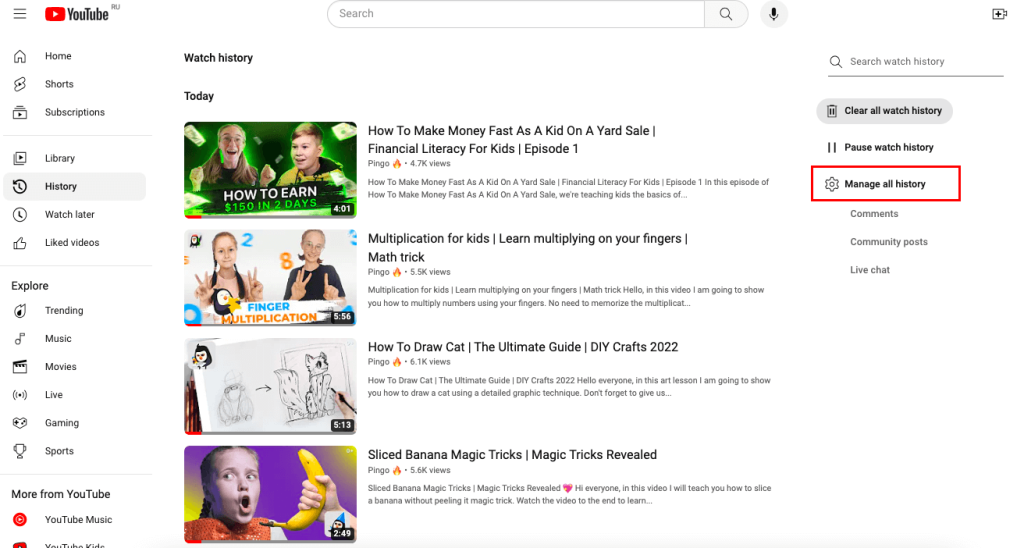
If you check the setting for history information storage, you’ll notice the option not to include your searches on YouTube. That means you’ll remove anything you might be searching for in the future from the history details.
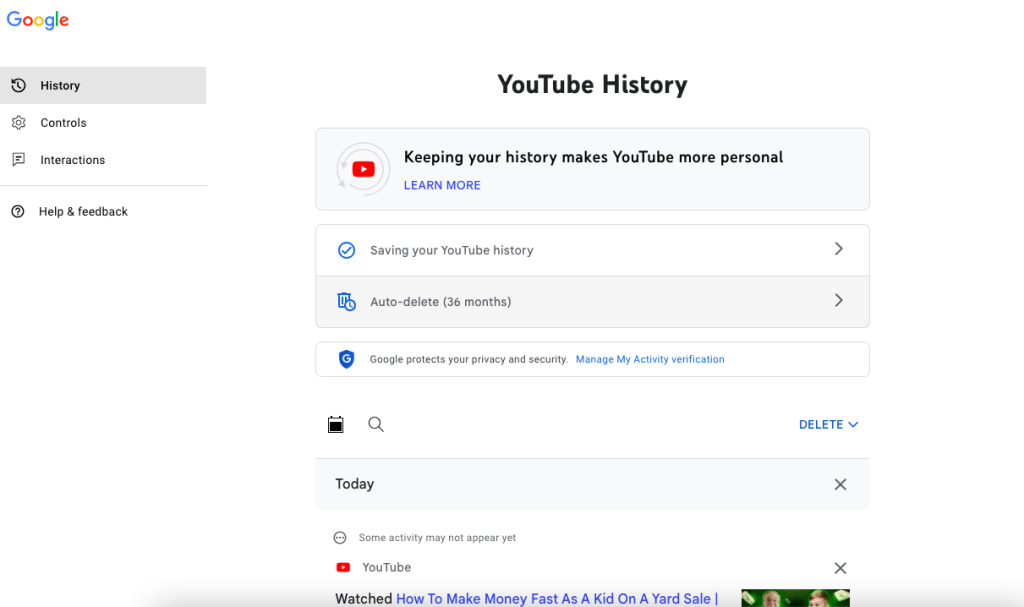
How to View or Delete YouTube Search History in a Mobile App?
Deleting the search history from a YouTube app will require the following:
- Open the app on the device. You need to be logged into your account.
- Enter Settings. Click on your profile icon to open a menu and find the Settings icon.
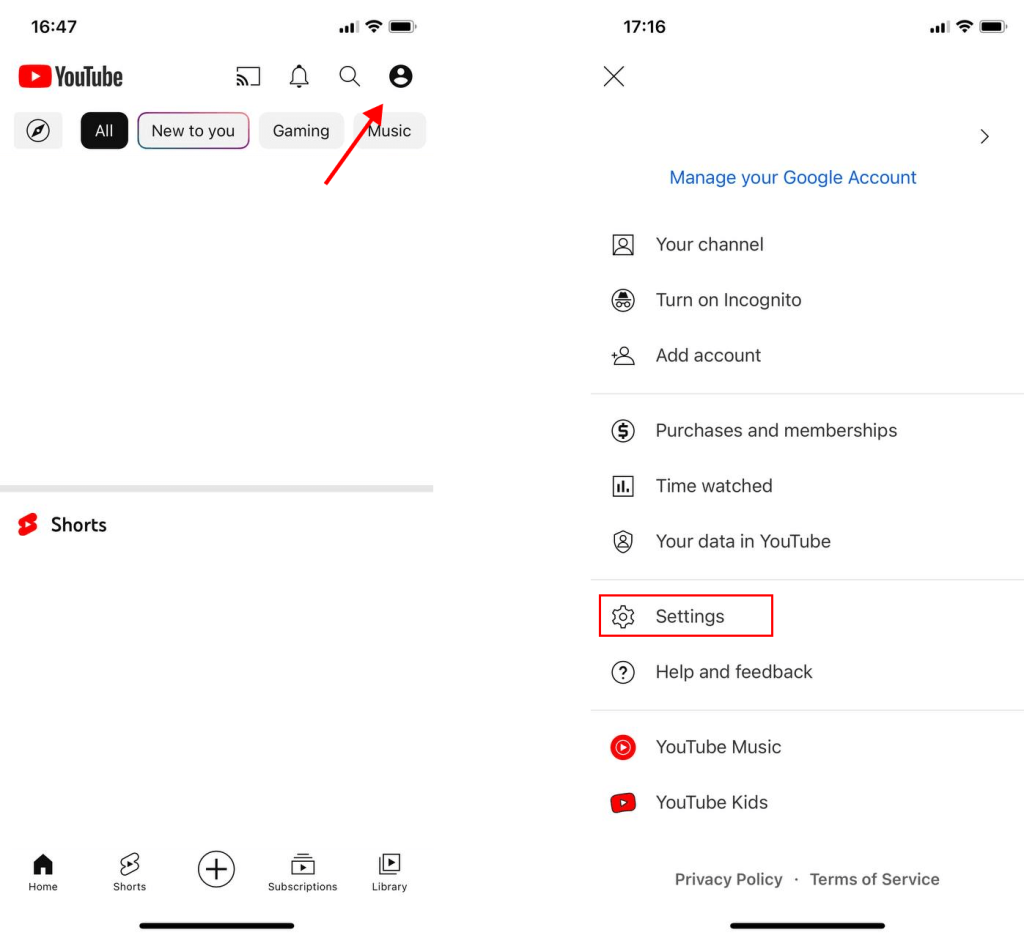
- Access history management. Find “Manage All History.” Please note that this will open a web browser that takes you to the page with Google account activity.
Inside Manage All History, you can also access your My Activity page under Data and Personalization in Google settings. Here, you’ll see YouTube and related web searches linked to your activity controls.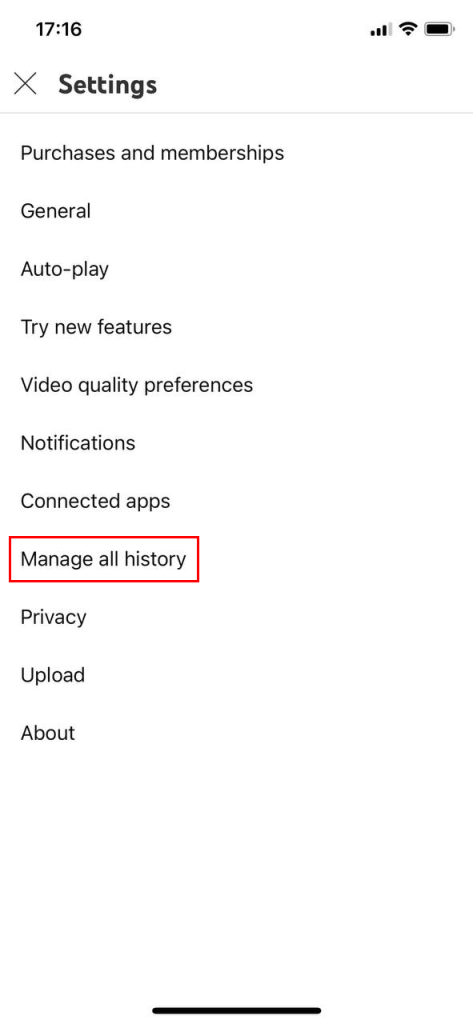
- Delete everything or select searches. Check the viewing and search histories and delete entries manually. Alternatively, open the “Delete” submenu and pick “Delete all time” to remove all entries.
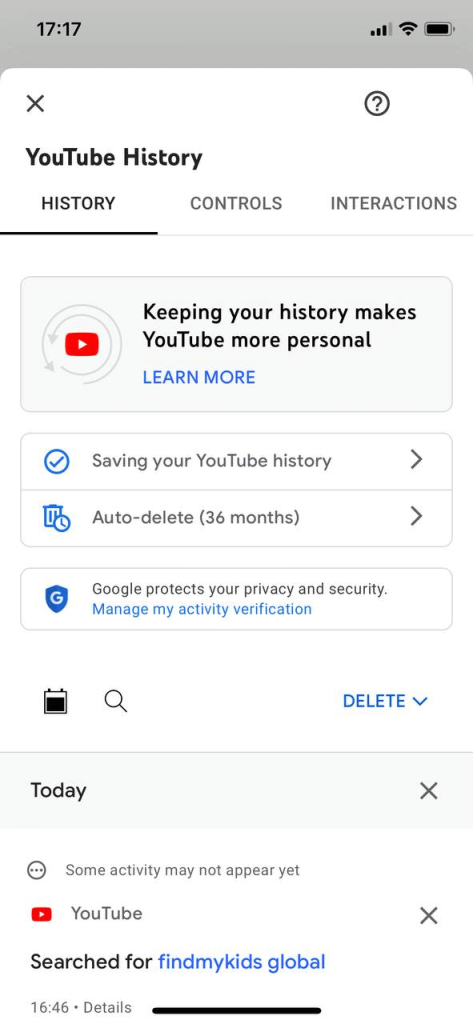
Ways to Keep Your Child Safe Online
Now that we’ve finished that part of the story, let’s talk about kids’ online safety, especially on YouTube. Let’s say that you accessed their watch and search history and noticed that they’ve watched content unsuitable for their age.
You have the option to use the Restricted mode to prevent children from accessing videos with potentially mature content. Also, there’s a special YouTube Kids app where they can focus on searching only for suitable videos.
But you still don’t want them spending their entire day on YouTube, and that’s where the Kids360 app comes into play. This is the perfect app for parents who want a simple way to get their kids off their phones and tablets. It’s available for free for Android and iOS, and it’s essentially a boosted screen time management app.
You can access your kid’s phone remotely and set screen time limits. They could be for the phone overall or only certain apps, such as YouTube. It’s possible to create daily timetables when they can access apps or lock any software you might consider to have dangerous content.
There’s the option to add tasks your kids can complete to get additional screen time. You can also use statistics on different app uses to understand how your child uses their phone and see if any adjustments are necessary.
Kids360—the ultimate tool for modern parents. Enhance your child’s safety and your peace of mind. Give it a try!
As you can see, it’s easy to remove the information on the videos you watched and searched you made on YouTube. We strongly suggest deleting the browser history, too, as that will ensure there are no steps of your internet activity related to search removals.
That also guarantees your child can’t check which pages you visited when you used the web browser, so they’ll have no information that you deleted search and watch history. And finally, don’t forget the importance of using Kids360 and other apps to manage your children’s screen time and maximize their online safety!
FAQs

DenPhotos/Shutterstock.com
Is it free to delete YouTube search and watch histories?
Yes, this is a free option available in the account settings, making it simple for a user to remove unwanted watch and search entries.
Why isn’t my YouTube watch history available?
If you followed the steps provided in our guide and you found that there’s no history to access, perhaps it’s because you deactivated this option or you’ve already deleted all entries.
What happens when I delete a video from the YouTube viewing history?
That entry won’t be available in the list anymore. You’ll need to type the search in the search bar and access that video for it to appear in the history and recently viewed items again.
Where can I find my search history on YouTube?
You can find it by clicking the profile icon → Settings → “History & privacy” → Manage All History. On PC, open the left-side history page from the menu.
How to see YouTube search history on iPhone?
Open the YouTube mobile app, tap your profile icon, go to Settings → “History & privacy,” and select Manage All History to view or delete your search entries.
Can I view my complete YouTube watch history?
Yes. On the My Activity page linked to your Google account, you’ll see every video you’ve watched across devices. This history helps shape your video suggestions, but keep in mind that entries won’t appear if history is paused or if you watched while in Incognito Mode.
How can I see my entire YouTube search history?
Open the YouTube app or go to the search box on the My Activity page connected to your Google account. There you’ll find your full list of past searches, unless you’ve cleared it, paused history, or used Incognito Mode.
Cover image: soul_studio/Shutterstock.com
Проверьте электронный ящик