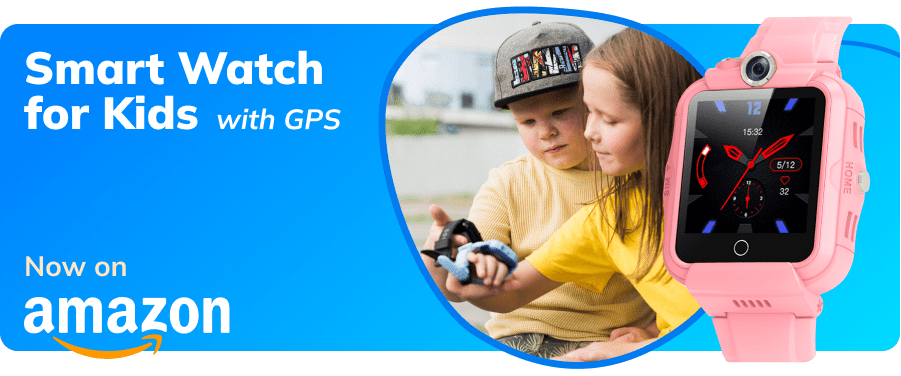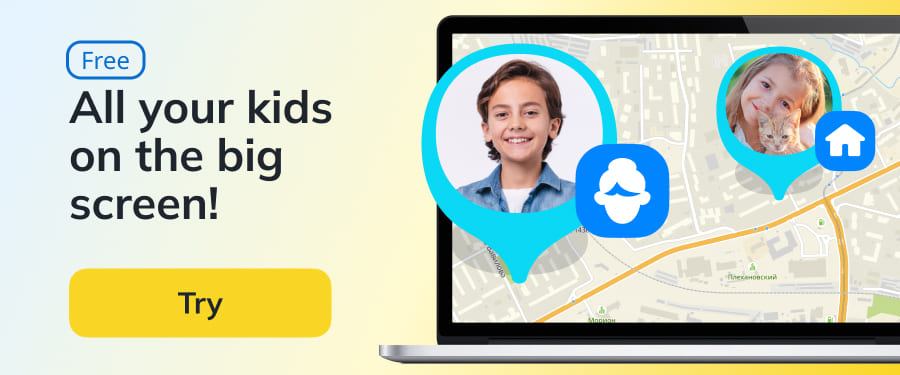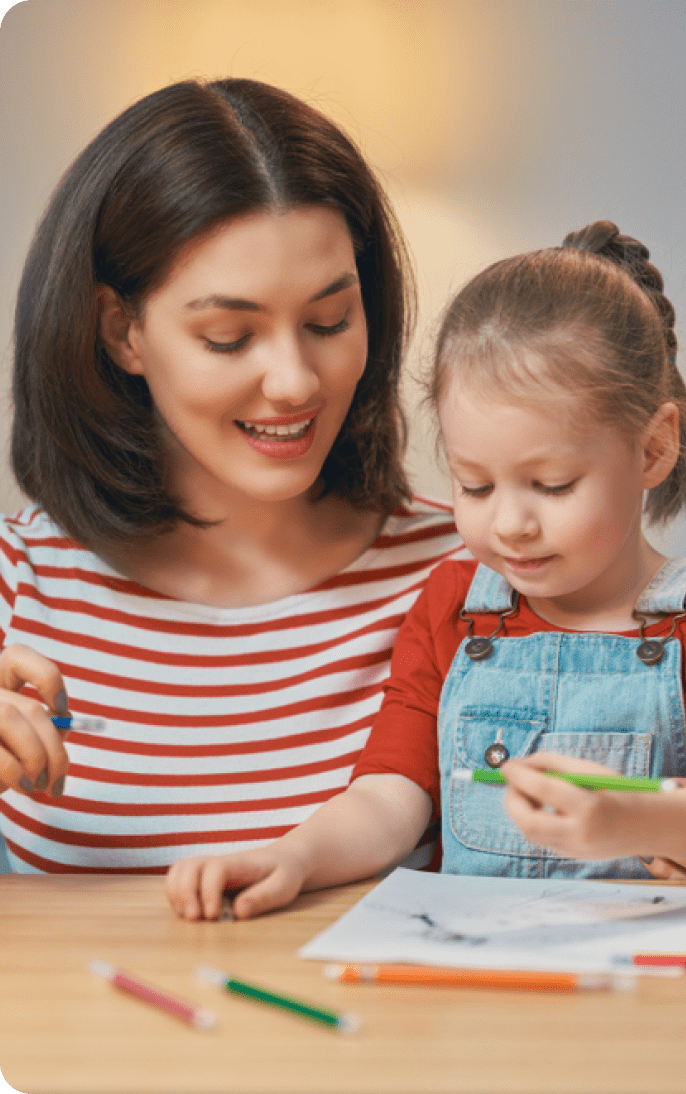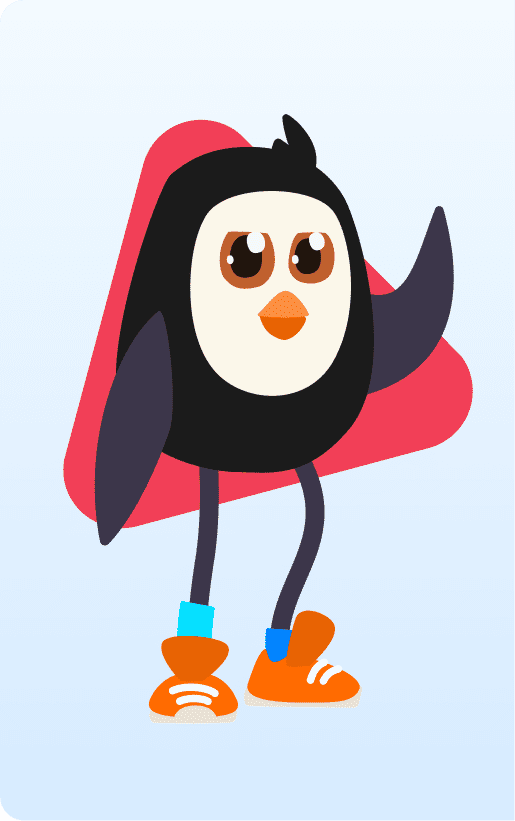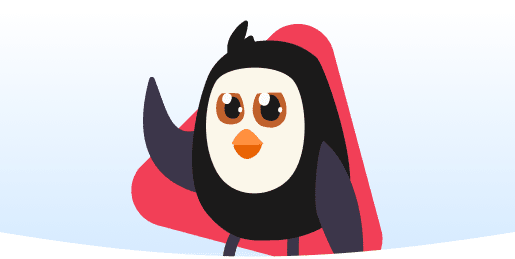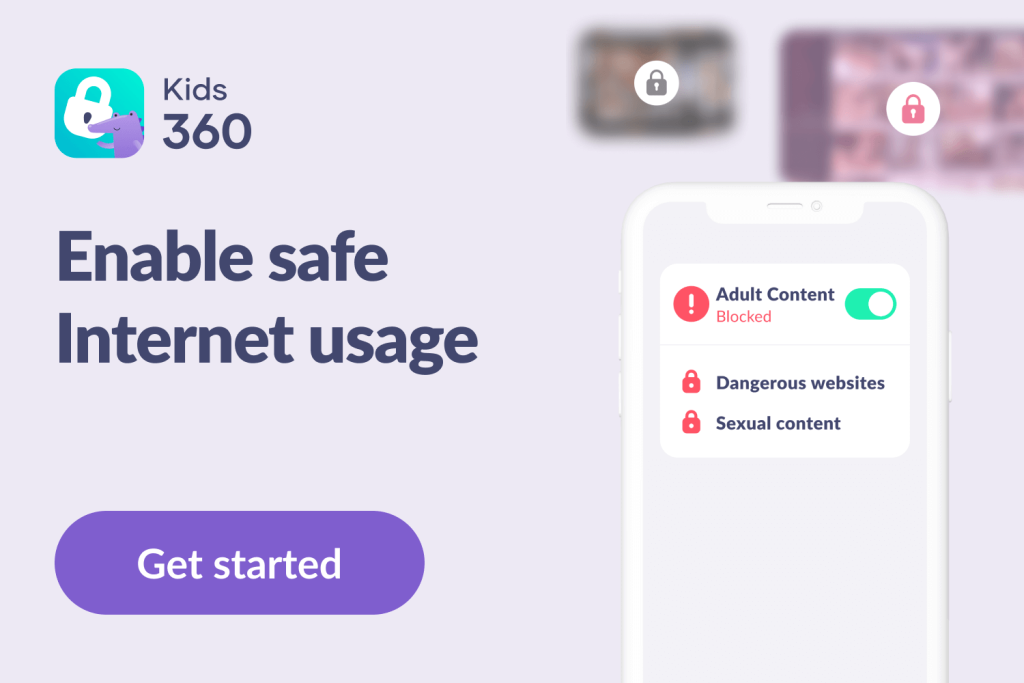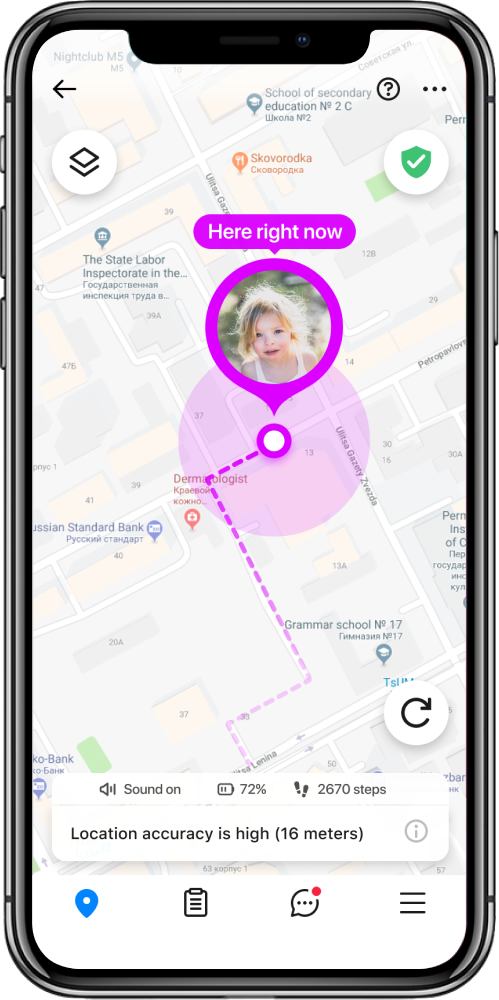Navigating iPhone Search History: Comprehensive Handbook for Child Protection
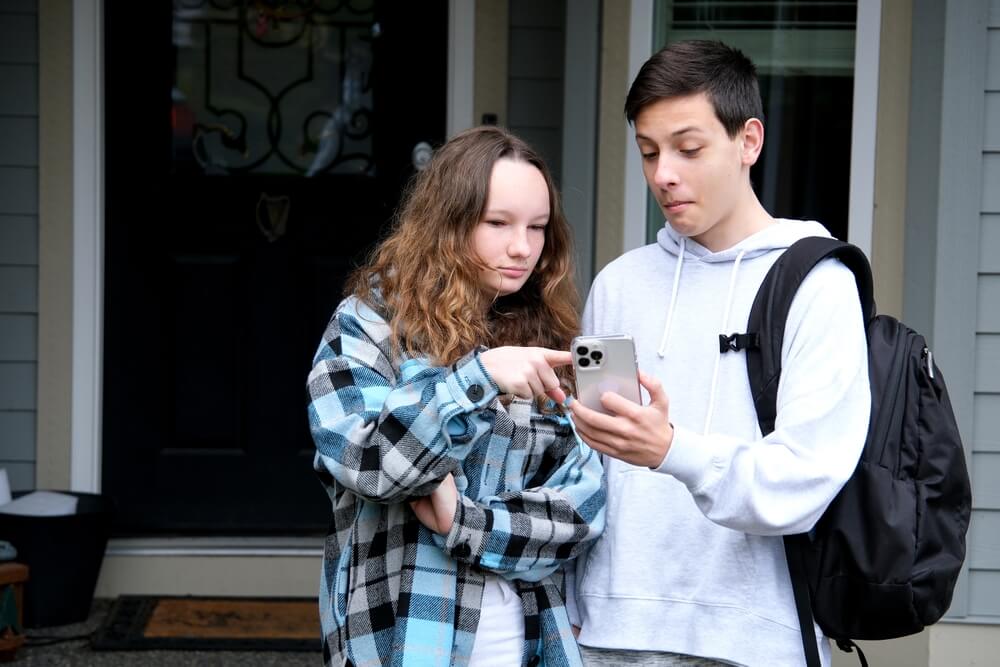
As parents, we want to keep our children safe from any harm that they may encounter online, which is why it is so important to know how to check search history on an iPhone. Sadly, it seems as though harmful content is everywhere these days.
In fact, it’s quite easy for kids to access content that is above their age range. For this reason, it’s essential to be vigilant about the websites and apps they visit while using their iPhones.
In this blog post, we will share the 5 best ways to see search history on iPhone and how you can utilize them to protect your kids from inappropriate content.
Contents:
- Why Do You Need to See Search History on Your iPhone?
- 5 Best Ways to Check History on iPhone
- How to Check Deleted Search History on iPhone
- What Changes About History Viewing on iPhone with iOS 17 and 18 Updates
- Ways to Keep Your Child Safe Online
- FAQs
Why Do You Need to See Search History on Your iPhone?
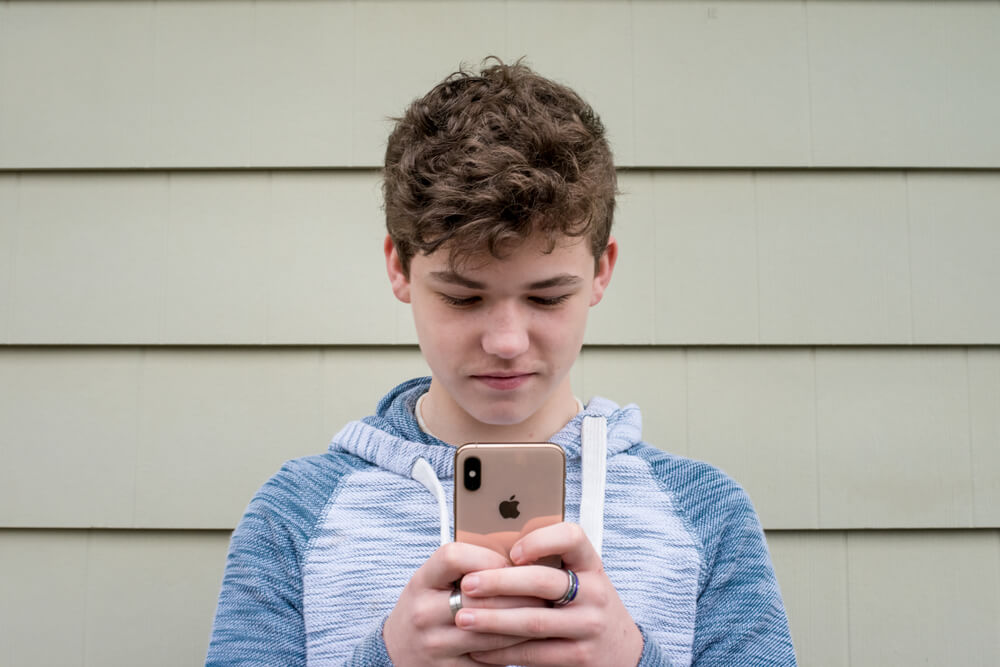
Prostock-studio/Shutterstock.com
As a parent, you must monitor your child’s online activity, including the search history on their phone. Most parents feel that respecting their child’s privacy is important, but are you willing to compromise their safety?
Here are a few reasons why it’s important to check your child’s search history.
Protecting Your Child From Inappropriate Content
Children are curious by nature, and they tend to search for things that grab their attention. Unfortunately, some of the things they search for might not be age-appropriate or safe. As a parent, your job is to watch over your child’s online activities and ensure they do not wander into dangerous territories.
Checking their search history gives you an insight into what they are searching for, which will help you identify and address any issues that arise.
Keeping Up With Trending Topics
Children are easily influenced by their friends, social media, and popular trends. Keeping up with searchable trending topics will allow you to understand your child’s interests and the activities they engage in.
Furthermore, some trends may be harmless, while others might encourage activities that are dangerous to your child’s safety, such as participating in online challenges that could lead to harm.
Knowing When They Might Need Help
Children often search for information when they are experiencing certain feelings or emotions. They may struggle with anxiety, depression, or bullying. Checking their search histories regularly will help you identify when your child needs help and support them with appropriate resources. This way, you can help them with their emotional struggles before it becomes worse and before it affects their daily life.
Minimizing Cyberbullying Risks
Cyberbullying is a common problem among teenagers and can lead to severe emotional and psychological damage. Your child’s search history might provide you with insights into whether they are being bullied or involved in bullying activities. As a parent, you can take steps to help your child talk about bullying and provide any intervention or assistance they need.
Monitoring for Online Predators
Children are usually the primary targets for online predators. Checking their search history will help you identify any suspicious conversations or interactions they might have with strangers or shady websites. With this knowledge, you can take appropriate action to protect your child and control their online activity.
5 Best Ways to Check History on iPhone
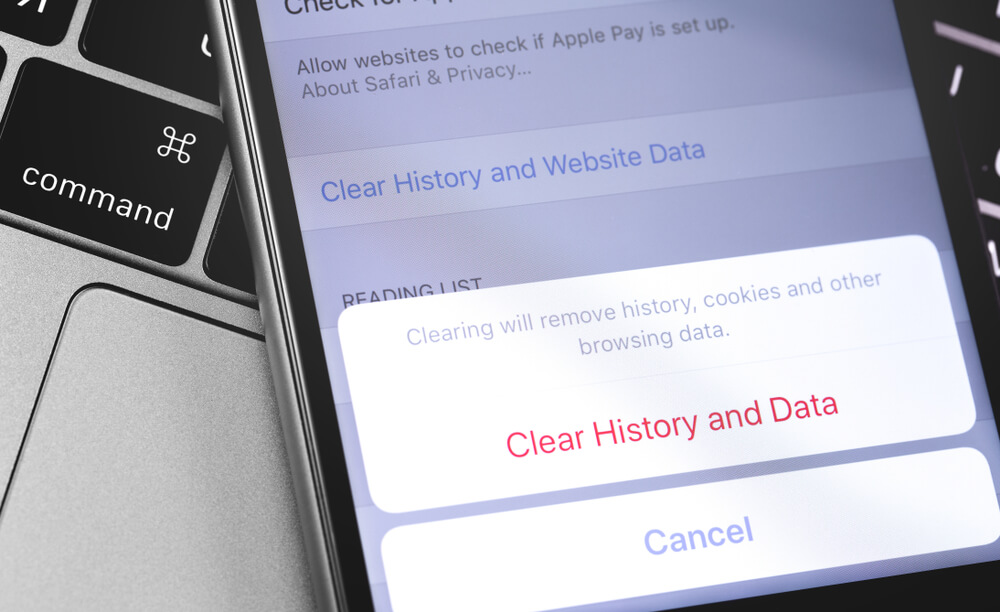
Primakov/Shutterstock.com
There are a few ways you can check your child’s search history on an iPhone or iPad. Here are some of your best options.
How to Check History In Safari
Safari is the default browser on iOS devices, including iPhones. Checking your child’s Safari browser history can give you an idea of all the websites they have been visiting. Here’s how to access this information:
- Open the Safari app on your child’s iPhone.
- Tap the Bookmarks icon at the bottom of the screen (the icon looks like an open book).
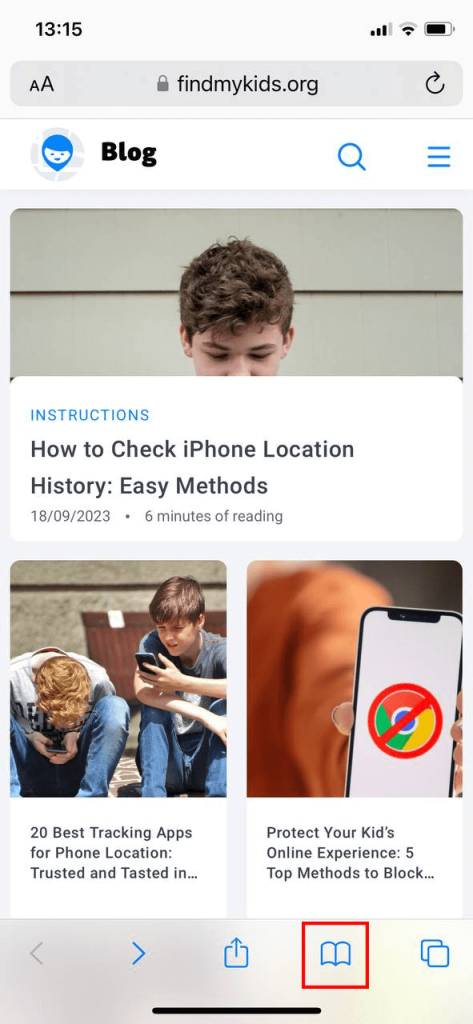
- Tap the History tab to see all recently visited websites you want to recover.
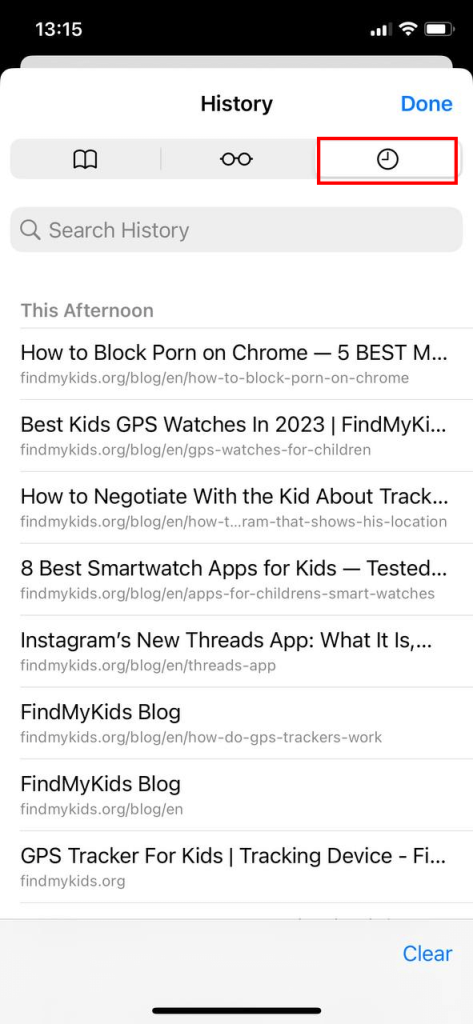
You can also use the search bar at the top of the page to look for specific websites.
Tip: If you’re wondering how to view old Safari history on iPhone beyond the recent entries, the best way is to check the Website Data in Safari settings. Go to “Settings” > “Safari” > “Advanced” > “Website Data”. This section may contain older browsing records not shown in the standard History tab, especially if tabs were closed or the device was restarted.
Checking Search History In Chrome
The Chrome browser is a popular search engine for many iPhone users, so it’s essential to monitor what your child searches for while on the internet.
- To check the search history on the Chrome browser, go to the browser’s settings.
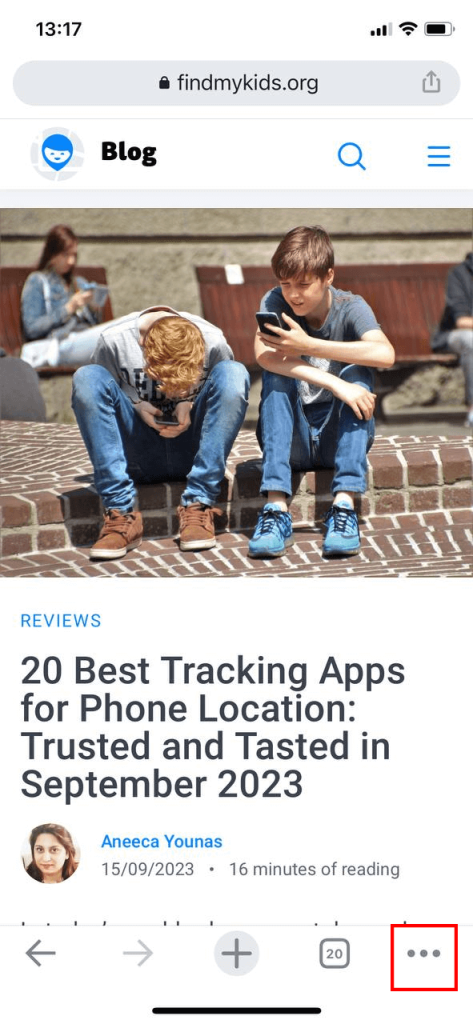
- Select ‘History.’
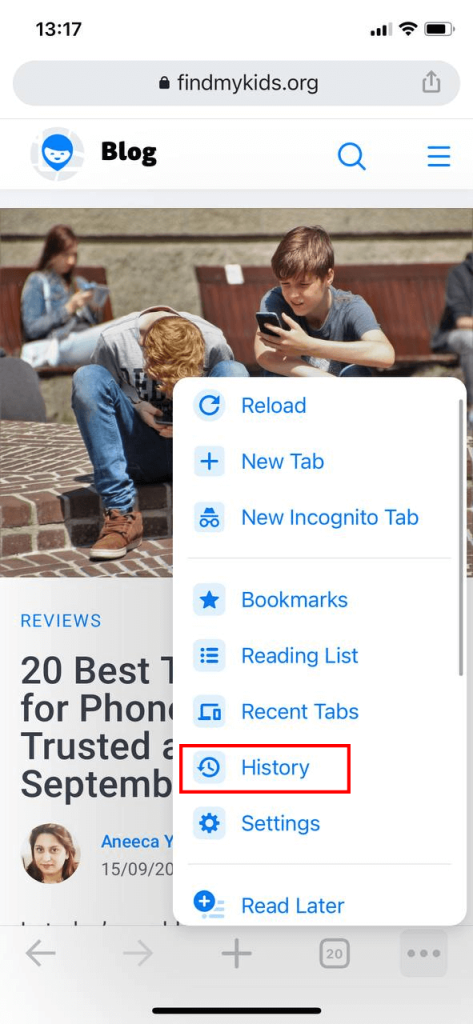
- Here, you can view your child’s search history on their iPhone. Viewing their browser history should give you a good idea of any red flags.
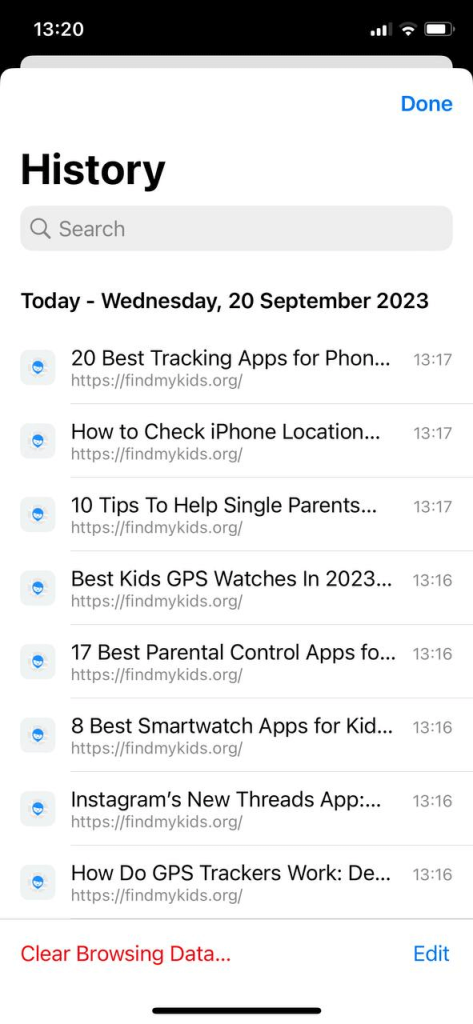
Make sure to go through every search and discuss anything inappropriate with your child.
Checking iPhone Settings
Checking your child’s iPhone settings to view Safari history, specifically “Website Data,” is a valuable method to monitor their online activities.
- Locate and open the “Settings” app, usually found on the iPhone’s home screen.
- Scroll down through the settings options and find “Safari.” Tap on it to access Safari’s specific settings.
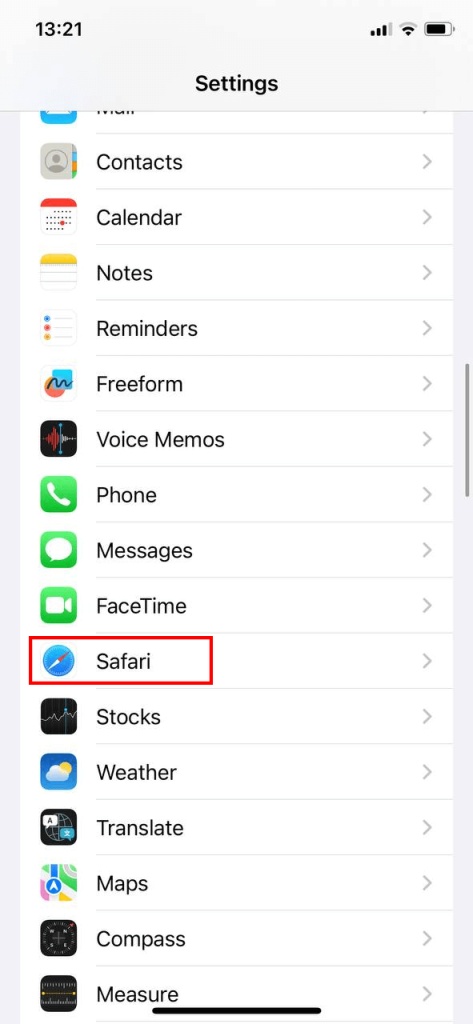
- Within the Safari settings, scroll down until you see “Advanced” at the bottom. Tap on “Advanced.”
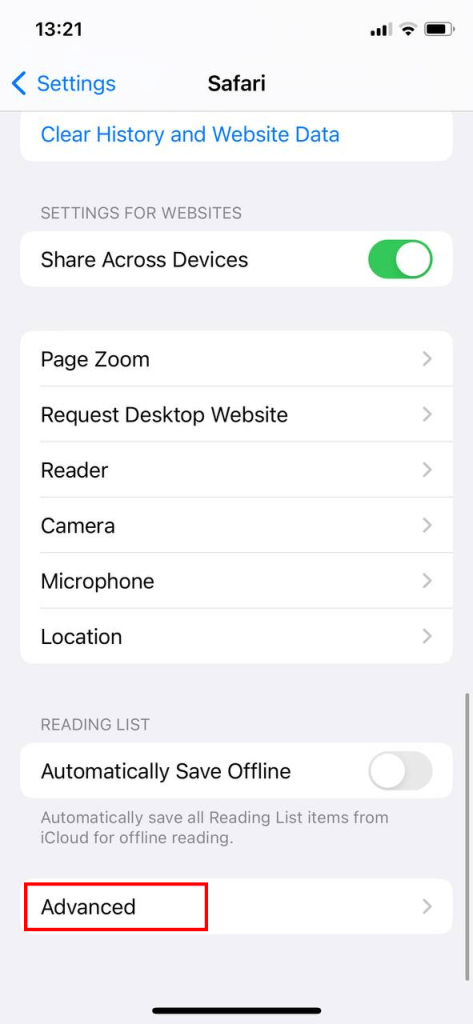
- Under the “Advanced” settings, find and tap on “Website Data.”
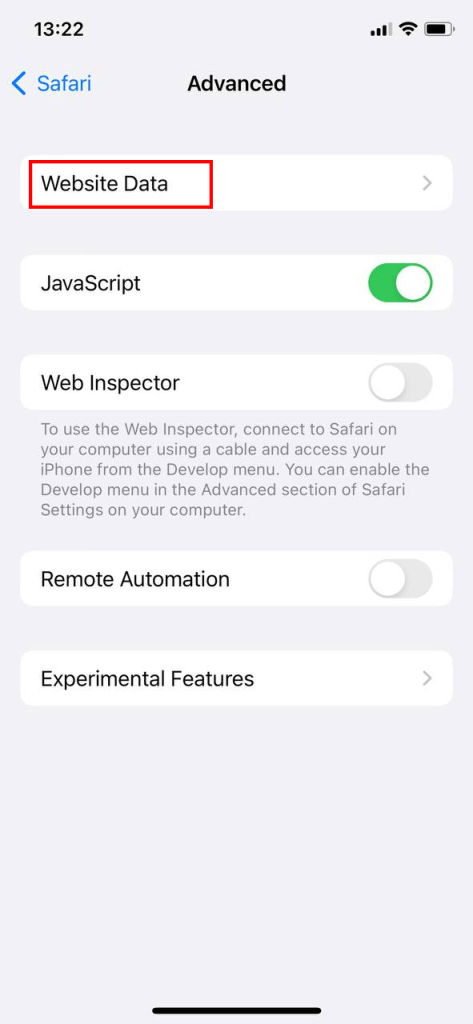
- This option provides access to the website history stored on the device.
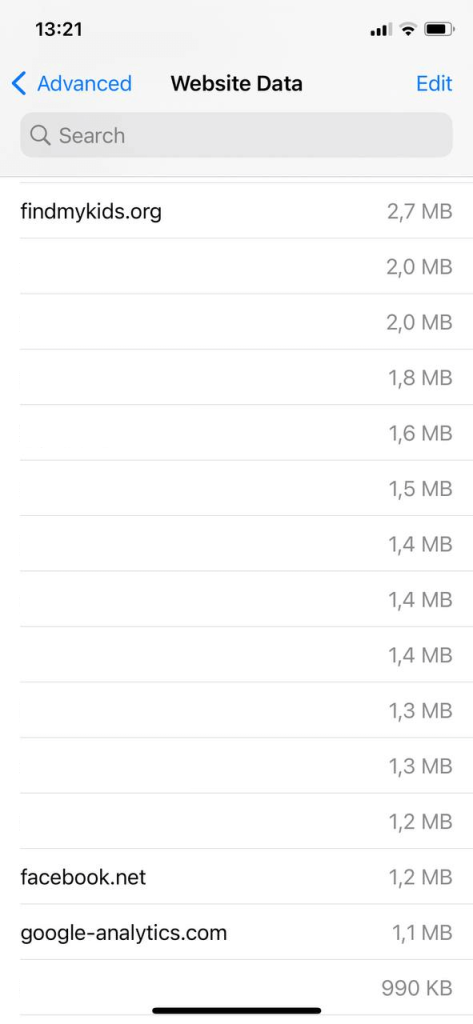
You will now see a list of websites that have been visited. This list includes both frequently visited websites and those visited recently. You can scroll through the list to review the websites your child has accessed.
Tips:
- To search for a specific website or keyword, you can use the search bar at the top of the “Website Data” page.
- If you wish to remove specific websites from the history, swipe left on the website entry, then tap the “Delete” button.
How to See Search History on iPhone Using iCloud Backup
Checking Safari history on iCloud backup is a useful method for parents to monitor their child’s online activities, even if the browsing history on the device has been cleared. This technique allows you to view Safari history data that has been stored to an iCloud backup.
- Access the iCloud account associated with your child’s device. You can do this from a computer or another iOS device.
- On a computer, open a web browser and go to the iCloud website (iCloud.com). Sign in using the Apple ID and password associated with your child’s device.
- Once you’re logged in, you’ll see various app icons. Find and click on the “Settings” icon, which looks like a gear.
- Scroll down to the “Advanced” section and click on “Restore Files.”
- A list of available backups will appear. These backups may be labeled with the device name and the date they were created. Choose the backup that corresponds to your child’s device and click on it.
- You will see a list of apps and data categories that can be restored. To check Safari history, look for and select “Safari” from the list.
- Click the “Restore” button to initiate the restoration of Safari data from the selected backup.
After the process is complete, you can access the Safari history from the selected backup, even if it has been cleared on the device.
Important Notes:
- Restoring data from an iCloud backup will replace the current data on the device with the data from the backup. Make sure to inform your child if you decide to use this method.
- Always maintain open and honest communication with your child about the importance of responsible internet use and online safety.
Checking App Usage History
By checking the app usage history on your child’s iPhone, you can gain valuable insights into their online activities and make informed decisions about screen time management.
- Go to “Settings” on your child’s iPhone.
- Scroll down and tap on “Screen Time.”
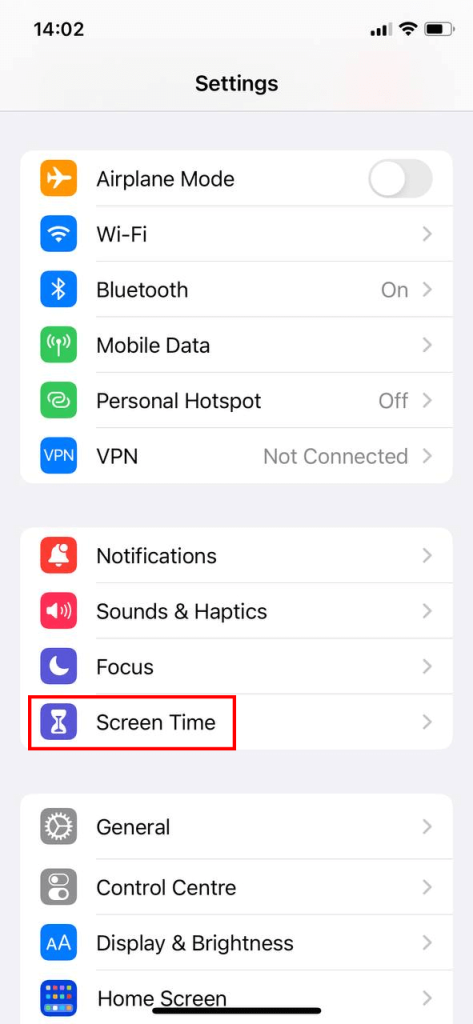
- Tap on “See All Activity” under the “Most Used” section to see a detailed breakdown of app usage.
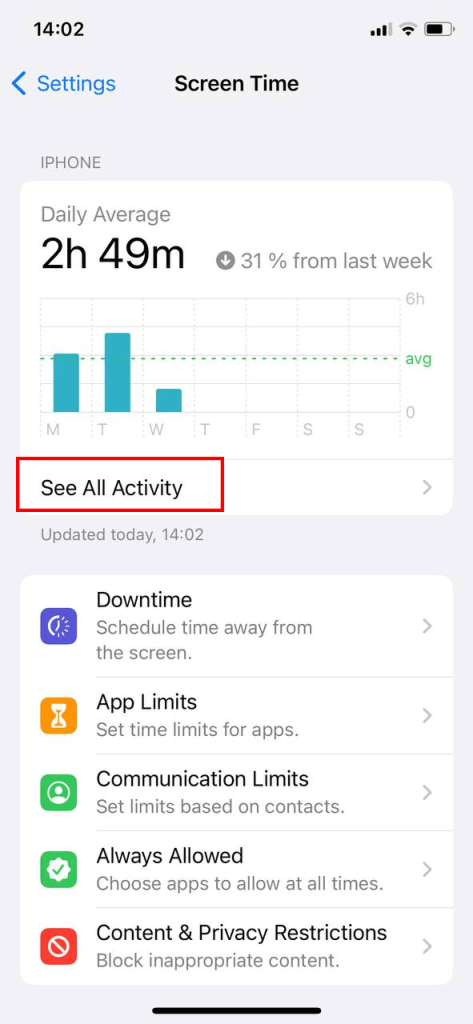
This information empowers you to have constructive conversations about responsible device usage and ensure a balanced online and offline lifestyle for your child.
You can also install on your’s child phone parental control apps like Kids360 to monitor their online activity.
How to Check Deleted Search History on iPhone
Checking deleted search history on an iPhone is difficult because deleted data is usually removed from the device permanently. However, restoring from an iCloud backup may help recover some deleted history. There are also third-party recovery apps, but their effectiveness varies. Regular backups are key for such situations.
What Changes About History Viewing on iPhone with iOS 17 and 18 Updates
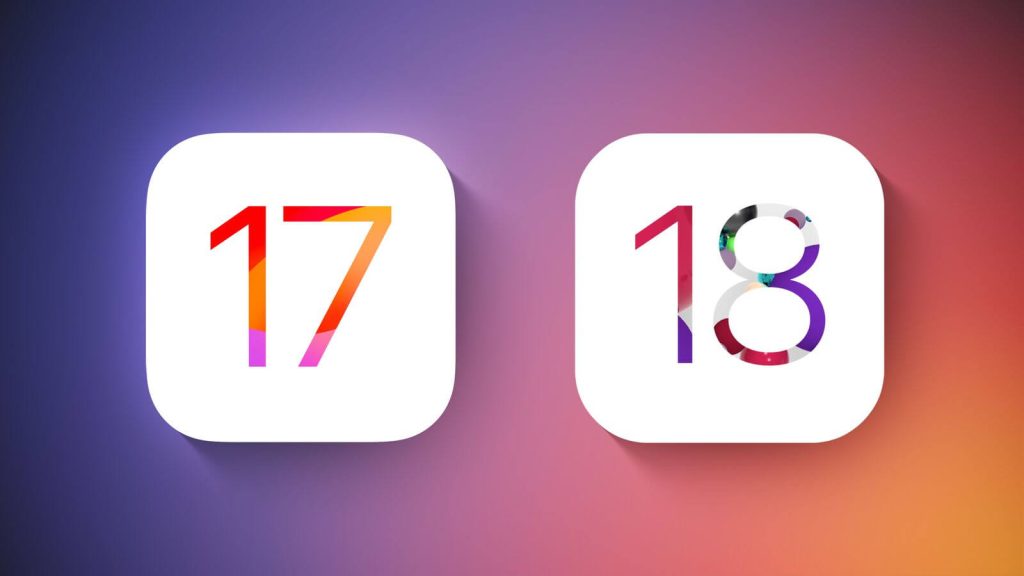
Credit: macrumors.com
With the release of iOS 17 and 18, Apple introduced several changes to how search history is displayed and managed on iPhones—changes that are especially important for parents who want to keep an eye on their children’s online activity. In iOS 17, Safari’s Private Browsing mode received an upgrade: it now locks private tabs using Face ID, Touch ID, or a passcode.
This means if a child uses Private Browsing to hide their activity, even someone with access to the device can’t see what they were doing unless they unlock the private section. While this offers enhanced privacy, it also makes it harder for parents to monitor potentially risky behavior unless parental controls are properly set.
With iOS 18, Apple added a new feature that displays recent searches in Safari when opening a new tab. For some parents, this can be helpful—it gives a quick look at what their child has recently searched. However, this feature raised privacy concerns and was made optional in version 18.4, allowing users to disable it in Settings.
For concerned parents, this highlights the importance of configuring Screen Time settings. With Screen Time, you can restrict access to Private Browsing, prevent changes to privacy settings, and even review app usage data. Ultimately, while Apple’s new privacy features are designed to protect user data, they also require more proactive involvement from parents to ensure their children are using their devices safely and responsibly.
How to Disable the Display of Recent Search Queries
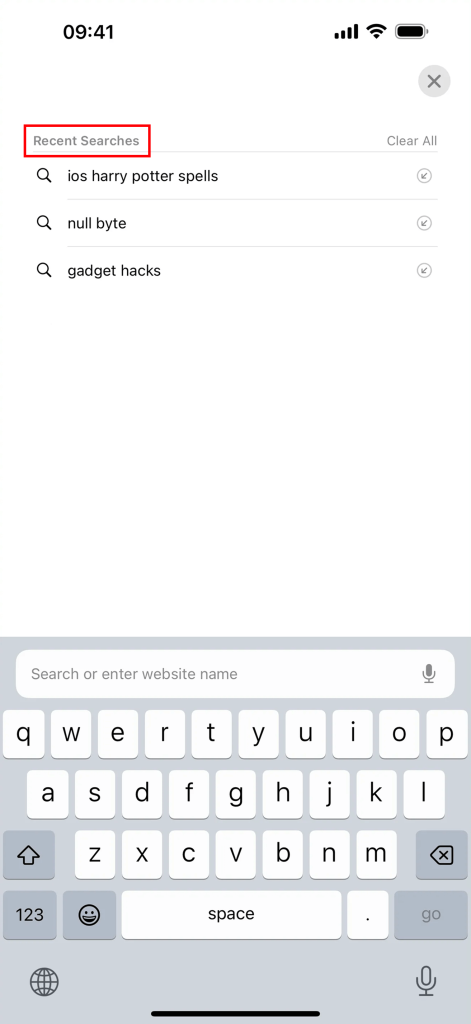
Safari introduced a feature that shows recent search queries when you open a new tab and tap the search bar. While this can be useful for quickly returning to previous searches, for parents, it may raise concerns, especially if kids are searching for inappropriate or sensitive content. Fortunately, Apple gives users the option to turn this feature off.
Steps to Turn Off Recent Search Suggestions:
- Open the Settings app on your child’s iPhone.
- Scroll down and tap Safari.
- Under the Search section, find the option labeled “Show Recent Searches.”
- Toggle this off.
Once disabled, Safari will no longer show a list of recent search terms when the user taps the address bar. This prevents casual snooping by others but also makes it slightly harder for parents to monitor what their child has been searching for—unless other controls are in place.
Ways to Keep Your Child Safe Online

DimaBerlin/Shutterstock.com
The internet has become an integral part of our lives—and that of our children. The online world has many benefits, but it can also be perilous, especially for children who are inexperienced with technology. As a parent, here are a few ways you can protect your child whenever they’re online.
Set Internet Rules and Boundaries
One way to keep your children safe online is to establish internet rules and boundaries, particularly regarding what websites or apps they are allowed to use. It’s essential to communicate with your child about the importance of taking internet safety measures seriously.
You should also establish limits on when and where they can use electronic devices.
Read also: Internet Safety Tips for Kids & Must-Have Rules for Every Parent.
Teach Children about Online Dangers
Educating your children about the potential dangers of the internet should be a top priority for parents. It is vital to teach them about online predators, cyberbullying, and scams.
When children learn how to identify possible risks online, they will be more likely to notify you or a trusted adult when they encounter suspicious online activities.
Try a Parental Control App
There are numerous parental control apps available that can help you keep track of your child’s online activities. These apps let you access your child’s browsing history, filter inappropriate content, restrict access to specific websites/applications, and block websites that contain malicious files.
Some of the most popular parental control apps include Kidslox, FamiSafe, and our personal favorite, the Kids360 app.
The Kids360 app is an excellent parental control app that helps you track your child’s mobile internet activity, set screen time limits, and monitor their apps and social media accounts, among other features. This app enables parents to filter internet content according to age-appropriate settings and block access to inappropriate applications.
There are many options to choose from, but the Kids360 app stands out as one of the best parental control apps available. Try it right now!
Use Restrictions
iPhone Restrictions is a powerful tool for parents to limit their children’s access to specific apps and features. It also allows you to block inappropriate content on Safari and other web browsers. Here’s how to set up restrictions:
- Go to Settings on your child’s iPhone.
- Tap Screen Time, and then select Content & Privacy Restrictions.
- Turn on the Content & Privacy Restrictions toggle.
- Under Web Content, select Limit Adult Websites.
- You can also choose to add specific websites to the Allow list.
From now on, Safari will automatically block all adult websites or any sites you have added to the blocked list. This feature also works on other web browsers installed on the iPhone.
Use Screen Time
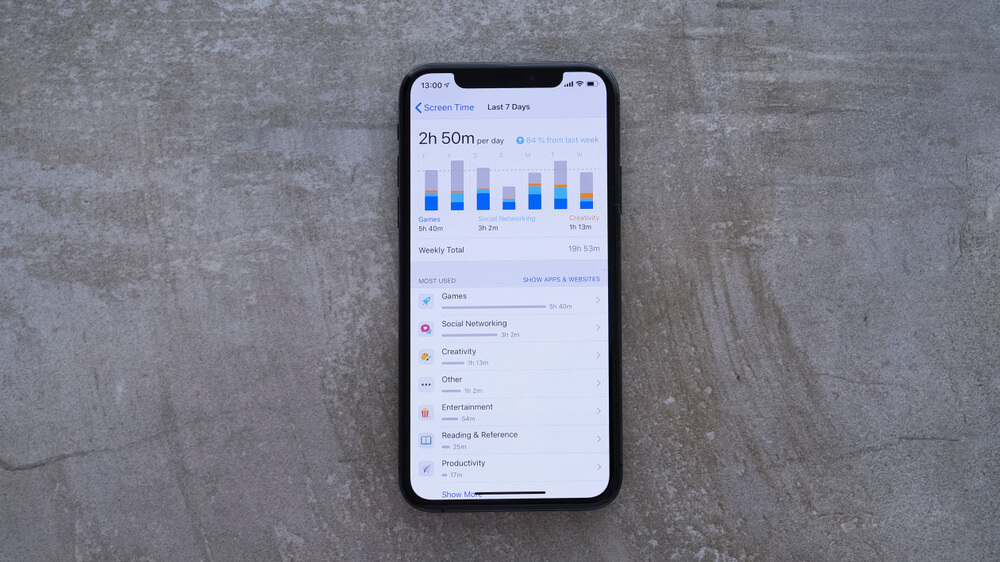
Cristian Dina/Shutterstock.com
The Screentime feature is an excellent tool to monitor your child’s phone activity, including app usage and screen time. By setting up Apple’s Screen Time feature, you can track your child’s device activity on their iPhone.
To enable Screen Time, go to settings, scroll down to Screen Time, and select your child’s device.
Once activated, Screen Time will give you a summary of your child’s daily and weekly device usage. You can set limits on apps, games, and content types, which will create a more customized experience for your child.
Encourage Open Communication
It’s also necessary to encourage open communication with your children about their online activities.
Parents should emphasize that they are a safe source of support if their children experience online risks. You should make it clear to your child that they can talk to you about anything online without fear of punishment or judgment.
⠀
Monitoring your child’s search history on their iPhone is an essential step to protect them from harmful content. With the five methods mentioned in this blog post, you can easily view their search history, track their activities, and make sure that they are using their iPhones appropriately.
Keeping a watchful eye and implementing parental controls can give you peace of mind and help your child use technology responsibly!
FAQs

Denis_Zai/Shutterstock.com
How can I see my iPhone search history after I clear it?
To see your cleared search history, go to Settings > General > Reset > Erase All Content and Settings. Once you initiate the reset, choose “restore from an iCloud backup” when prompted.
How to check search history on iPhone in Safari?
To view your Safari search history on an iPhone, open the Safari app, tap the Bookmarks icon (open book) at the bottom, then tap the History tab (clock icon). This reveals a chronological list of visited sites. You can scroll through entries or use the Search bar at the top to find specific websites. To reopen a page, simply tap its entry. To clear history, tap “Clear” at the bottom right and choose the desired time range.
How do I see my search history?
To view your search history, open Google on your iPhone’s Safari browser and sign in to your Google account. Tap the three horizontal lines at the top left corner, and then select “Your data in Search.”
The picture on the front page: Oleksandra Kharkova/Shutterstock.com
Проверьте электронный ящик