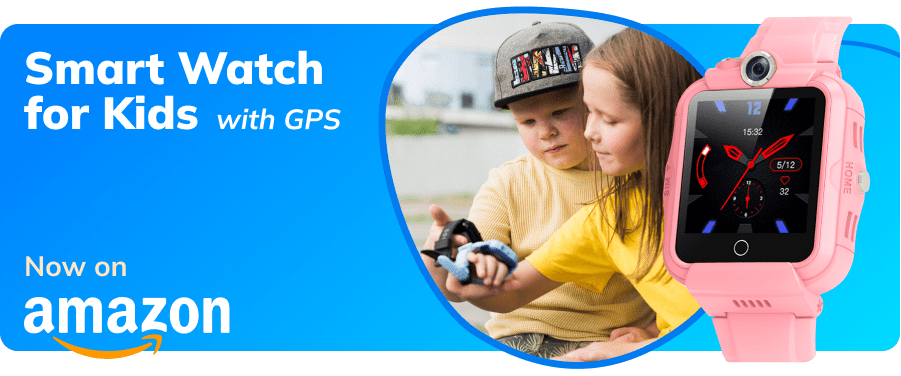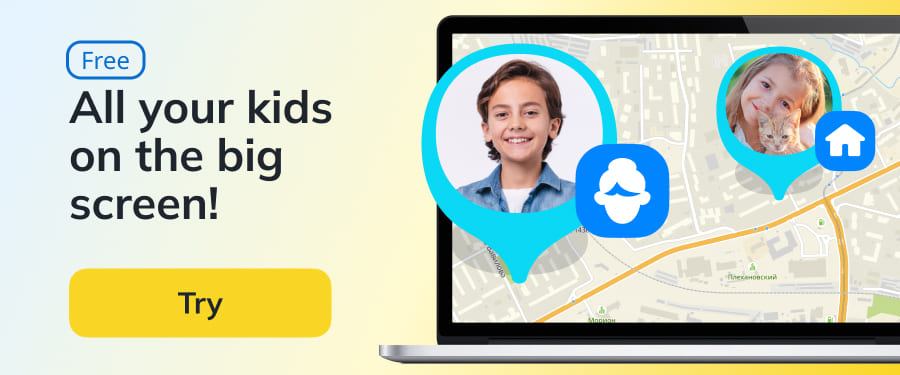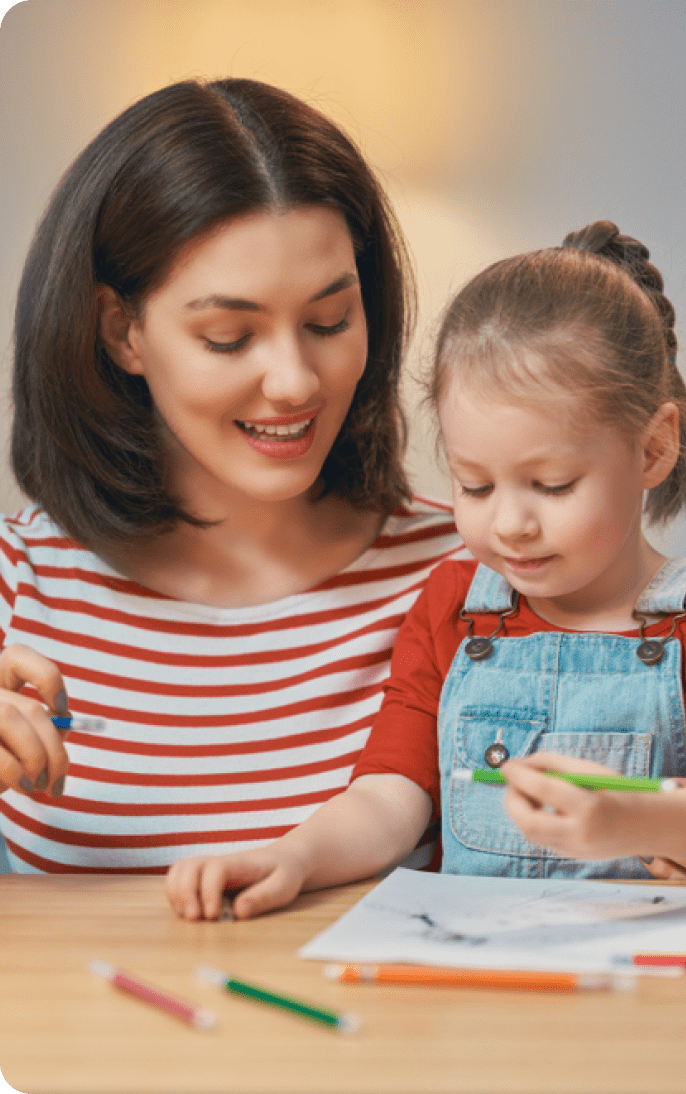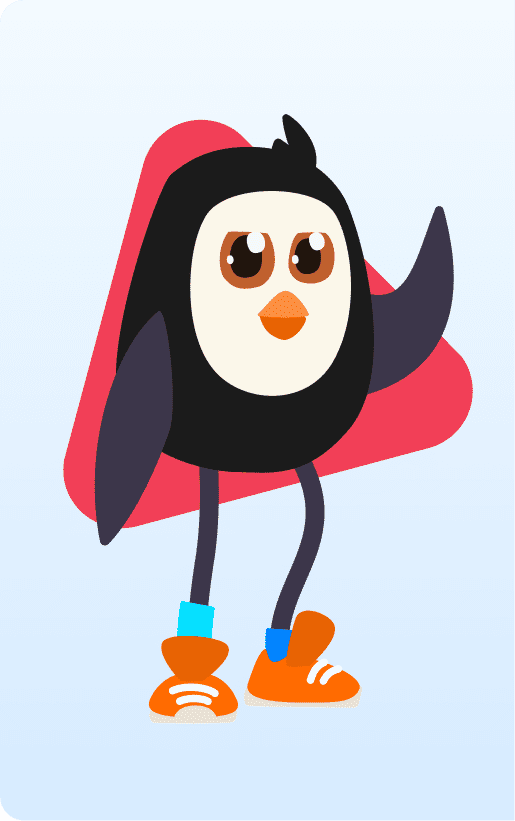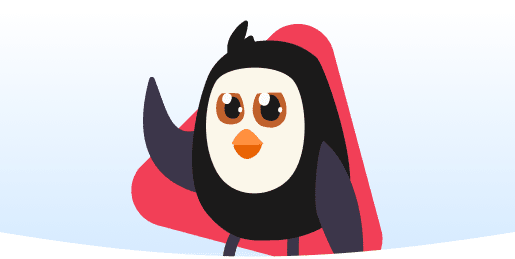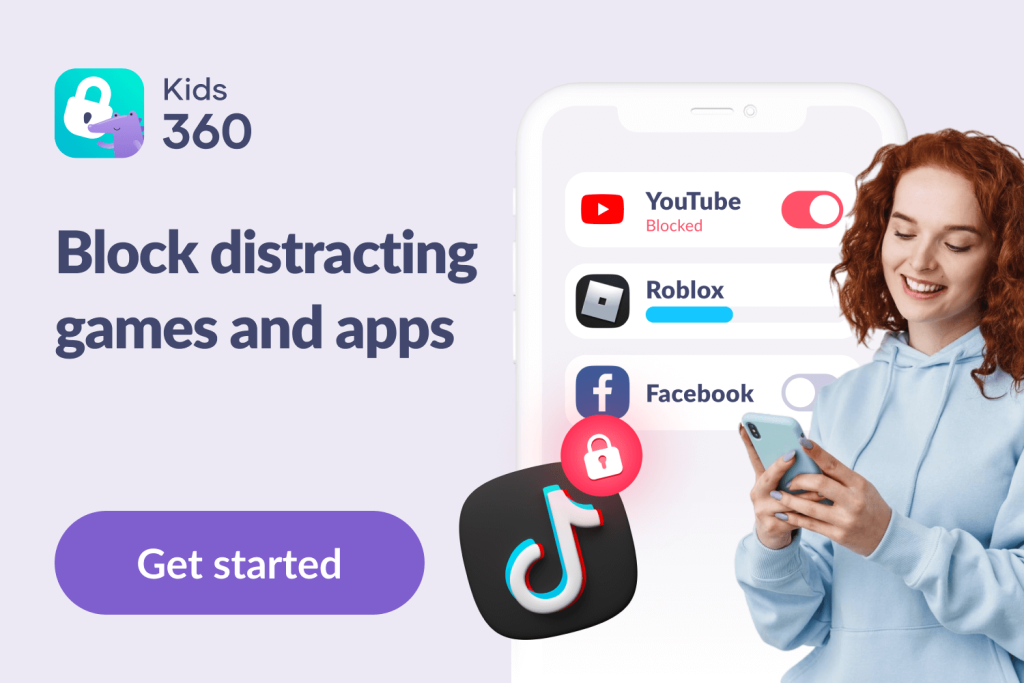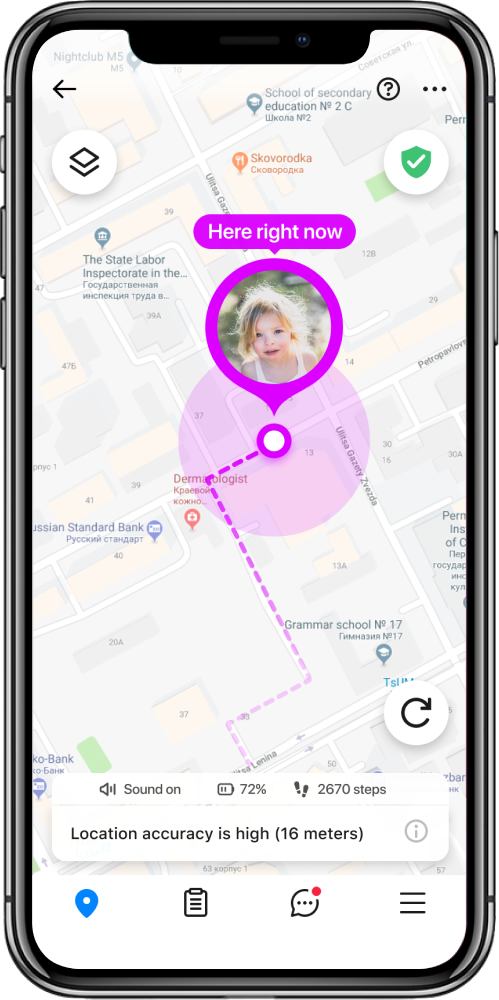Oculus Quest 2: Ensuring Safety with Parental Controls and Best Usage Practices

Oculus parental controls will help you ensure your child uses the VR headset in an age-suitable way. Virtual reality headsets are all the rage right now, especially among children and teens. While these gaming devices can be a lot of fun, they also pose new risks and dangers for young minds. That’s why we’ll discuss how parents can use parental controls on Oculus to keep their kids safe.
Contents:
- What Is Oculus?
- Is Oculus Quest Safe for Kids?
- What Parental Controls Does Oculus Have?
- How to Set Up Parental Controls on Oculus and Oculus Quest 2
- Enhance Your Kid’s Online Safety with Kids360
- Safety Rules for Using Oculus by Kids
- How to Turn Off Parental Controls on Oculus Quest 2
- FAQs
What Is Oculus?

Boumen Japet/Shutterstock.com
Oculus is a brand of virtual reality (VR) headsets, like the Oculus Quest and Quest 2. The company was originally known solely as Oculus and was later taken over by Meta (formerly Facebook Inc.) and rebranded. Since 2022, it has officially become Meta Quest. However, many young people and gamers still refer to these devices under the Oculus name.
In general, Oculus headsets are mainly used for playing virtual reality games, but they can offer a range of other experiences, too. Examples include watching videos in a virtual reality setting, with 360-degree views of the scene, or even browsing the internet within the headset. Meta Quest headsets can be used for business purposes too and are compatible with various apps and software packages.
Is Oculus Quest Safe for Kids?

Sorapop Udomsri/Shutterstock.com
Not entirely. Even though the Meta Quest headset has been marketed to children and is quite popular with young people, it has certain risks and dangers that an active parent needs to know about. For starters, there are physical risks of putting on a headset and moving around without being able to see where you’re going. Kids can easily trip, fall, or bump into things as they’re playing games and moving about the room. It’s a huge part of why Meta Quest 2 and other headsets require better control of content.
Some users have also reported issues with motion sickness while using Meta Quest VR headsets, and since this technology is quite new, there’s minimal evidence about how safe it could be in the long term. Some experts fear that having a screen so close to the eyes for extended periods of time may lead to visual problems later in life, like short-sightedness.
In addition to the physical risks, there are also mental, social, and emotional dangers. Inside a Meta Quest VR headset, children could potentially be exposed to explicit or mature content, like sex and violence, within some of the games they play. Since VR headsets also have internet access, they may also be used for accessing pornographic sites or other adult content.
Please note that the use of Oculus VR headsets, such as Oculus Quest, is generally not recommended for very young children. Oculus provides age guidelines for their products, and the minimum recommended age for using Oculus Quest and other VR headsets is typically 13 years old. This age recommendation is based on several factors, including safety concerns, health considerations, and the impact of VR on young developing minds.
What Parental Controls Does Oculus Have?
Thankfully, to calm parents’ concerns and protect young users, each Oculus Meta Quest VR headset comes with a set of parental controls. These controls aren’t quite as in-depth as they would be on other devices, like phones and computers, but they’re still useful for restricting access to certain kinds of content.
In general, the parental controls on Meta Quest allow parents and guardians to monitor the VR headset usage from another device. In other words, they let you see what your child is using the headset for. They also allow you to block certain kinds of content or restrict access to certain apps, individually.
Meta actually created a Family Center, with the aim of helping parents to create a safe virtual space for their children. You get something like a parent dashboard and access to various built-in content filters and supervision tools. These parental control features should ensure that kids aren’t exposed to potentially harmful Meta Quest content that could lead to injuries or other consequences.
How to Set Up Parental Controls on Oculus and Oculus Quest 2

LightField Studios/Shutterstock.com
The process of setting up parental controls on the Oculus Quest and Quest 2 headsets is relatively straightforward. To begin, you’ll need to download the Oculus app to your phone (it works on both Android and iOS) devices, and you’ll need to have a Facebook account you can use to log into the app. You’ll also need to have an “invite” from your teen/child.
How to Add Parental Controls to a Quest VR Headset
The Quest VR headset doesn’t have too many Meta parental controls, but it does let you monitor your child’s activity while using the headset and track the apps they’re using. You can also block access to certain apps.
- To get started, you’ll need to download the Oculus app onto your phone and then log in with your Facebook account.
- You can then use the Menu and Parental Supervision tools tabs to configure the various settings and controls.
We strongly suggest that parents create accounts for their children. That way, you can monitor privacy settings and all other adjustments on Meta Quest.
How to Set Up Parental Supervision

Credit: lifewire.com
Setting up parental supervision tools is one of the main ways to control and monitor what your teen or child is doing on the Meta Quest headset. This is generally the first step that parents should take to protect their child from mature content when using the Oculus Quest. Here’s how to set up parental controls:
- First, you’ll need to ask your child to send you an invitation from their account.
- To do that, the child will need to open up the Oculus app on their device, go to the Menu, tap on Parental Supervision, and click on Invite Parent.
- Once they’ve done that, you’ll get an alert in the Oculus app, inviting you to set up parental supervision tools.
- Tap on the link and open up the Oculus app.
- Then, head to the Menu and tap on Parental Supervision.
- Next, find and tap on your teen’s account.
- You can then see all of their activity and adjust the parental supervision settings as desired.
How to Block Individual Apps in the Meta Quest Store

Ground Picture/Shutterstock.com
Oculus also allows you to block access to individual apps from the Meta Quest store. This is a useful way to prevent your child from accessing and using apps that you feel are unsuitable for them, which could include certain games with mature content or other apps and services. To do this:
- First, open up the Oculus mobile app on your mobile device.
- Tap the Menu button, then go to Parental Supervision.
- Find and tap on the relevant account for your child.
- Next, tap on the Apps button.
- Use the search tool (which looks like a magnifying glass) to look for an app you wish to block.
- Tap the app and then press Block to block it.
How to Block an App That Your Teen Has Already Downloaded
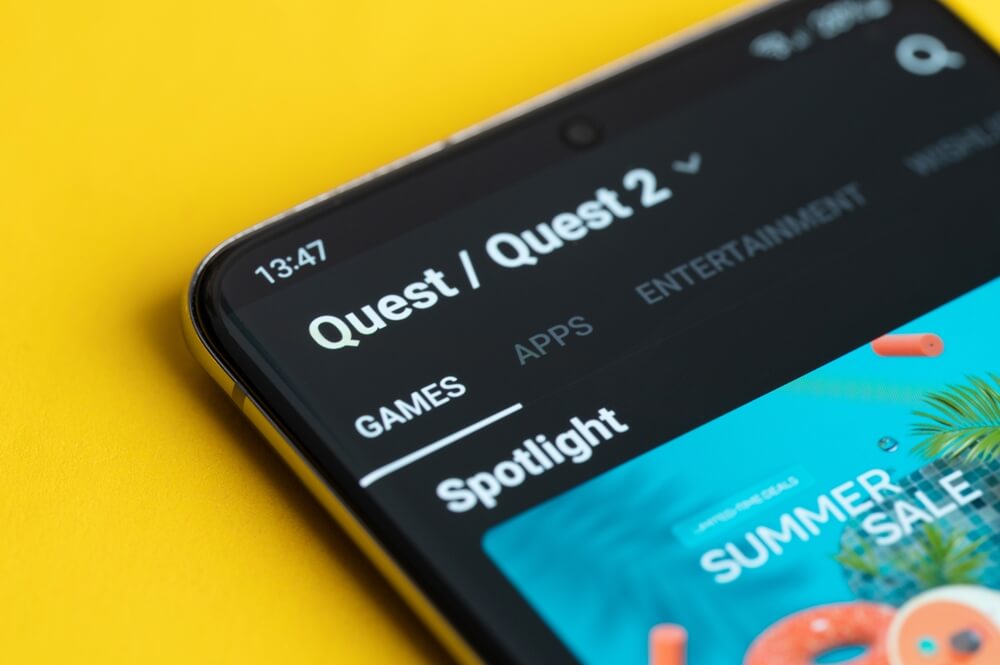
PixieMe/Shutterstock.com
The method above is useful for preventing your teen from downloading apps that you don’t want them to use with Meta Quest. But what if they’ve already downloaded an app that you wanted to block before you were able to do so? Well, that’s also an option through the Oculus Parental Supervision menu. Here’s how to do it:
- Open the Oculus mobile app on your device.
- Tap on the Menu button, followed by Parental Supervision.
- Find your teen’s account and click on it.
- Then tap on Apps and look through the list to find the one you want to block.
- Tap it and press the Block button.
Enhance Your Kid’s Online Safety with Kids360
The Meta Quest VR headset isn’t the only device that could pose unnecessary dangers to your children. Phones and tablets can also cause problems. Kids can easily become addicted to these little devices or use them excessively, playing the same games and using the same apps over and over for long periods of time, potentially damaging their physical and mental health.
Kids360 is a handy app you can install to protect them. With Kids360, parents can set reasonable screen time limits for their children, and even designate specific time limits for individual apps. In other words, you can control how long your kids spend each day on something like TikTok or Minecraft, for example.
This is really useful for preventing children from developing unhealthy addictions to games and apps. It can also encourage them to put their phones down now and then to engage in other activities, spend time with the family, or get outside in the fresh air, which is beneficial for their physical and social development in various ways.
Parents can download Kids360 directly to their child’s Android or iOS device and use it to configure daily limits and schedules easily.
Safety Rules for Using Oculus by Kids

Boumen Japet/Shutterstock.com
Safety is crucial when children use Oculus VR headsets. Here are some important safety rules to follow:
- Age Restrictions: Ensure that children meet the minimum recommended age (usually 13 years old) for using the Oculus VR headset. Younger children may not have fully developed visual and cognitive systems to handle VR experiences.
- Adult Supervision: Children should always use the Meta Quest VR headset under adult supervision. An adult can monitor their VR activities, guide them, and ensure their safety.
- Limit Usage Time: Set a time limit for Meta Quest VR usage to prevent excessive screen time and potential discomfort. Taking breaks every 30 minutes to an hour is recommended.
- Adjust the Fit: Properly adjust the headset to fit the child’s head comfortably. An improper fit can cause discomfort or eye strain.
- Keep the Area Clear: Make sure the play area is clear of obstacles and hazards to avoid any accidents while the child is immersed in the Meta Quest virtual environment.
- Safe Content: Ensure that the content accessed by the child is age-appropriate and suitable for their maturity level. Use Oculus’ built-in parental controls to restrict access to inappropriate content. These adult content filters can be helpful to ensure your kid uses the Meta Quest headset appropriately.
- Hygiene: Encourage good hygiene practices, such as regularly cleaning the VR headset’s lenses and keeping them in a clean environment.
- Monitor Health: If the child experiences any discomfort, dizziness, or nausea while using the VR headset, stop the session immediately and take a break.
How to Turn Off Parental Controls on Oculus Quest 2

Wirestock Creators/Shutterstock.com
To remove parental controls on Oculus Quest 2, follow these steps:
- Put on your Oculus Quest 2 headset and turn it on.
- From the home screen, select the “Settings” option represented by the gear icon.
- In the settings menu, choose “Device” from the left-side menu.
- Scroll down and select “Parental Controls” on Meta Quest.
- You will be prompted to enter your Oculus PIN to access the parental controls settings.
- Once you’ve entered the PIN, navigate to the “App Access” or “Privacy” section, depending on your firmware version.
- Toggle off the parental control options that you wish to disable on Meta Quest, such as age restrictions or app access limitations.
- Confirm your action when prompted, and the parental controls will be turned off.
Please note that deleting parental controls may grant unrestricted access to certain content or features, so use this option responsibly and consider the age and maturity of the user.
The Oculus Quest is a fascinating gadget and can provide fun entertainment and even educational experiences for older children and teens. However, it also brings new risks and dangers, with the possibility of exposing children to content that is simply unsuitable for them, like violence, sexual content, and more. With the use of parental supervision tools and controls, moms and dads should find it easier to keep track of how the Oculus is being used to minimize the risks for their kids.

nikkimeel/Shutterstock.com
FAQs
Does Oculus Have Parental Controls?
Yes, but not many of them. The Oculus mobile app allows for blocking individual apps and monitoring the usage of the headset, but it doesn’t have any content filters or advanced controls.
Is There an Age Restriction on Oculus Quest?
Yes, the Oculus Quest is recommended solely for users aged 13 and above. This is due to the fact that younger users may suffer physical accidents and injuries, along with other negative effects, from using the device.
Why Can’t Kids Under 13 Play Oculus?
It’s recommended for kids under 13 to not use Oculus as they have a greater risk of suffering an accident or injury while using the device, as well as suffering other adverse effects.
Can I Limit Time on Oculus?
No, Oculus does not support a timer as a parental control setting or option. The only option for parents is to therefore set their own time limits and make sure kids stick to them.
Can You Put Parental Controls on the Oculus?
Yes, it’s possible to set parental controls on Oculus or Meta Quest. The options available include age restrictions and time limits or schedules when to use the app.
How do I Make My Oculus Child Safe?
Parents have the ability to create and control their children’s accounts if they are at a pre-teen level. Meta Quest 3 parental controls also allow setting time limits when they can access the headset and you can monitor use from a parent’s dashboard.
Is the Oculus Safe for a 12-Year-Old?
The general rule is that Oculus and Meta Quest might be unsafe for younger children since they have a higher chance of getting injured. If you still approve the use of your child, adult content policies on the platform ensure that kids can only use age-appropriate apps by default. There’s a Meta Quest parental control time limit that can help restrict the children’s use of the headset.
The picture on the front page: Kaspars Grinvalds/Shutterstock.com
Проверьте электронный ящик