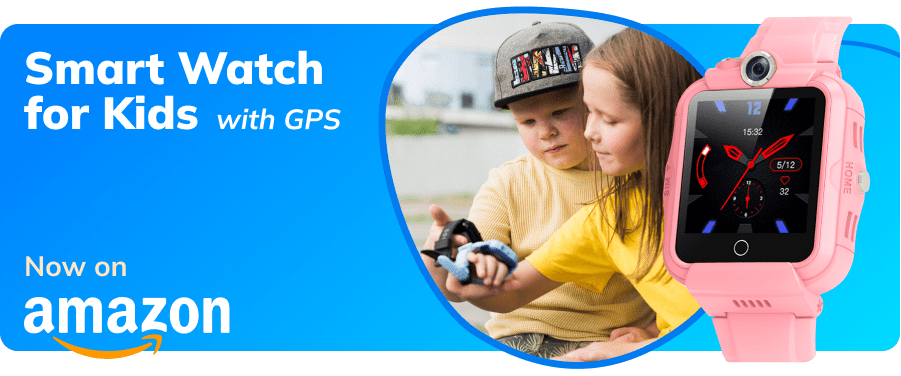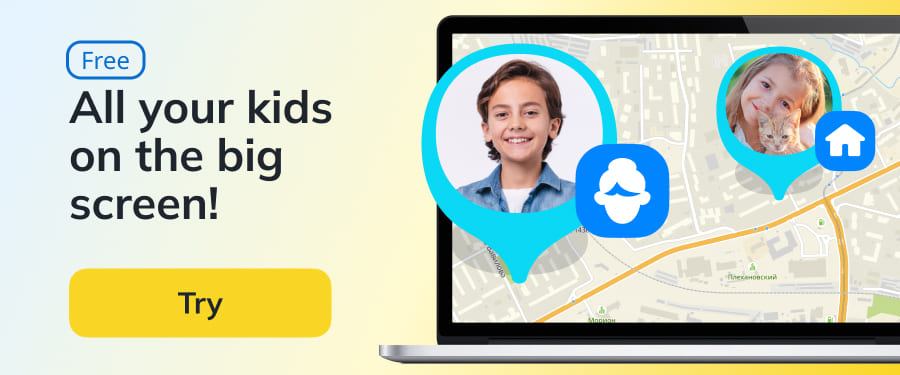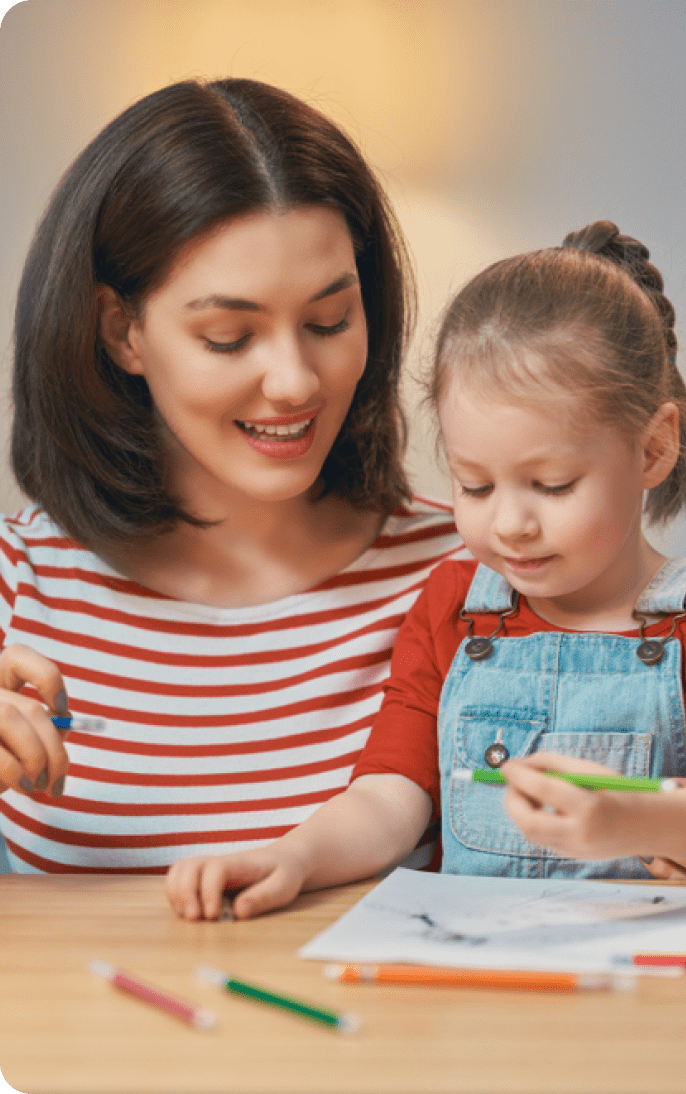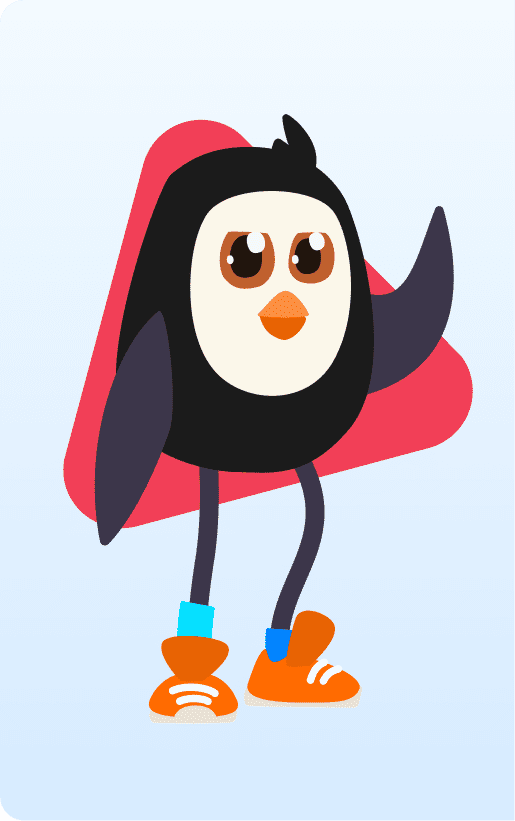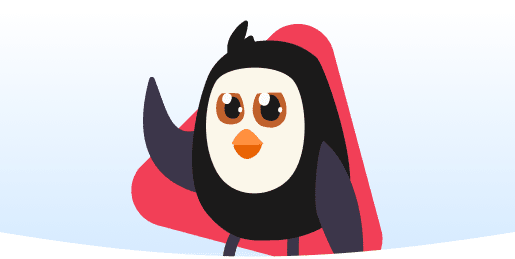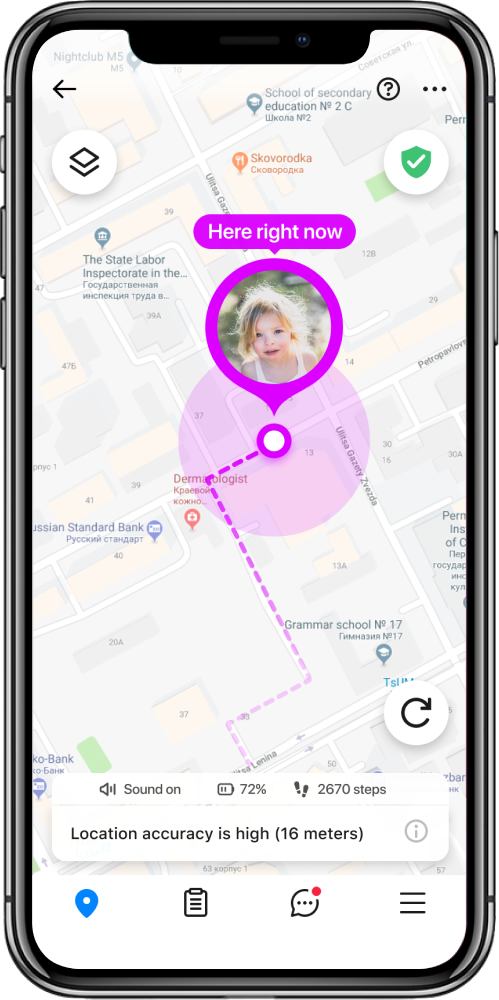A Detailed Guide: How to Turn Off In-App Purchases on Android and iOS Devices
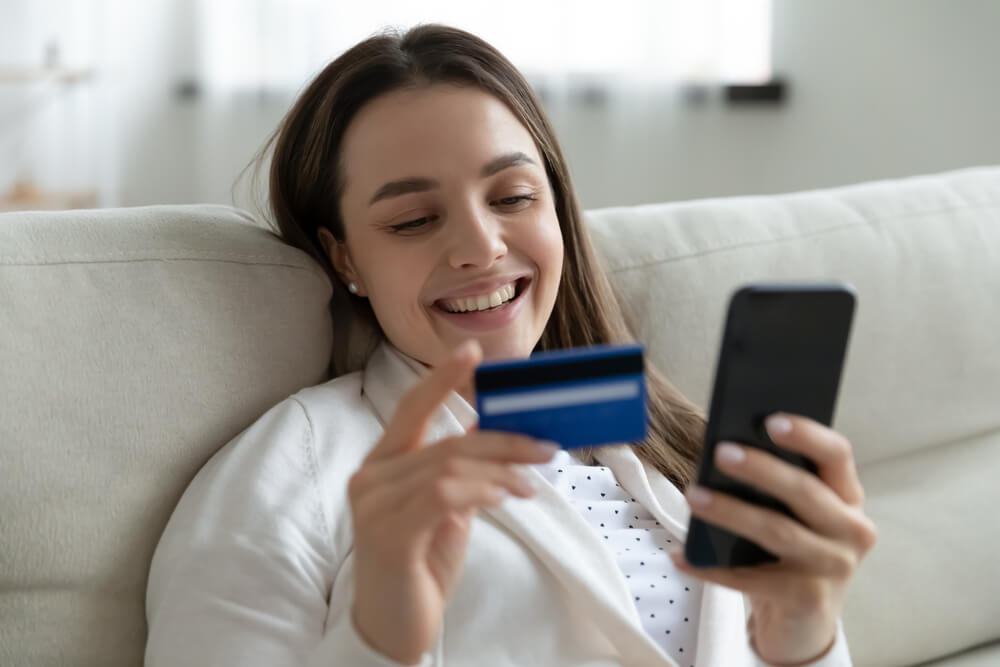
Do you want to stop your children from buying games or add-ons while playing on their smartphones? Our detailed guide will tell you everything on how to turn off in-app purchases on Android and iOS!
Contents:
- What Are In-App Purchases?
- How to Turn Off In-App Purchases
- Explaining In-App Purchases to Your Child
- Alternative Ways to Keep Your Child Safe Online
- FAQ
- Taking Action Means Preventing Unnecessary Expenses, but There’s More
What Are In-App Purchases?

Andrii Iemelianenko/Shutterstock.com
These are any purchases you make from the actual app. For example, you might download a game from the app store for free. But once you enter it, you will learn that additional coins for playing the game can be bought. If you choose to buy them, that will be an in-app purchase.
The problem with this is that children might not be aware they are spending actual money. Once you figure out, they’ve spent a fortune on in-app purchases, canceling transactions might be tricky or impossible. That’s why we prepared details on how to disable in-app purchases, and we’ll discuss it below.
Types of In-App Purchases
We can divide these transactions into three different categories:
- Consumable items. You purchase these to use within the app. Those could be additional lives, tokens, or other currencies used in the game, etc.
- Non-consumables. Unlike consumables, you usually only need to purchase these ones. These transactions could include buying new modes, premium game versions, or deactivating ads.
- Subscriptions. These are often present in apps and not in actual games. You can subscribe to streaming services like Netflix, fitness programs, music apps, and much more.
How to Turn Off In-App Purchases
The good news is that you can do this for free on Android and iOS devices. You don’t need to be a tech expert. Even newbies can deactivate these purchases—just check out the paragraphs below and pick a suitable option!
How to Disable In-App Purchases on Android
You need to use the device on which you want to turn off in-app purchases. Make sure you are logged in with the Google account used on that Android smartphone. Otherwise, the process won’t work.
Now, let’s see the exact steps you need to take on Android devices:
- Head to the Google Play Store. It’s pre-installed, so you’ll find the icon among the apps available.
- Choose Settings. You’ll notice your avatar in the top-right section. Click on it, and a menu will appear. From there, choose “Settings.”
- Find “Require Authentication for Purchases.” You will need to enter the “Authorization” section. From here, you shouldn’t even have to scroll for this option to appear.
- Pick the desired adjustment. Although you can pick to require authentication every 30 minutes, we strongly suggest the option “For all purchases.”
- Confirm with the password. You need to enter the password connected to the Google account used on that device.
After activating this setting, anyone trying to purchase from the store will need to provide a username and password. As long as kids can’t figure that out, your bank account should be safe.
Setting Up Family Sharing on Android

gooadluz/Shutterstock.com
Family Sharing is an alternative available on Android devices. It can also prevent unwanted purchases, and the difference is in the working process. A single user, which should be a parent, must confirm any transaction. On the other hand, children can only send an approval request.
Here are the steps on how to install Family Sharing:
- Enter the Google Play Store. Remember, the main Google account should be active on the device.
- Choose “Family settings.” Start by choosing your “Account” and then “Family”. Finally, pick “Add Family Member.”
- Add the account. Just follow the instructions provided on the screen.
- Activate the “Ask to Buy” option. You will notice it’s right by the name—just tap on the switch to enable the feature.
Disable In-App Purchases on iOS (iPhone, iPad)
If your child is using an iOS device, there’s a default function that allows turning off in-app purchases. Here’s how to disable in-app purchases on iPhone and other iOS gadgets:
- Find “Screen Time” adjustments. First, search for “Settings” or navigate to this menu. From here, scroll down to “Screen Time”.
- Activate “Content & Privacy”. Turn on these restrictions by scrolling down and activating this option.
- Choose “App Store & iTunes Purchases”. Choose this submenu, and then pick “In-App Purchases”. Finally, tap on “Don’t Allow” to deactivate this option.
How to Enable Ask to Buy on an iOS Device

Julija Sulkovska/Shutterstock.com
You might not want to disable in-app purchases altogether but still want to set some limits. That’s where you can make use of this option, which will restrict the device user to purchase anything without your approval.
Here’s how this works on Apple devices:
- Enter “Settings.” Find the iCloud submenu, and then choose “Family Sharing.”
- Choose the desired device. You will need to be connected with that family member via this feature.
- Activate the option. In the “Ask to Buy” submenu, choose to require purchase approval.
- Confirm the decision. It’s necessary to enter the password of your Apple ID account at this point.
Every time your kid wants to purchase something on an iPhone or another iOS device, you will need to approve it. And if you don’t agree with the transaction, it’s easy to cancel it with a simple click.
Explaining In-App Purchases to Your Child

fizkes/Shutterstock.com
Your approach will depend on the child’s age. If they already have an allowance, the best way to explain is that even digital purchases will have to be paid from there. You can set a mechanism where you only approve a game transaction after they pay you physically from their allowance. It’s an excellent way to teach them about managing finances from an early age.
Also, make sure that kids know what in-app purchases are. It’s best to guide them through the game or app they plan to use. Show them how to reject special offers popping up in these apps, and ensure they understand they shouldn’t visit the in-app shop.
Alternative Ways to Keep Your Child Safe Online
Block Apps and Set Limits with Kids360
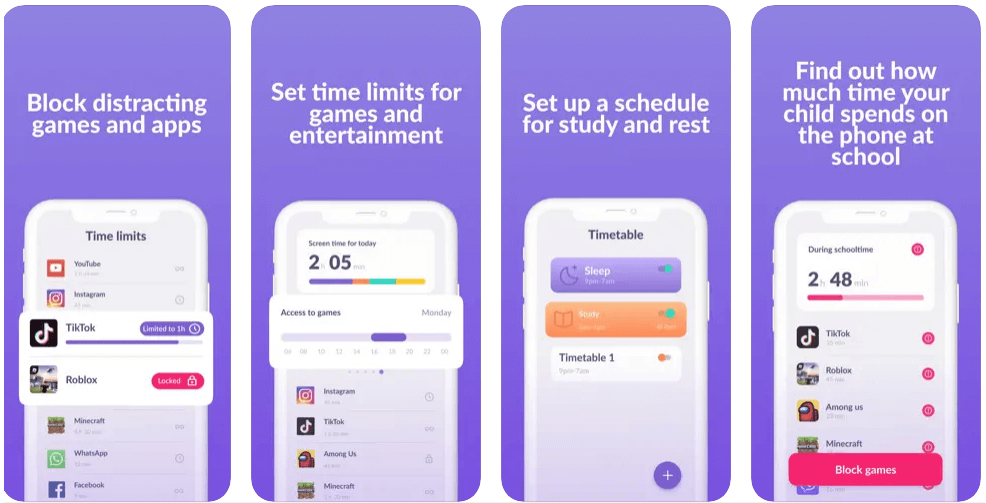
We are living in a digital world, and parents are tasked with the tough task of ensuring their children spend just the right amount of time on their phones. That’s where the Kids360 app comes into play since this is the simplest tool to place restrictions on how long your child can use digital devices.
The premise is simple—you can set daily limits for various apps and create timetables for specific frames when your child can access applications. For example, you can ensure they don’t use apps during school hours or set a lower limit during the week while allowing them to spend more time using their devices on weekends.
Kids360 has uninstall protection and also comes with an app lock. That feature can ensure you keep children away from dangerous content. You can add tasks children can complete to get more minutes on the device.
Download the Kids360 app right now to make sure your child is safe online! The app is available for free on Android and iOS devices, although you also have premium features that unlock the app’s full potential.
How to Set Parental Controls on Google Play Store
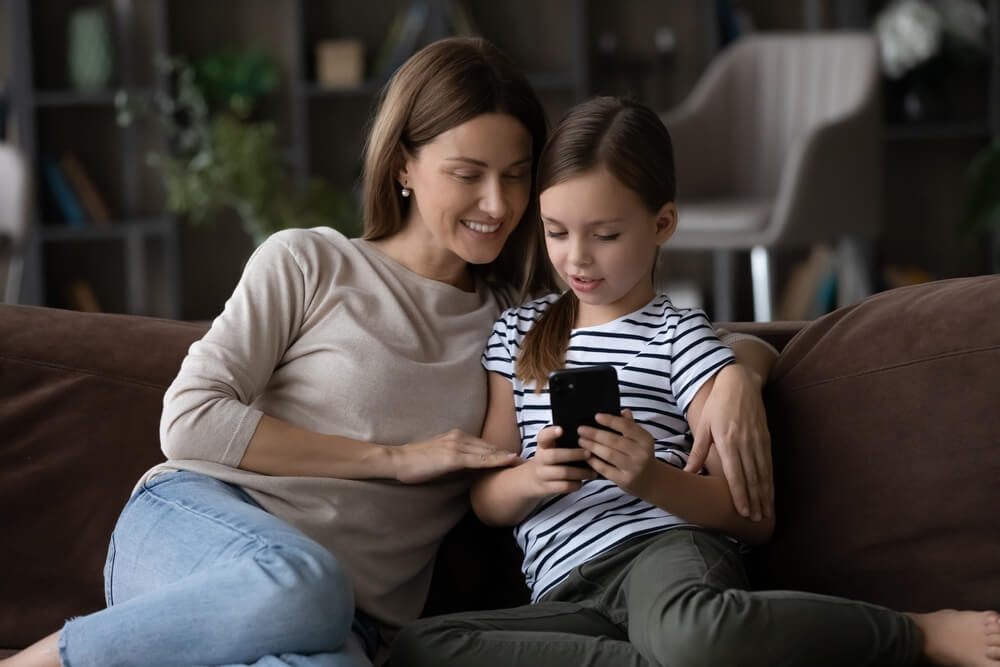
fizkes/Shutterstock.com
All devices come with built-in parental controls. If you feel that restricting in-app purchases and using third-party apps to block harmful content is not enough, try following the instructions for setting up the built-in control features:
- Open the app and enter “Settings” from the menu that opens after you click the account’s avatar.
- Find “Parental Controls” and enable them.
- Set a PIN and confirm it.
- Use “Content Restrictions” to set which content will remain invisible to your child in the Google Play Store.
- Don’t forget to save once you are done.
Related: Setting Healthy Screen Time Limits for Kids & Toddlers.
How to Set Parental Controls on Apple App Store
- Enter “Settings” on the iPad or another iOS device and press “Screen Time”.
- Find “Content & Privacy Restrictions”, and then “iTunes & App Store”.
- Adjust the desired parameters—you can pick whether to block or allow app installation, deletion, and in-app purchases.
- You can also pick to demand a password to be entered for any of the above actions.
Related: How to Block and Restrict Apps on iPhone: A Step-by-Step Guide.
FAQ

DimaBerlin/Shutterstock.com
How do I stop my child from buying in-app purchases?
You can disable in-app purchases in default settings on most Android and iOS devices. It’s also possible to use the Family Sharing function to require approval for each purchase.
How do I turn off in-app purchases in Family Sharing?
Add the desired family member, and then activate the “Ask to Buy” feature. From that point, you will need to approve every purchase on that device.
How do I turn off app approval for my child?
All you need to do is to deactivate the “Ask to Buy” option. Follow the steps provided on this page, but instead of turning it on, pick to deactivate this feature. Do this only when you are sure your child is smart enough to make wise purchase decisions.
Taking Action Means Preventing Unnecessary Expenses, but There’s More

Yuganov Konstantin/Shutterstock.com
Children can be mischievous, and if they enjoy a game they play on a smartphone, they might try to purchase in-app add-ons without your knowledge. Prevention is the best medicine, so using the tips in this guide to prevent unwanted purchases is imperative. You can get everything set in minutes, and this could be a wise decision in the long run.
However, that’s not all because this can also stop your child from buying games. Apart from being a money saver, this also ensures they don’t access age-inappropriate content. Kids360 can help to set screen time limits and use the app lock feature to ensure any software your child uses is safe.
Do you have any more questions regarding in-app purchases or online protection for children? Don’t hesitate to get in touch and share your experiences with us!
The picture on the front page: fizkes/Shutterstock.com
Проверьте электронный ящик