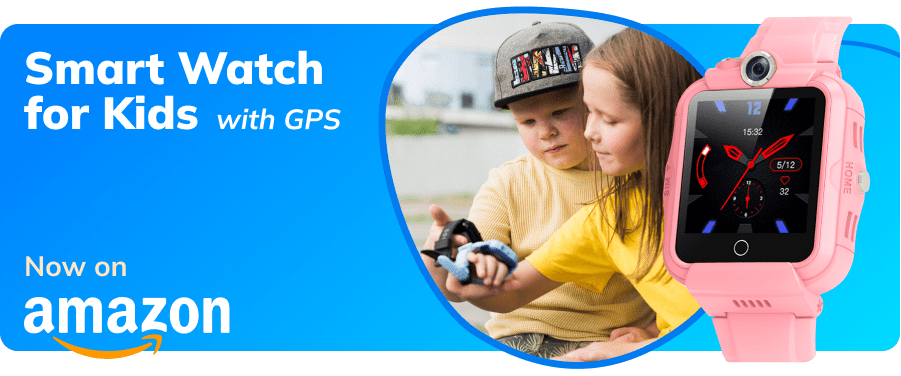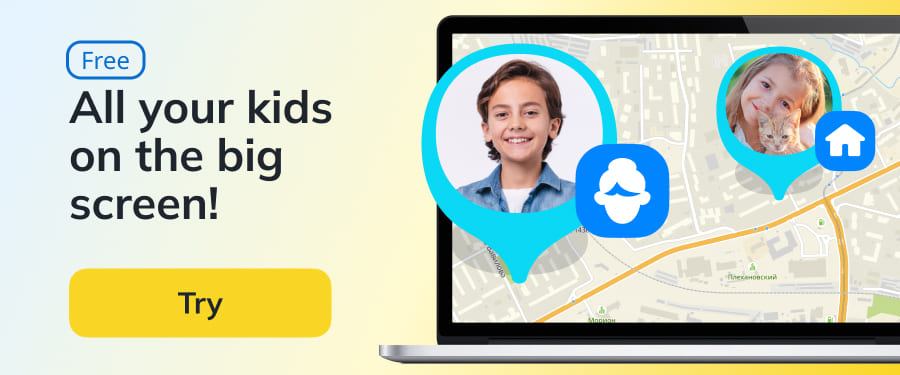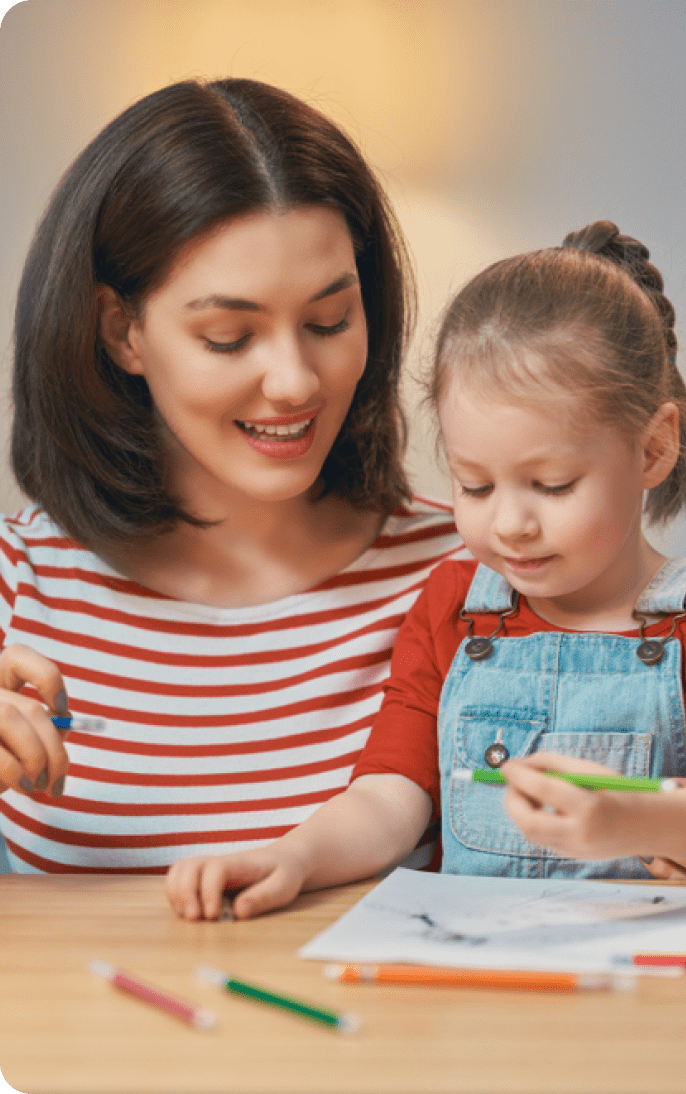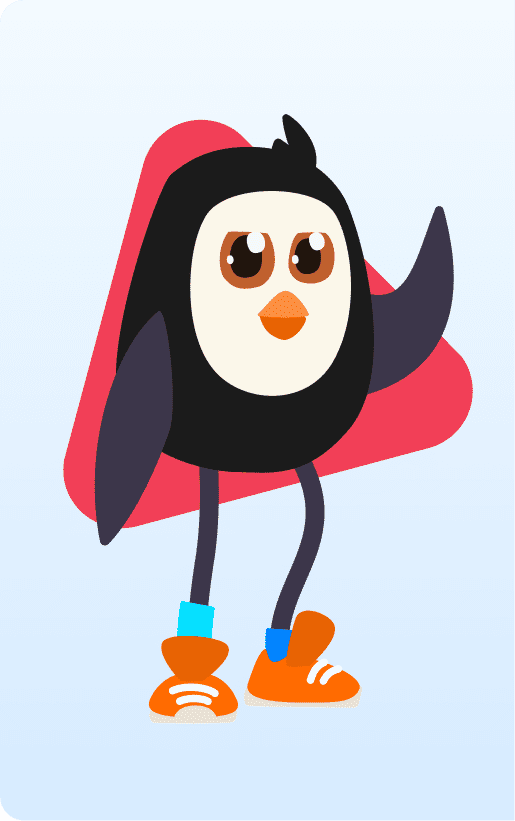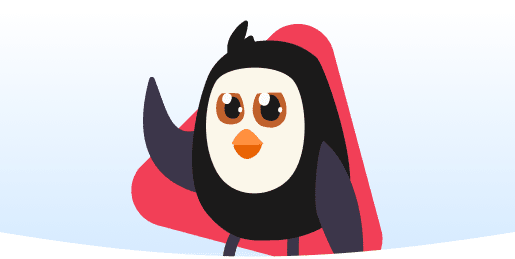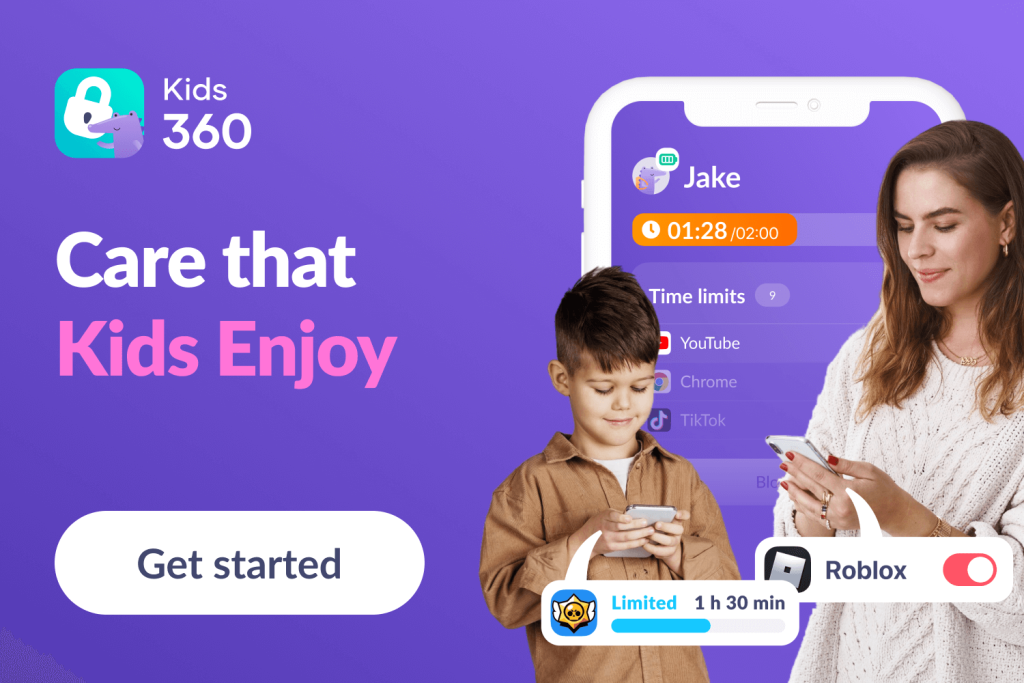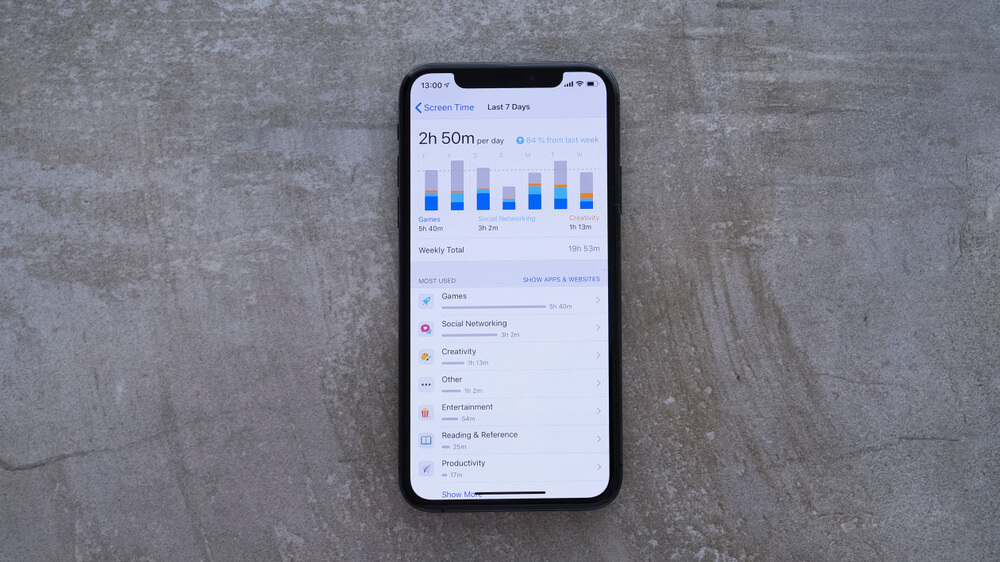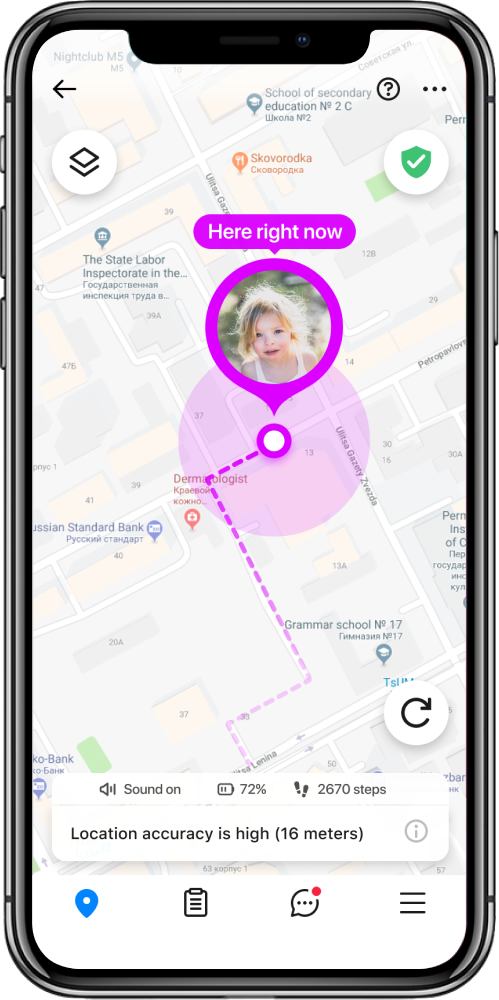How to Block Apps on iPhone: A Step-by-Step Guide

Taking control of your phone’s app usage begins with understanding how to block apps on iPhone effectively, empowering users to curate a personalized digital experience tailored to their needs
Are you concerned that your child is using too many apps on their iPhone? Do you want to block certain apps, explicit content, and restrict downloads? You’re not alone.
Many parents are now taking steps to limit the amount of time their kids spend on their devices, as well as monitoring which apps they use.
In this blog post, we’ll show you how to block apps on your iPhone and restrict other ones you just want to limit (and not totally ban). It’s actually quite easy!
Contents:
- The Problem of App Blocking and Restrictions on iPhone
- How to Block Apps on iPhone With Passcode
- How to Block Apps Using App Limits on iPhone
- How to Use Guided Access to Block All Apps Except One
- Blocking Apps Using Downtime on iPhone
- Embracing Digital Wellbeing
- Kids360 App: A Smarter Way to Manage Screen Time
- FAQs
The Problem of App Blocking and Restrictions on iPhone

Julija Sulkovska/Shutterstock.com
As a parent, you want to ensure that your children are safe while using their iPhones. To do this, you need to be aware of the different methods of blocking and restricting apps on the device.
App blocking is an effective way to keep children from accessing inappropriate content or applications on their iPhones. However, it can be easy for kids to remove a block without a password or basic account information.
This makes it ineffective for adults who want more control over their devices. You can block apps, but you can’t always stop your kids from undoing the work you’ve done to do so.
For added security, app restrictions can be used in addition to the ability to block apps. These restrictions allow parents to limit access to adult content, in-app purchases, explicit content, and age-restricted apps. While these restrictions are harder to bypass than app blocks, they may not always be available with all iPhone apps or versions of IOS devices.
additionally, built-in tools can offer a simple solution to strengthen your control over the device. For example, by managing password settings effectively to prevent unauthorized changes or adjusting privacy settings to enhance the protection of personal data. To further enhance parental controls, you might want to consider third-party apps, such as Kids360, specifically designed for managing and monitoring your child’s device usage. These apps often offer more comprehensive block settings and customization options to suit individual needs.
Can I Block Specific Apps on the iPhone?
With so many apps available at kids’ fingertips, it can be difficult to limit what they can access and when. Fortunately, there are a few ways you can block specific apps from being accessed on an iPhone.
The lock feature on the iPhone is one way parents can control which apps their child has access to:
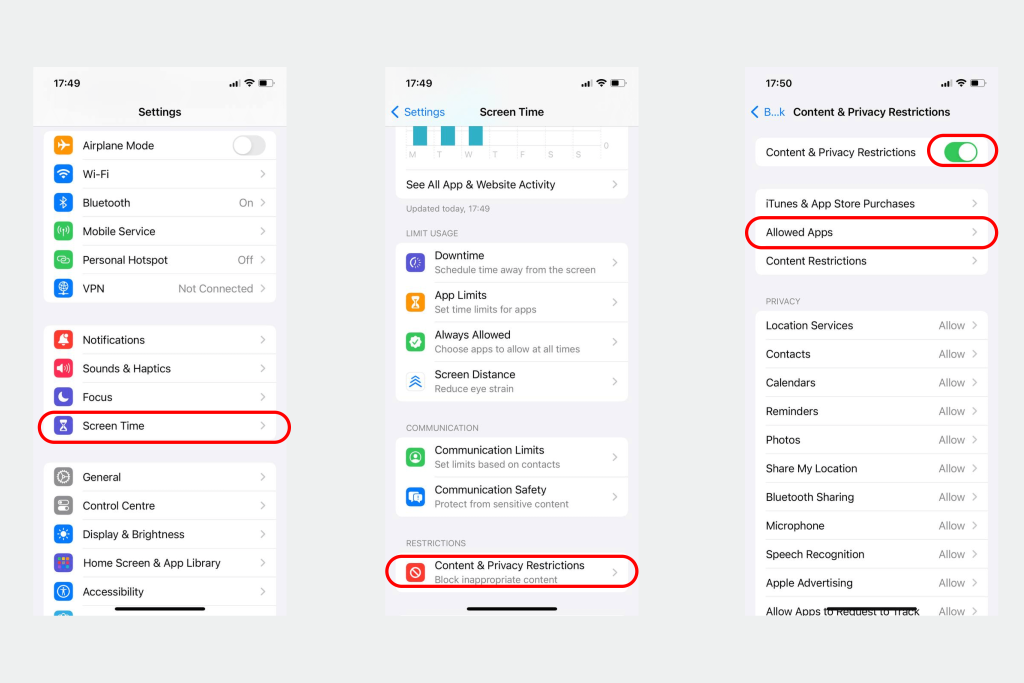
- To set up this feature, simply open the Settings app and select Screen Time → Content & Privacy Restrictions → Allowed Apps.
- Here, you’ll be able to select which apps are allowed or restricted. For example, if you want to prevent your child from accessing social media sites such as Instagram or Snapchat, you can easily restrict these apps from being opened on their phone.
Another way to block social media apps on iPhone is to go to Screen Time → App Limits → Add Limit. Select the Social category, then set a daily time limit or choose to block access entirely. This method lets you effectively block social media apps on iPhone using a passcode.
Once complete, your settings will be saved, and your child will not be able to access those blocked apps until further notice!
The lock feature is most convenient when used for parental control purposes. It is also helpful for preventing children from the ability to access apps with adult content or spending too much time online playing games or using social media sites. This feature is beneficial if your child has an iPhone that they use often,n but don’t want them accessing certain apps without permission first.
Additionally, within the app, you can manage various app settings such as notifications, permissions, and profile privacy settings.
Ways of Restricting Certain Apps on iPhone
When it comes to restricting certain apps on an iPhone (not blocking them, but merely limiting their use), there are two main ways parents can do this: through parental control settings and through the device settings themselves.
Parental controls can be set up by downloading an app such as Kids360 or by setting app limits. You can also set content and privacy restrictions or use the Downtime feature on an iPhone. These parental control settings offer various options to manage your child’s device usage effectively, including managing provider settings.
Read also Best iPhone Parental Control Apps.
How to Block Apps on iPhone With Passcode
Do you want to control what apps your kids can access on their iPhones? Are you worried they might be exposed to inappropriate content or make in-app purchases without your permission? If so, setting up Content & Privacy Restrictions on your kid’s iPhone to control iTunes & App Store Purchases is a great way to keep them safe and secure.
Let’s take a look at how it works.
Setting Up Content & Privacy Restrictions on iPhone
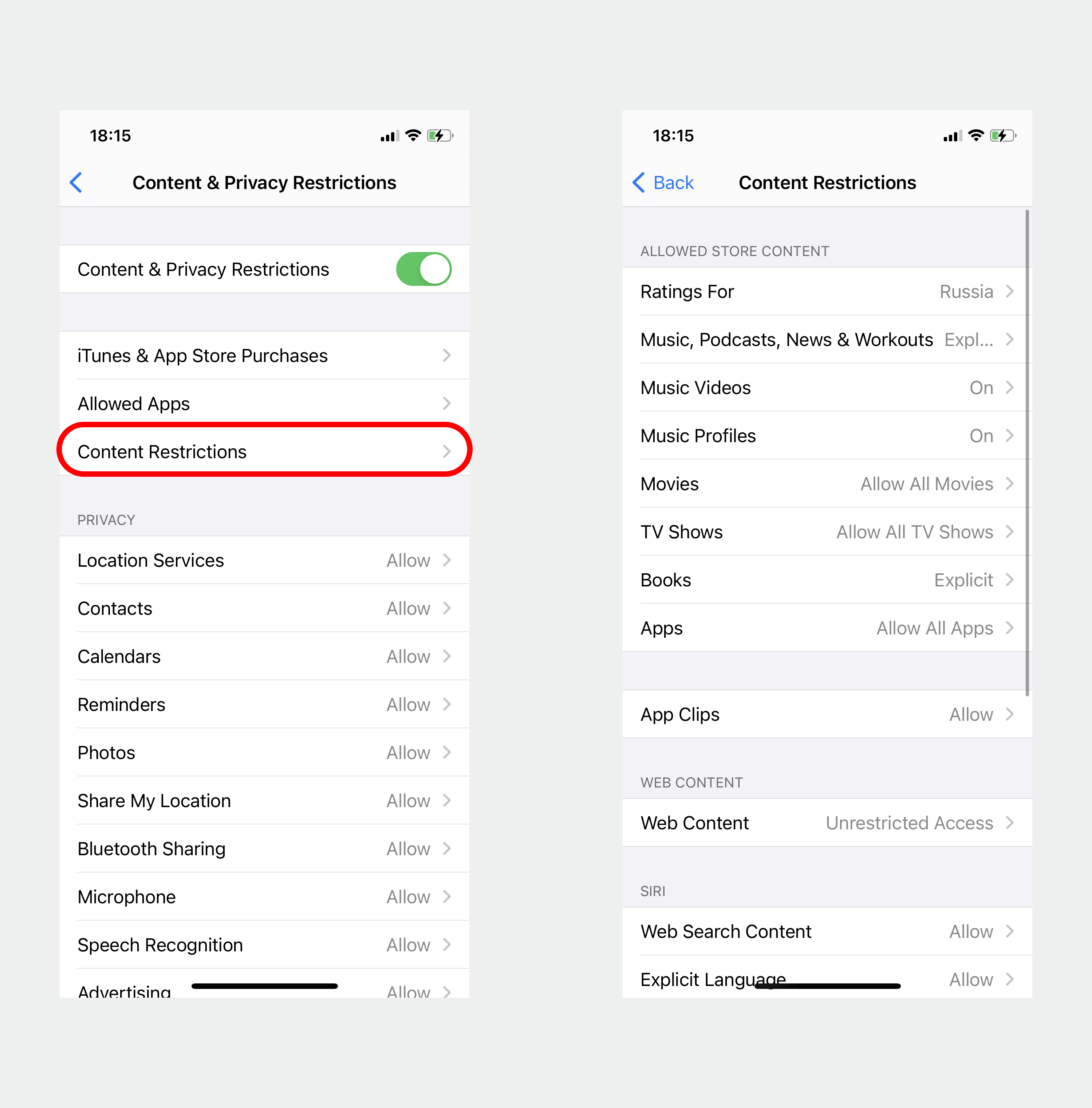
- To get started, open the Settings app on the home screen of your iPhone.
- Next, tap the General tab, and then tap Content & Privacy Restrictions. You will be prompted to enter a passcode; this must be entered each time you want to make changes to the restrictions.
- Once you’ve enabled Content & Privacy Restrictions, scroll down until you reach iTunes & App Store Purchases and set it to Don’t Allow. This will now prevent anyone from installing new apps or deleting existing ones—including yourself! You can also delete apps that have already been installed.
You can also customize other settings within Content & Privacy Restrictions, such as disabling certain types of content like Apple Music with explicit lyrics or movies rated above PG-13. You can also set a time limit on the amount of time someone can use their device in total, as well as during certain hours of the day if desired. Furthermore, by turning off nearby settings such as location services within settings, you can also manage advertising settings to control personalized ads and tracking.
How to Block Apps Using App Limits on iPhone
With technology constantly evolving, it can be difficult to keep up with the latest trends and know how to best protect your children from potential risks. One way you can keep your kids safe is by using the App Limits feature on an iPhone to block apps.
Let’s take a look at how it works and how to set it up.
Setting Up App Limits on iPhone
- Open up the Settings app on your child’s iPhone.
- Scroll down until you find the Screen Time feature and tap it. This will open up a new menu where you will find the App Limits feature. Tap this option to proceed.
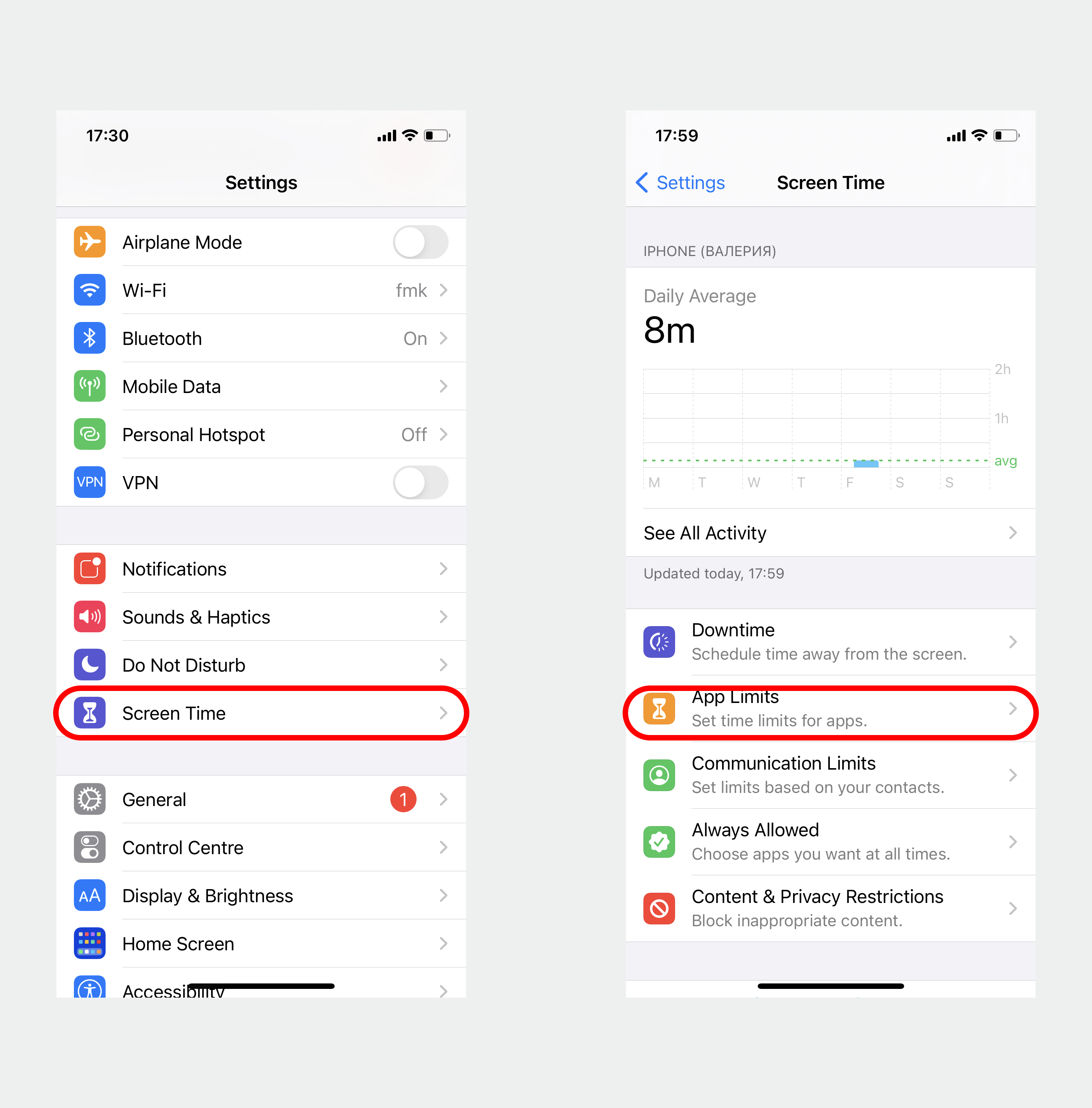
- Once you have opened App Limits, tap Add Limit located in the top right corner of the screen. This will open up a list of app categories. This way, you can even block built-in apps you don’t want your child to see.
- You’ll see a list of app categories such as Games, Social Networking Apps, Entertainment, Productivity, and more. Select which categories you want to limit access to, depending on what types of apps you want to prevent or deal with (e.g., limiting access to games may help reduce distractions). Once you select a category, tap Add in the top right corner of the screen.
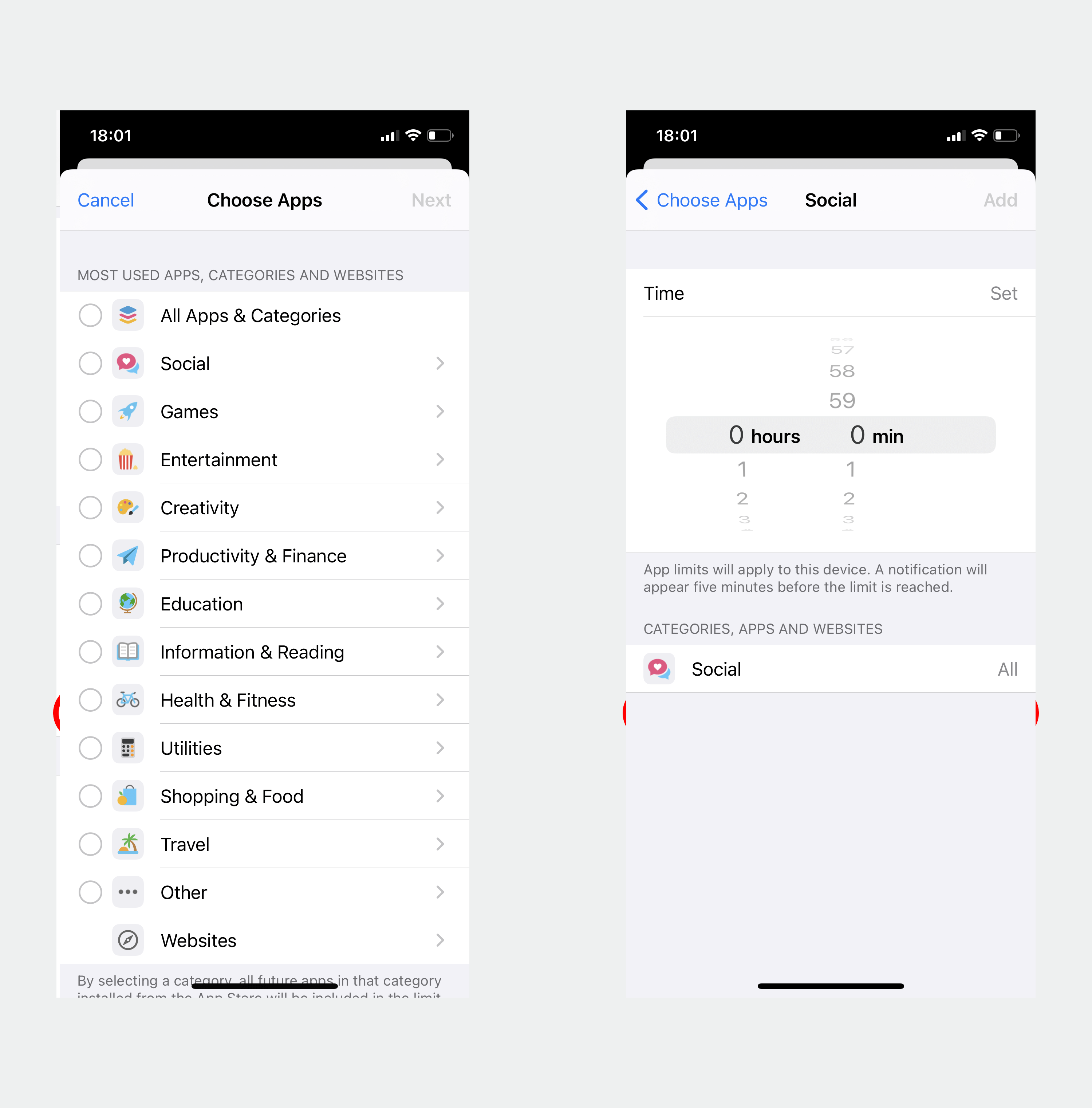
- The last step is customizing which apps are included in each category. You can do this by tapping All Apps & Categories beneath each category name in your list of selected categories (e.g., Games). Here, toggle off all apps that should not be accessible during certain times or altogether (e.g., social media apps).
When finished customizing apps within each category, click Back at the top left corner of your screen and then hit Done in the top right corner in order for these changes to take effect. If you are changing the settings, you will need to enter the Screen Time passcode again.
How to Use Guided Access to Block All Apps Except One
If you want to lock your child or yourself into just one app—say, for learning or focus purposes—Guided Access is a great built-in tool. It prevents the user from leaving the app without entering a passcode.
Guided Access is an integrated feature on all iOS devices, including iPad and iPhone. Apple added it with iOS 11, so you have it on this and all later versions of this operating system.
How to Set Up Guided Access:
- Go to Settings → Accessibility → Guided Access.
- Toggle it on, and tap Passcode Settings to set a PIN or enable Face/Touch ID.
- Open the app you want to allow (e.g., YouTube Kids, Safari, or any learning app).
- Triple-click the Side or Home button, and tap Start.
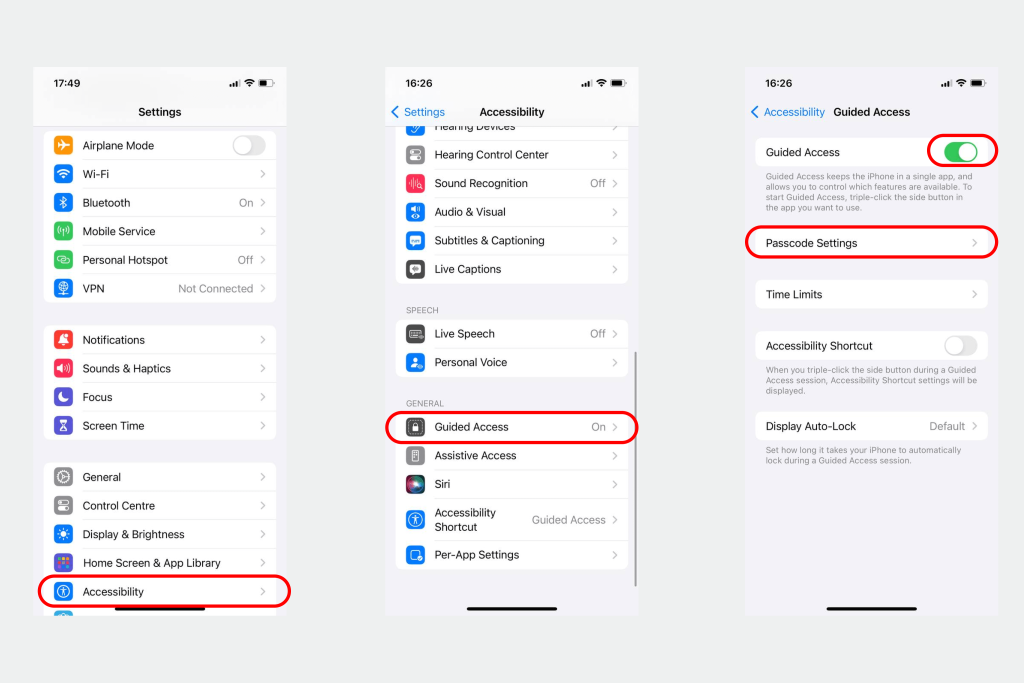
Once enabled, the user won’t be able to switch to other apps, pull down the Control Center, or receive notifications until you triple-click again and enter the passcode.
Tip: You can also disable touch, keyboard access, or certain areas of the screen when Guided Access is active—perfect for toddlers or kids who tend to explore.
The advantages of this feature include keeping a child focused on certain phone activities and setting a time limit for using the device. Guided Access also stops a child from accessing unwanted content and risky apps like social media.
Read more: Parents Guide: How to Use Guided Access on iPhone and iPad.
Blocking Apps Using Downtime on iPhone
Keeping track of your children’s screen time and setting a screen time limit can be difficult. The apps they use and the websites they visit can leave you feeling overwhelmed, so what’s a parent to do? Luckily, with Downtime on your iPhone, you can easily block apps and customize “Always Allowed” apps for your children. Here’s how to get started.
Setting Up Downtime on iPhone
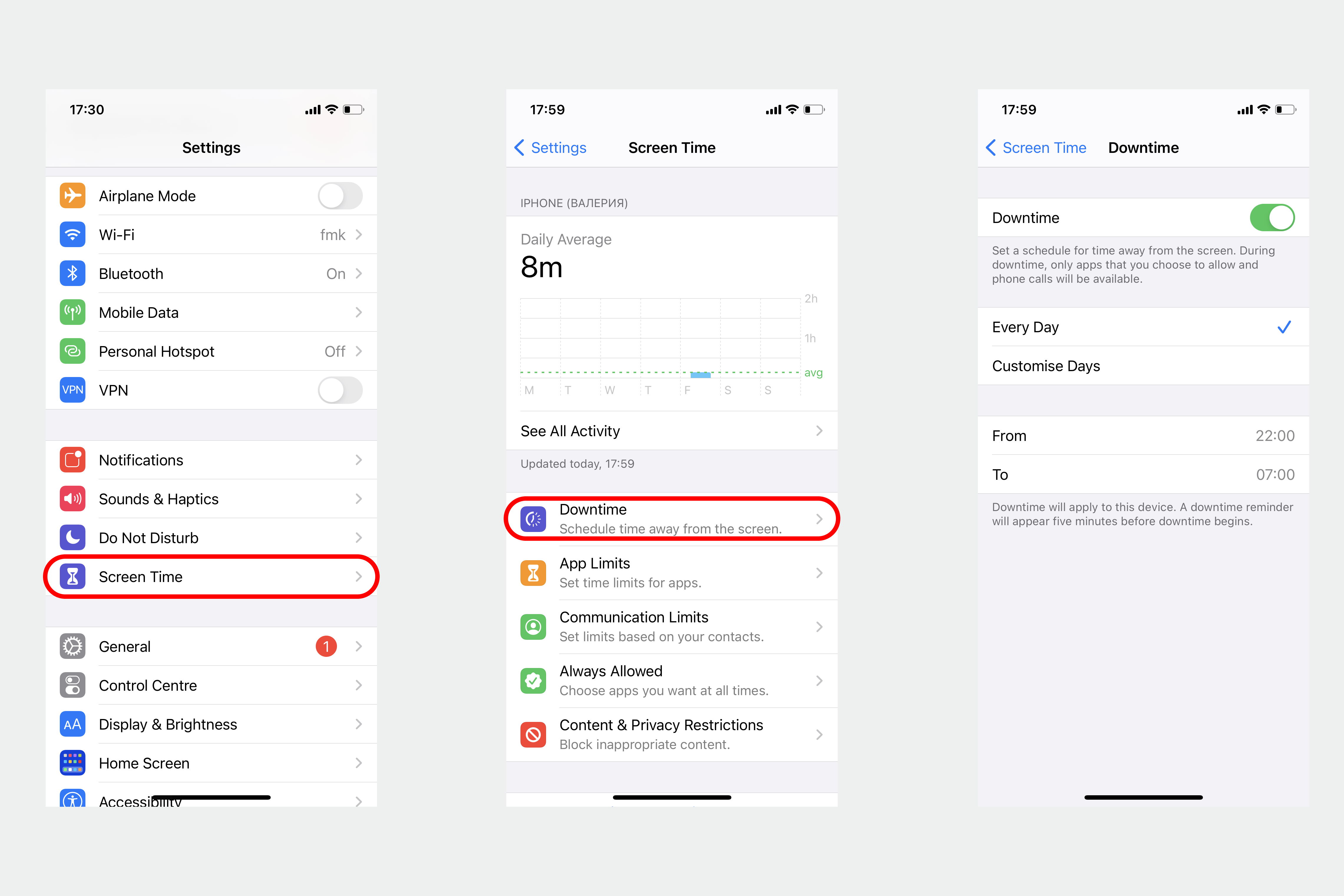
- The first step is to locate and tap the Downtime feature. You can find it in your child’s settings under Screen Time. This will open up a new window where you will be able to adjust the settings for Downtime. You may need to set a Screen Time passcode.
- Once you have opened the window for Downtime, you will be able to schedule when your child should not have access to their device by setting specific times of day or days of the week that are blocked off. By setting these parameters in advance, you will have more control over when and where your child can access their device. It is possible to set different schedules for each day of the week if needed.
In addition to scheduling times when devices cannot be used, you also have control over which apps are allowed during those times by creating a list of “Always Allowed” apps. These are the only apps that will remain accessible during scheduled downtime periods and can be changed at any time if necessary.
Embracing Digital Wellbeing

fizkes/Shutterstock.com
With the rise of smartphones, tablets, and other digital devices, kids are more connected than ever.
As parents, it’s not just about checking on the content in apps and the ability to block apps or App Store purchases. It’s also important to ensure that your children are not just using these devices to mindlessly scroll through social media or play games, but also engage in meaningful activities. To do this, many parents have turned to blocking specific apps as a way to promote digital well-being and focus for their kids.
Digital well-being is a term used to describe setting boundaries with technology use. This can include limiting the time spent on certain apps, turning off notifications, or deciding to block websites. It can even include checking on their volume settings to ensure a safe and calm environment for your kids. By teaching our kids how to be mindful about their technology use early on, we can help them develop healthier relationships with their devices now and in the future.
If Apple’s built-in features feel too limited or complicated, there are simpler, more flexible tools that can help.
Kids360 App: A Smarter Way to Manage Screen Time
Kids360 is an app designed specifically for parents who want to set limits on their children’s screen time and access to different apps. It allows parents to easily restrict access to social media sites like Facebook and Instagram, but also block specific apps like those related to gaming or streaming services.
Kids360 also gives parents the ability to customize when and for how long each app is blocked at any given time, so that they can adjust their settings based on what works best for their family.
Many parents appreciate how simple the app is to set up and use. Take Glenda, a mom who shared her experience:
“I was very worried that technology would have a bad influence on my child’s development and behavior. Using Apple’s Guided Access and other features that required the screen time passcode seemed a bit complicated. Kids360 is an app that has simplified everything. I can block devices and apps with only a single tap, and I love creating schedules for studying and sleeping. As a bonus, I have peace of mind regarding my kid’s location and can even check their past whereabouts with location history.”
Comparison of Kids360 and Screen Time Features
The best way to compare it with Screen Time is to check out the table below:
| Feature | Screen Time (iPhone) | Kids360 |
| Set app usage limits | Yes | Yes |
| Block apps according to a schedule | Partially (Downtime) | Yes |
| Full remote setup from another device | No | Yes |
| App usage reports | Limited | Detailed |
| Notifications about limit violations | No | Yes |
| Instant app blocking in real time | No | Yes |
| Parental control of a child’s location | No | Yes (if enabled) |
| Protection against app removal | Partially (MDM) | Yes |
| Support for Android devices | No | Yes |
| Ease of setup | Moderate | Very easy |
| Availability of Russian-speaking support | No | Yes |
⠀
Now, let’s see how to set everything up and start using Kids360.
Step 1: Download Kids360
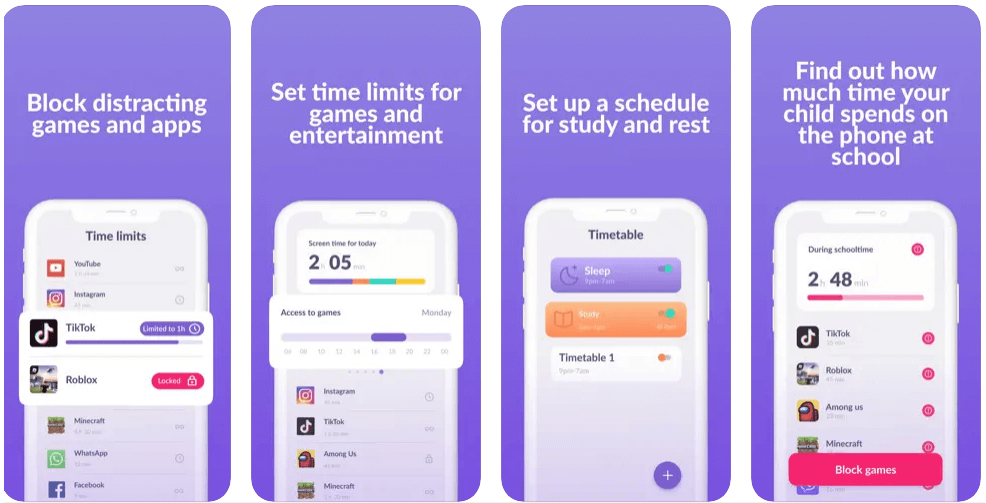
The first step is to download the Kids360 app on both your phone and your child’s phone or tablet. You’ll need to create an account and then connect the two devices so that you can manage what apps are available on your child’s device. You’ll also be able to set limits on how long they can use certain apps each day.
Step 2: Set Up Parental Controls
Once you have the app installed, it’s time to set up the parental controls. This includes setting up bedtime schedules for when the phone will automatically lock, as well as blocking certain apps from being used after a certain hour of the night or day.
Step 3: Track Usage
Kids360 also allows you to track your child’s usage of their device so you know exactly how much time they’re spending on different apps each day. This way, if there is any unusual activity, you can take action right away before things get out of hand!
Step 4: Encourage Positive Habits
With Kids360, you can encourage positive habits by rewarding kid for completing tasks such as cleaning their room or doing their homework. You’ll be able to set rewards for different activities that encourage good behavior, all while keeping a close eye on what kind of content they’re accessing online!
Read also Best iPhone Parental Control Apps.
There you have it—a step-by-step guide on how to block and restrict apps on an iPhone! With just a few clicks in settings, parents can easily ensure that their children are using their iPhones responsibly and safely while also preventing them from downloading inappropriate content or apps that may put their privacy at risk.
So if you’ve been looking for an easy way to keep tabs on what your kids are doing online, start by following these simple steps today!

Dean Drobot/Shutterstock.com
FAQs
Can I restrict apps on my child’s iPhone?
Yes, you can restrict apps on an iPhone by turning on Screen Time in Settings and setting age restrictions for content such as movies and music. You can also block specific apps in Screen Time or turn off the ability to install apps altogether (Apple Support).
What happens when I block an app on an iPhone?
When you block an app, your child will not be able to open it or download it from the App Store. If they already have the app installed, they will receive a message saying that their parent has restricted its use (Apple Support).
How do I block in-app purchases on my iPhone?
In-app purchases are automatically blocked when Screen Time is enabled. If you want to allow in-app purchases, go into Screen Time → Content & Privacy Restrictions → iTunes & App Store Purchases → In-App Purchases and select Allow (Apple Support).
Can I block apps from appearing on my iPhone’s home screen?
Yes, you can block websites and block apps from appearing on your iPhone’s home screen by going into Settings → General → Restrictions and tapping Restrict Apps. From there, you’ll be able to choose which apps should appear and which ones should stay hidden (Apple Support).
Can I restrict access to specific features within an app on my iPhone?
Yes, you can limit access to specific features within an app by going into Settings → General → Restrictions → Allowed Apps and selecting Limit Apps. From there, you’ll be able to choose which features of each app your child has access to (Apple Support).
How do I block a specific app from being downloaded?
You can block apps from being downloaded by going into Settings → General → Restrictions → Allowed Apps and tapping Don’t Allow Some Apps. You’ll then see a list of all available apps; simply check those that you want to prevent your child from downloading (Apple Support).
Can you lock apps on the iPhone?
While there isn’t a direct way to lock apps on an iPhone, there is a workaround using the Screen Time feature. This allows you to set a time limit after which the app will lock, requiring either a passcode or Face ID to unlock.
How do I block apps on my iPhone after a certain time?
You can block apps after a certain amount of time by using the Screen Time feature. To do this: Go to Settings → Screen time → App Limits → Add Limit (you can select individual apps or choose all apps here) → Next → Enter your desired time limit (recommend 1 minute) and here you can enable a password to open apps > Done
Can I block an app from being downloaded?
Although you can’t prevent specific apps from being downloaded, there are ways to restrict access to apps over a certain age rating. On iOS 12 onwards, you can use the Screen Time function: Tap Settings → Screen Time → Enter Password → Content & privacy restrictions → Content restrictions → Enter your country into Ratings For → Select Apps and select the appropriate age restriction. Here, you can also restrict other content, such as music videos, based on content ratings.
How do I lock apps on my kids’ iPhones?
Settings → Screen Time → Content & Privacy Restrictions → Allowed Apps. From here, you can select which apps are allowed or restricted.
The picture on the front page: Ground Picture/Shutterstock.com
Проверьте электронный ящик