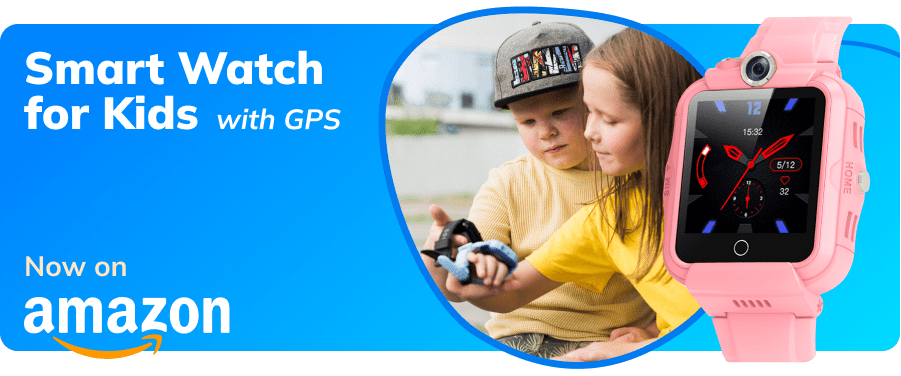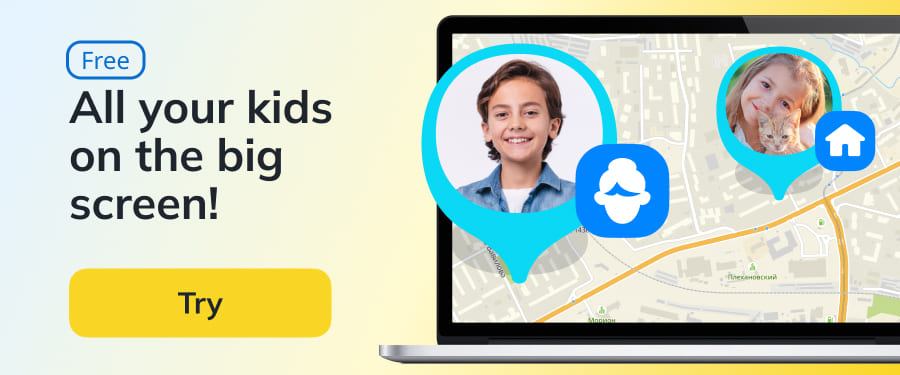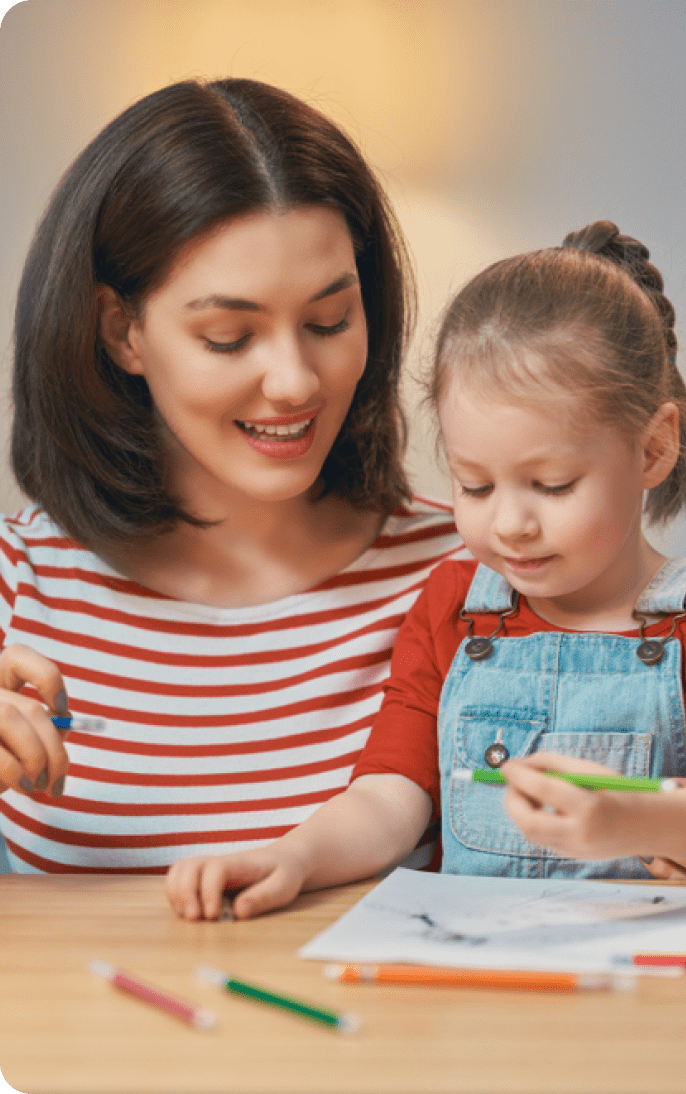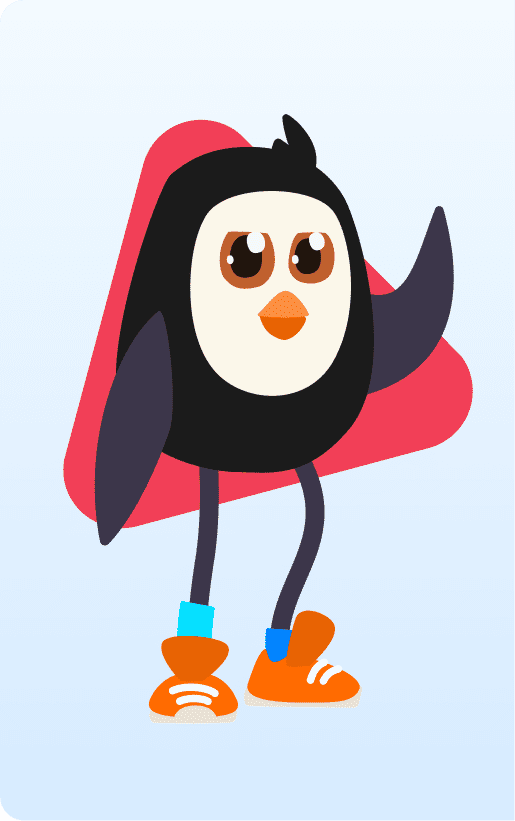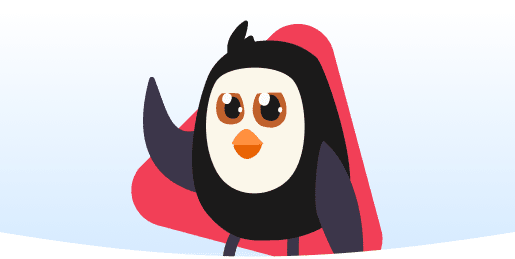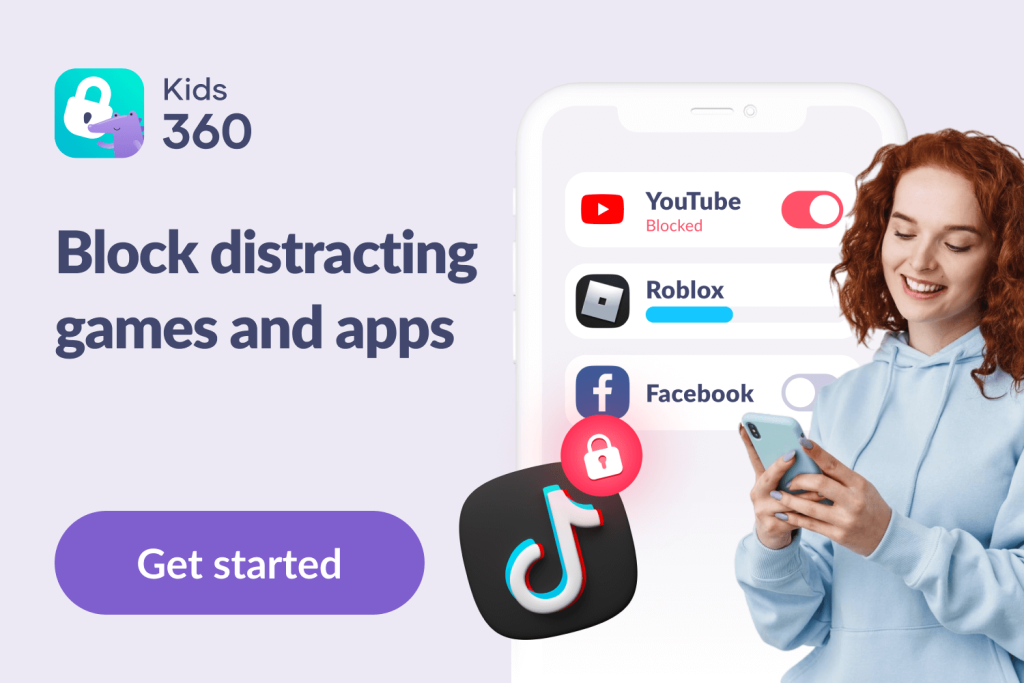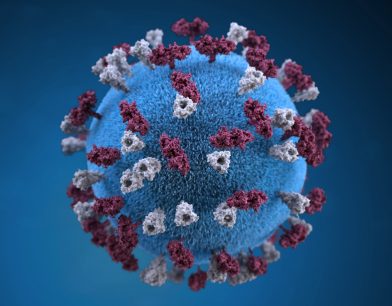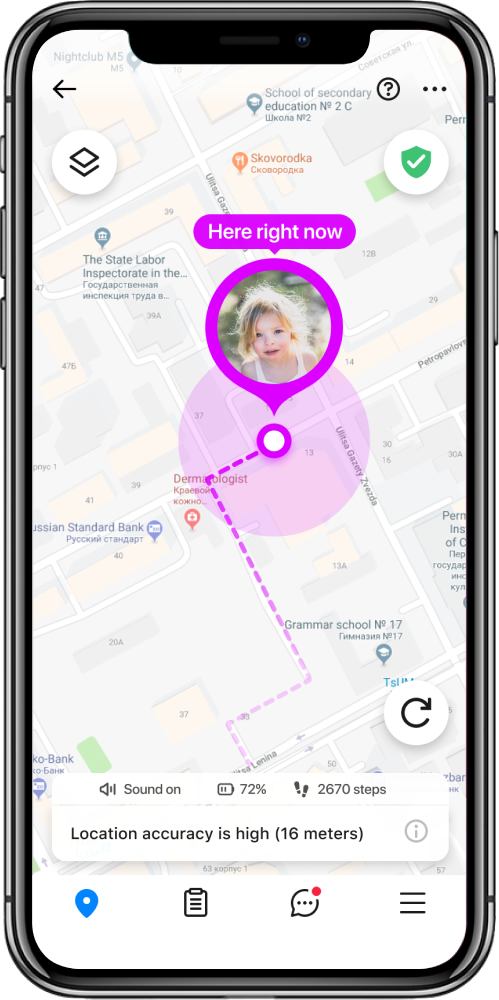Guide to Samsung Parental Controls: Manage Your Kids’ Devices with Ease

Samsung parental controls can be a great asset for parents who worry about their children’s screen time or the apps they’re using.
With children navigating smartphones and tablets at an early age, keeping them safe online is crucial. Samsung parental controls offer an easy way to manage screen time, block inappropriate content, and ensure your child’s digital experience is both safe and educational.
In this guide, we’ll walk you through how to set up and customize Samsung parental controls, so you can have peace of mind while your child explores the digital world.
Contents:
- To Start With: Setting Accounts for Parents and Kids
- Method 1: Built-in Parental Controls in Samsung Devices
- Method 2: Using Samsung Kids
- Method 3: Setting Up Parental Controls with Google’s Family Link
- Method 4: Using the Kids360 App to Set Up Parental Controls
- Best Practices for Effective Parental Controls
- FAQs
To Start With: Setting Accounts for Parents and Kids
When it comes to using parental controls on a Samsung device, you’ll need separate accounts for you and your child first. This will give you complete control over what your child can explore and access.
If you already have a Google account, great—you’re halfway there!
To get started, make sure you have a standard Google account as a parent. Then, create a supervised Google account for your child using the Family Link app—just download the app from the Play Store, follow the prompts to set up a new child account, and link it to your own. This is essential for managing screen time, app access, and content filters.

You don’t need a Samsung account to set up parental controls, but having one can be helpful for using features like Samsung Kids or Secure Folder.
Whether it’s a Samsung Galaxy or a Samsung tablet parental controls, the setup process is simple and user-friendly. And with your accounts ready to go, you’re now equipped to explore Samsung’s built-in controls.
Method 1: Built-in Parental Controls in Samsung Devices
Did you know Samsung devices come with robust parental control tools? And to make it even better, you don’t have to download any third-party apps to get started. Just use the tools already on your phone or tablet to set screen limits, block inappropriate content, and monitor how your child uses their device.
Accessing Built-in Controls
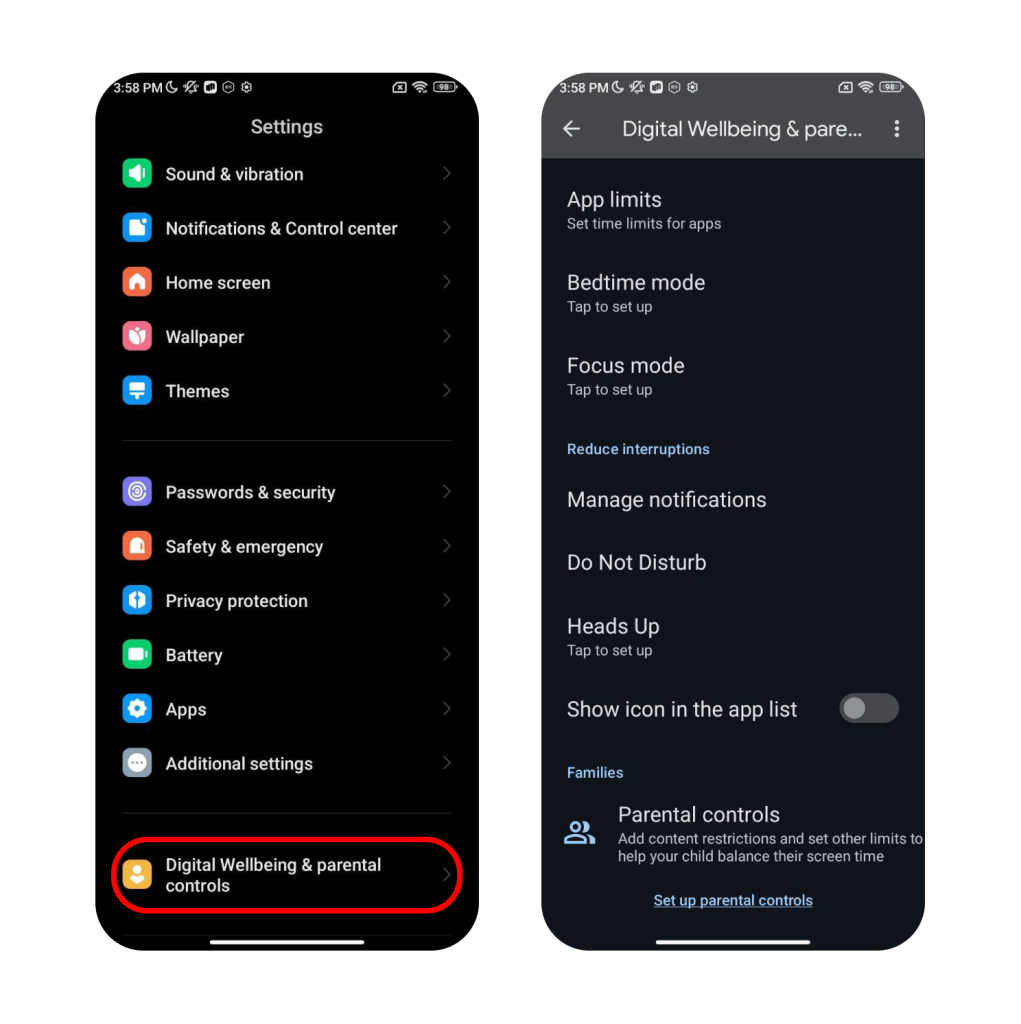
Accessing “Digital Wellbeing and Parental Controls” is the first step to activating Samsung parental controls.
To do this, open the Settings app on the Samsung device, and scroll to find the “Digital Wellbeing and Parental Controls” option. Tap on it, and you’ll see options geared toward monitoring and managing device usage. If you want granular control over your child’s apps, screen time, and more, that’s all available here.
The location of this feature might vary slightly depending on the device and software version—it’s usually under Settings > Digital Wellbeing & Parental Controls.
Once you’re inside, you can explore the tools to set daily time limits across apps. You can also monitor overall activity and adjust how accessible specific applications and games are based on their age ratings.
Managing App and Game Age Ratings
When it comes to app and game controls, the Samsung Galaxy parental controls feature is a lifesaver.
On Google Play, go to your child’s profile, open “Settings,” and under “Family,” select “Parental Controls.” You can now set restrictions for apps and games based on their age ratings.
For apps downloaded from the Samsung Galaxy Store, parental controls are equally easy to set. Tap into the Galaxy Store, go to Settings, and enable restrictions under the age-appropriate app category. This way, you’re double-covered regardless of which store your child uses.
Content Filtering
Beyond apps, Samsung devices also offer web content filtering to keep your child safe online. Samsung doesn’t offer its own full web filtering solution—instead, you can use Google’s Family Link, which allows you to filter Chrome browsing, block explicit search results, and restrict specific websites.
To do this, open the Family Link app on your device, tap on your child’s profile, and scroll down to find “Controls.” Select “Content restrictions,” then choose “Google Chrome.” From there, you can decide whether to allow all sites, block explicit sites, or allow only approved sites. You can also manually add exceptions to block or allow specific websites.
Creating a Secure Folder
Finally, if you want to keep sensitive content or apps separate from your child’s account, take advantage of Samsung’s Secure Folder. The Secure Folder is a private, encrypted space within your device where you can store apps, files, and photos.
To set it up, go to Settings, select “Biometrics and Security,” and then tap on “Secure Folder.” Create a password or pattern to secure it. This way, your child sees only what’s appropriate for them while keeping your personal or work files out of reach.
Another important thing to note is that blocking access to the Secure Folder is vital. If your child can access it, they might think it’s a good idea to store some sensitive things there. That’s why you should create a password and ensure your child doesn’t know it. It ensures that they can’t think they can hide things from you by storing them in the Secure Folder.
Method 2: Using Samsung Kids
If you’re looking for a feature built directly into Samsung tablets and phones, Samsung Kids is your new best friend. This mode transforms Samsung devices into a secure and child-friendly space.
1. Activate Samsung Kids
Getting started is a breeze with Samsung Kids. Simply swipe down from the top of your home screen to pull up the Quick Panel, then tap the Samsung Kids icon.
If the icon isn’t visible, you can add it via Quick Panel settings—tap the three-dot menu, choose “Edit buttons,” and drag Samsung Kids into view.
If it’s your first time doing this, you’ll need to go through a setup process, adding all those personal touches for your child. Don’t worry; this option for finagling parental controls doesn’t take long to do. You should have a Samsung account and create a family group for this to work.
2. Customizing the Experience
Samsung Kids takes screen safety to the next level. It creates a totally kid-friendly home screen where your little explorers can access age-appropriate apps, games, and videos.
It’s like giving them the reins, but within a space where they can’t accidentally purchase a $100 mobile game upgrade (we’ve all been there).
For deeper control, tap the three-dot menu in the top right of Samsung Kids > Parental Controls. Enter your PIN to set screen limits, approve apps, and view activity reports.
3. Manage Screen Time
Bedtime dramas? Solved. Samsung Kids lets you set daily screen time limits or even block access during certain hours (like dinner time or those all-important homework sessions). Now your child can have safe, structured fun—without overloading on screen time.
Method 3: Setting Up Parental Controls with Google’s Family Link
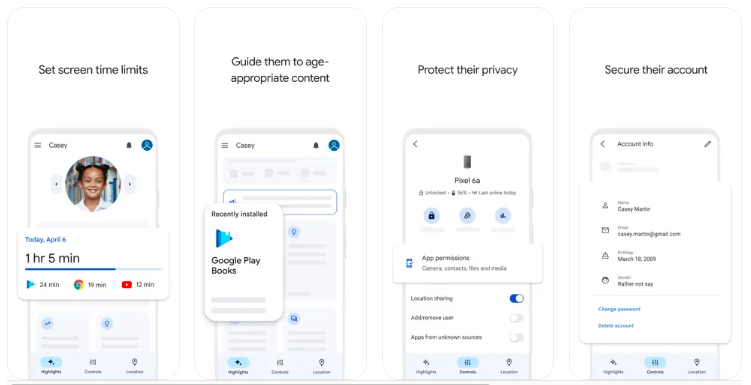
Feeling overwhelmed with all the apps and endless screen time battles? Enter Google’s Family Link—a helpful tool that’s here to save the day (and, probably, your sanity). It’s tailor-made to help parents manage kids’ Samsung Galaxy devices like a pro, whether you’re dealing with a TikTok enthusiast or a budding Minecraft architect.
1. Download and Set Up
First things first, grab the Family Link app from the Google Play Store. Install it on both your device and your little one’s Samsung phone or tablet.
Follow the prompts—don’t worry, these are parent-friendly—and either create a Google account for your kid or link their existing one. That’s all there is to it!
Child accounts must be created as supervised accounts within Family Link to enable proper parental control features.
2. Customize Parental Controls
Now comes the fun part. Family Link gives you the power to set screen time limits, block those sneaky app downloads, and even see what apps your kid is obsessing over.
Want to make sure they’re only consuming kid-safe content? You can block inappropriate apps or videos faster than you can say, “No more Roblox after bedtime!”
3. Educational Touchpoints
Here’s the best part—Family Link doesn’t just reign in your kids’ Netflix marathons; it also provides activity reports that give you the scoop on how much time they spend on various apps.
If you spot a lot of YouTube hours but not much learning, you can steer them towards more educational, brain-boosting resources. That way, you can balance out their fun with some educational resources instead.
Ultimately, Google’s Family Link makes it simple to stay subtly in control of your child’s screen habits—without earning the “mean parent” badge.
Method 4: Using the Kids360 App to Set Up Parental Controls
If you’re juggling a never-ending to-do list and trying to keep tabs on your kids’ digital habits, Kids360 is here to be your trusted co-pilot.
Designed for busy parents, this app makes managing your child’s device use ridiculously easy—and (dare say it) maybe even fun.
1. Just Download, and You’re Set
Download Kids360 from the Google Play Store onto both your Samsung Galaxy device and your child’s phone. Connect the two using a unique code (seriously, it takes less time than brewing coffee). The app is compatible with Android and iOS, and offers a free trial.
You’re all set up in minutes—no Ph.D. in tech or computer science is required!
2. Parental Precision Mode
Kids360 doesn’t mess around when it comes to parental controls. You can monitor your child’s screen time in real time, set app usage limits, and even block harmful websites.
Need extra focus during study hours? Lock the device with a tap. It’s like having a remote control for making sure your kid stays on task, with zero nagging or bribery required.
3. Activity Insights to Keep You in the Know
Kids360 goes beyond just blocking access—it’s an intel goldmine. Get live activity reports showing what your kid’s been up to and see how they’re spending their screen hours.
With real-time alerts, you’ll always know if they’re wandering into questionable corners of the internet or blowing their screen time budget on, say, cat videos.
Intuitive, effective, and designed with parents in mind, Kids360 takes the guesswork out of digital parenting! Try it for free right now!
Best Practices for Effective Parental Controls
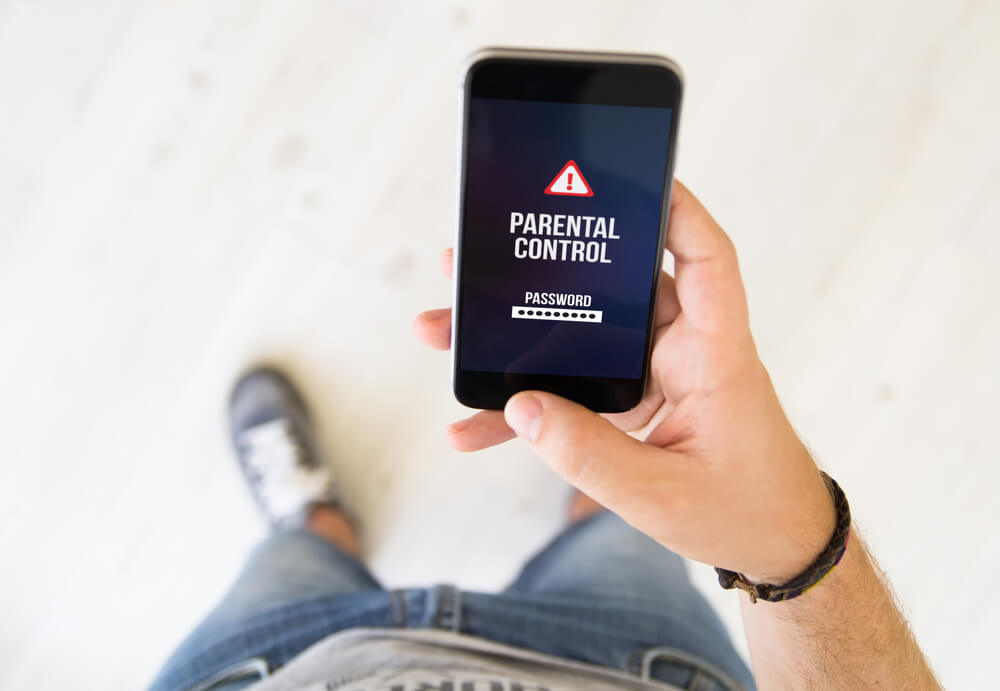
McLittle Stock/Shutterstock.com
Setting up Samsung parental controls is only half the battle. If you want to keep your kids safe and savvy online for the long run, you need to take a few more steps.
Set Tech Rules Early (and Stick to Them)
Kids are like mini-lawyers when it comes to wriggling out of limits, so be clear and consistent. Set rules like two hours of screen time per day or no phones at family meals—and stick to them. Remember, boundaries = love (even if they roll their eyes).
Make Tech Choices Together
Turn app selection into a team effort. Giving your child a say in choosing educational or age-appropriate games teaches responsibility while keeping them engaged.
Don’t Hover, Empower
Tools like Google Family Link and Kids360 make it easy to monitor your child’s device use, but you need to resist the urge to micromanage them. Balance is the name of the game—allow safe exploration while keeping firm, reasonable boundaries.
Use the Findmykids + Kids360 Bundle
If you are looking for a better and more reliable option than Google Family Link and integrated parental control features, these two apps are the ideal combo.
Kids360 helps you manage how your child uses their phone—what apps they install, how much time they spend on each, and when it’s time to disconnect. Findmykids, in turn, focuses on real-time GPS location tracking, allowing you to always know where your child is, whether they’re on their way to school or hanging out with friends.
After installing both apps on your child’s device, you can run them from the home screen and set all the desired options. They complement each other perfectly: one keeps an eye on where your child is, the other on how they use their device.
Here are some useful functions that you won’t find in Samsung parental controls:
- Lock apps with a PIN at any time, and not just bedtime
- Track any new apps that are installed on the phone
- Receive detailed statistics per app instead of overall time spent on the phone
- Tune in to listen to the audio around your kid’s device.
- SOS button that children can use to reach you quickly, with this feature activating the audio, too
- Receiving alerts when the device has a low battery
Thanks to all these features, this bundle ensures you receive all-around parental controls to give you peace of mind.
| Feature | Samsung Kids | Findmykids + Kids360 |
| App locking with PIN anytime | Limited to bedtime | ✅ Lock apps at any moment |
| Track newly installed apps | ❌ | ✅ Instant alerts on new apps |
| Per-app usage stats | ❌ | ✅ See detailed screen time for each app |
| Surrounding audio (Listen in) | ❌ | ✅ Hear what’s happening around your child’s device |
| SOS button for emergencies | ❌ | ✅ Instantly alerts parents and activates audio |
| Low battery alerts | ❌ | ✅ Get notified when the device needs charging |
Keep Devices in Common Areas
Encourage your child to use screens in shared spaces like the living room or dining table. It’s easier to keep an eye on things, plus it promotes open conversations about what they’re doing online.
Update Rules as They Grow
Your 7-year-old won’t have the same digital needs as your 12-year-old. Revisit parental control settings every few months to match their evolving habits and responsibilities.
Perhaps the best trust-building tip? Gradually ease restrictions as they demonstrate good behavior.
Teach Street-Smarts for the Internet Age
Your best weapon is knowledge. Teach your kids how to spot fake news, avoid oversharing personal info, and recognize online risks. Empower them to make smart decisions, and they’ll be better equipped to stay safe online—whether or not you’re watching.
Make Technology a Tool, Not a Distraction

McLittle Stock/Shutterstock.com
Balancing technology with parenting can sometimes feel like an uphill climb, but Samsung parental controls make the task simpler.
Whether you’re customizing Samsung Kids, navigating Google Family Link, using the Secure Folder, or maximizing the features of Kids360, there’s no shortage of tools to keep your family’s online experience safe and enjoyable.
These methods, combined with clear communication and updated settings, allow you to focus on what matters most—watching your kids grow in today’s tech-filled world.
FAQs
How do I set parental controls on my Samsung?
Download the Kids360 app, activate Samsung Kids mode, or use Google’s Family Link. Detailed instructions vary based on the method you prefer.
What can parental controls see on Samsung?
Depending on the app, parental controls allow visibility into screen time, app usage, and content accessed, as well as the ability to block specific sites or apps.
How do I put my Samsung in kid mode?
You can activate Samsung Kids from the Quick Panel on your Galaxy device. Tap the icon, follow the prompts, and customize the home screen to suit your child’s needs.
Can a 12-year-old have a Samsung account?
Yes, but only with parental consent. Creating an account with proper supervision ensures their digital activity is safely monitored.
How do I monitor my kids’ Samsung phones?
You can use multiple tools to monitor your child’s device. Samsung Kids mode is an integrated feature that turns the phone into a child-friendly device, and parental controls are also a part of the system. Another alternative is to use a third-party app like Kids360. Don’t forget the old-fashioned way of checking the home screen and looking for apps that shouldn’t be there, but it would be great if you had your child’s permission to browse their phone first.
How do I restrict internet access on my kids’ Samsung phones?
If you set up parental controls on your child’s Samsung account from the “Galaxy for Families” group, you can adjust website access for their device. You can allow all sites, only sites you select, or block specific websites.
Does Android have built-in parental controls?
Some parental controls are a part of Android devices, but it’s through Google Family Link that you have more options available. If you feel it’s necessary, installing a third-party app like Kids360 can give you even more options when it comes to parental controls.
Cover image: Dean Drobot/Shutterstock
Проверьте электронный ящик